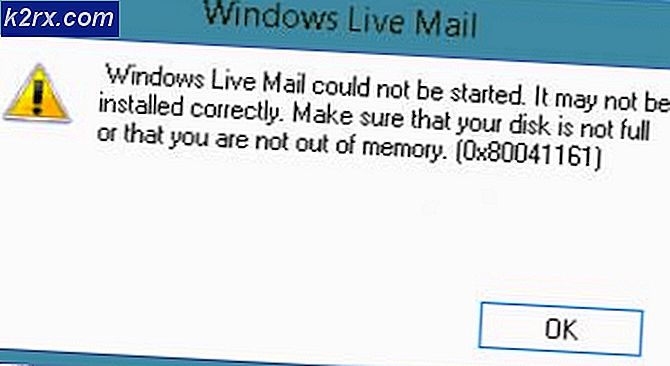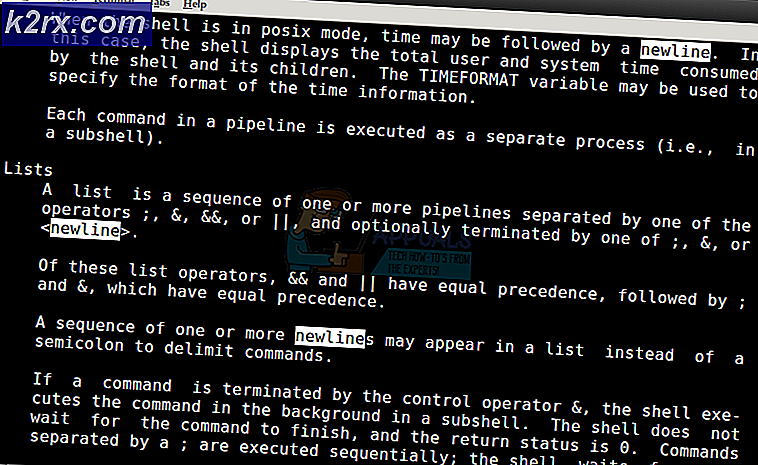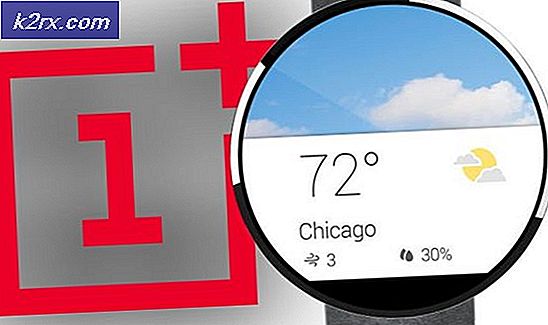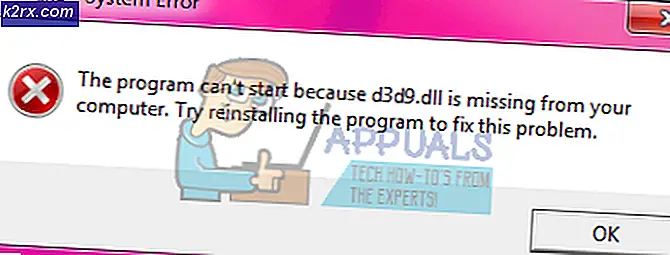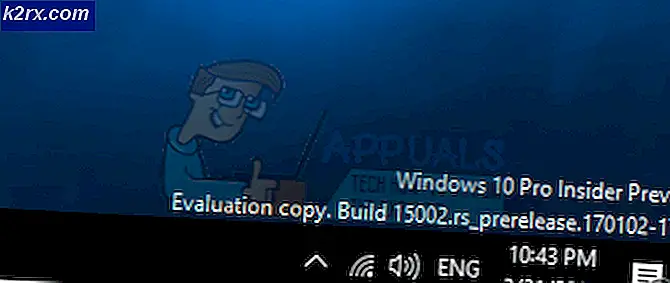Khắc phục sự cố âm thanh / video không đồng bộ hóa trên Netflix (Tất cả các nền tảng)
Âm thanh Netflix có thể không đồng bộ nếu cài đặt Netflix (chế độ HD) hoặc cài đặt TV (như Tỷ lệ khung hình phù hợp) không được định cấu hình đúng. Hơn nữa, hệ điều hành lỗi thời của thiết bị của bạn cũng có thể gây ra sự cố. Sự cố phát sinh khi phát trực tuyến nội dung trên Netflix. Sự cố được báo cáo trên tất cả các nền tảng chính như Windows, thiết bị di động, v.v.
Độ trễ âm thanh trên Netflix có thể được khắc phục bằng các giải pháp được đề cập bên dưới nhưng trước đó, hãy tắt nguồn thiết bị của bạn (như thiết bị di động, TV và mạng). Sau đó rút phích cắm của các thiết bị khỏi nguồn điện và đợi trong một phút. Sau đó, bật nguồn từng thiết bị một và sau đó, kiểm tra xem Netflix có hoạt động tốt hay không. Ngoài ra, hãy kiểm tra xem vấn đề có xảy ra không, cụ thể là chỉ trong một chương trình. Nếu đúng như vậy, thì có lẽ vấn đề nhất là với âm thanh của chương trình đó. Ngoài ra, nó sẽ là một ý tưởng tốt để xem Làm thế nào để sửa lỗi âm thanh và video không đồng bộ trên Windows?
1. Giải pháp chung:
Sau đây là các giải pháp được người dùng báo cáo để giải quyết tạm thời sự cố Netflix:
- Kiểm tra nếu tắt cảnh báo bộ sạc trong BIOS của hệ thống (nếu sử dụng bộ sạc không phải OEM) sẽ giải quyết được vấn đề.
- Bạn có thể thử một mạng khác như Điểm phát sóng trên điện thoại của bạn (hoặc sử dụng kết nối ethernet trực tiếp từ bộ định tuyến) để giải quyết vấn đề. Bạn cũng có thể kiểm tra xem quên mạng Wi-Fi & thêm lại nó sẽ giải quyết được vấn đề.
- Kiểm tra nếu tạm dừng, chuyển tiếp / tua lại, & đang chơi chương trình / bộ phim giải quyết vấn đề.
- Nếu sự cố xảy ra với trình duyệt, hãy kiểm tra xem vô hiệu hóa trình chặn quảng cáo cho Netflix hoặc sử dụng Netflix trong trình duyệt khác giải quyết vấn đề.
- Kiểm tra nếu cố gắng các loại cáp khác nhau & cổng của các thiết bị (ví dụ: TV, soundbar, v.v.) sửa lỗi đó.
- Kiểm tra xem âm thanh có hoạt động tốt không nếu tai nghe Được sử dụng.
2. Tất cả các nền tảng:
Sự cố không đồng bộ âm thanh của Netflix có thể là do cấu hình cài đặt âm thanh Netflix (như HD hoặc Stereo) không đúng. Trong trường hợp này, định cấu hình đúng cài đặt Netflix có thể giải quyết sự cố Netflix. Dưới đây là một số giải pháp thay thế bạn có thể áp dụng cho bất kỳ thiết bị nào:
2.1 Đặt English 5.1 thành English in Audio
- Mở Netflix và chơi một chương trình / phim tiếng Anh.
- Sau đó cuộn qua Cài đặt và chọn Âm thanh và Phụ đề.
- Sau đó, thay đổi Âm thanh đến Tiếng Anh hoặc Âm thanh nổi tiếng Anh.
- Hiện nay chơi chương trình & kiểm tra xem âm thanh Netflix có hoạt động tốt không.
- Nếu điều đó không thành công, hãy kiểm tra xem cài đặt âm thanh đến 2.0 (hoặc không phải ATMOS) trong Netflix sẽ giải quyết vấn đề âm thanh.
2.2 Tắt phát trực tuyến HD
- Phóng Netflix & di chuột qua của bạn Hồ sơ.
- Bây giờ hãy chọn Tài khoản & hướng đến Phần Hồ sơ và Kiểm soát của Phụ huynh.
- Sau đó, chọn Hồ sơ mà bạn muốn chỉnh sửa và mở Cài đặt phát lại.
- Bây giờ hãy chọn nút radio của Trung bình & tiết kiệm những thay đổi của bạn.
- Sau đó khởi chạy lại Netflix & kiểm tra xem âm thanh có hoạt động tốt không.
Nếu điều đó không thực hiện được thủ thuật, hãy kiểm tra xem cài đặt độ phân giải màn hình của hệ thống đến 720 DPI giải quyết vấn đề âm thanh.
Ghi chú: Đối với một chương trình / phim, hãy di chuột qua nút HD và bỏ chọn hộp.
3. TV Samsung:
Các cài đặt TV khác nhau có thể khiến âm thanh không đồng bộ cho Netflix. Trong bối cảnh này, việc chỉnh sửa các cài đặt có liên quan của TV sẽ giải quyết được vấn đề. Hãy nhớ rằng các hướng dẫn hơi khác nhau ở mỗi người dùng và bạn có thể phải tìm hiểu sâu hơn để làm cho nó phù hợp với bạn.
3.1 Bật Lip Sync / Độ trễ đầu ra âm thanh
- Khởi chạy cài đặt TV của bạn và mở Âm thanh.
- Bây giờ chọn Cài đặt chuyên gia & đặt giá trị là Độ trễ đầu ra kỹ thuật số.
- Sau đó, kiểm tra xem vấn đề chậm trễ có được giải quyết hay không. Nếu độ trễ tăng / giảm, bạn có thể phải điều chỉnh giá trị của Độ trễ đầu ra âm thanh cho đến khi bạn tìm thấy giá trị giải quyết vấn đề đồng bộ hóa. Nhưng hãy nhớ rằng cài đặt này có thể thay đổi tùy theo chương trình.
4. Apple TV:
4.1 Tắt Dolby Digital
- Mở Cài đặt TV & lựa chọn Âm thanh & Video.
- Sau đó, thiết lập Dolby kỹ thuật số đến Vô hiệu hóa & kiểm tra xem sự cố âm thanh Netflix đã được giải quyết chưa.
4.2 Vô hiệu hóa tốc độ khung hình đối sánh
- Khởi chạy Cài đặt TV & mở Video và âm thanh.
- Bây giờ chọn Nội dung phù hợp & vô hiệu hóa Tỷ lệ khung hình đối sánh.
- Sau đó, kiểm tra xem sự cố Netflix đã được giải quyết chưa.
4.3 Thay đổi đầu ra
- Khởi chạy Cài đặt TV & mở Video và âm thanh.
- Bây giờ chọn Đầu ra HDMI & thay đổi nó thành YCbCr.
- Sau đó, kiểm tra xem sự cố không đồng bộ âm thanh Netflix đã được giải quyết hay chưa.
4.4 Thay đổi và hiệu chỉnh chế độ hiển thị
- Khởi chạy Cài đặt TV & mở Video và âm thanh.
- Bây giờ mở định dạng & đặt Dolby Vision đến 24Hz.
- Sau đó chạy Đồng bộ hóa âm thanh không dây & kiểm tra xem sự cố đã được giải quyết chưa.
- Nếu không, hãy chọn Hiệu chỉnh trong màn hình Video và Âm thanh & làm theo lời nhắc để hoàn tất quá trình.
- Sau đó, hãy kiểm tra xem sự cố không đồng bộ hóa âm thanh Netflix đã được giải quyết hay chưa.
5. Roku:
Bạn có thể gặp phải tình trạng âm thanh không đồng bộ trong Netflix nếu các thiết bị đa phương tiện bên ngoài (như Roku) không được định cấu hình đúng cách. Trong trường hợp này, việc chỉnh sửa cài đặt liên quan của các thiết bị phương tiện bên ngoài có thể giải quyết được sự cố.
5.1 Tắt chế độ âm lượng
- Bắt đầu phát trực tuyến một chương trình và nhấn * Chìa khóa trên Điều khiển từ xa Roku.
- Bây giờ mở Cài đặt âm thanh & hướng đến Chế độ âm lượng.
- Sau đó đặt nó Tắt & kiểm tra xem âm thanh Netflix có hoạt động tốt không.
5.2 Chỉnh sửa cài đặt âm thanh kỹ thuật số Dolby
- Khởi chạy Cài đặt của thiết bị Roku và mở Âm thanh.
- Bây giờ chọn HDMI & kiểm tra xem có đặt nó thành không PCM sắp xếp vấn đề.
- Nếu không, hãy kiểm tra xem cài đặt nó thành công nghệ số hóa của Dolby sắp xếp vấn đề Netflix.
6. Người dùng điện thoại thông minh:
6.1 Cập nhật hệ điều hành của thiết bị lên bản phát hành mới nhất
Âm thanh Netflix có thể không đồng bộ với hình ảnh nếu Hệ điều hành của thiết bị Di động của bạn đã lỗi thời (có thể tạo ra sự không tương thích giữa thiết bị và Netflix). Trong bối cảnh này, cập nhật hệ điều hành của thiết bị của bạn có thể giải quyết được sự cố. Để làm sáng tỏ, chúng ta sẽ thảo luận về quy trình cho thiết bị iOS.
- Thứ nhất, sao lưu dữ liệu thiết yếu & phích cắm thiết bị thành một nguồn năng lượng.
- Hiện nay kết nối đến một Wifi mạng và khởi chạy cài đặt iPhone.
- Sau đó mở Chung & gõ vào Cập nhật phần mềm.
- Nếu có bản cập nhật, Tải xuống bản cập nhật iOS & Tải về nó.
- Một lần được cài đặt, khởi động lại thiết bị của bạn và kiểm tra xem âm thanh Netflix có hoạt động tốt không.
6.2 Cài đặt lại ứng dụng Netflix
Âm thanh Netflix có thể không đồng bộ nếu cài đặt ứng dụng Netflix bị hỏng. Trong trường hợp này, cài đặt lại ứng dụng Netflix có thể giải quyết vấn đề âm thanh. Để làm sáng tỏ, chúng ta sẽ thảo luận về quy trình cho ứng dụng Android của Netflix.
- Khởi chạy Cài đặt của thiết bị Android của bạn và mở Các ứng dụng.
- Sau đó nhấn vào Netflix & mở Lưu trữ.
- Bây giờ hãy nhấn vào Xóa bộ nhớ đệm & sau đó, hãy nhấn vào Xóa dữ liệu.
- Sau đó xác nhận để xóa dữ liệu và nhấn vào trở lại cái nút.
- Bây giờ hãy nhấn vào Gỡ cài đặt & xác nhận để gỡ cài đặt ứng dụng Netflix.
- Sau khi gỡ cài đặt, khởi động lại điện thoại của bạn và khi khởi động lại, cài đặt lại các Netflix ứng dụng để kiểm tra xem sự cố âm thanh đã được giải quyết chưa.
Nếu điều đó không thực hiện được thủ thuật, hãy kiểm tra xem có bật Không giữ các hoạt động trong Tùy chọn nhà phát triển Android sẽ giải quyết vấn đề Netflix.
7. Người dùng Windows:
7.1 Cập nhật Windows và trình điều khiển của hệ thống lên bản phát hành mới nhất
Âm thanh Netflix có thể không đồng bộ khỏi hình ảnh nếu Windows và trình điều khiển của hệ thống đã lỗi thời (có thể tạo ra sự không tương thích giữa chúng). Trong bối cảnh này, cập nhật Windows & trình điều khiển của hệ thống có thể giải quyết vấn đề âm thanh không đồng bộ.
- Thực hiện cập nhật Windows của hệ thống theo cách thủ công và đảm bảo rằng không có bản cập nhật nào đang chờ cài đặt.
- Bây giờ, hãy cập nhật trình điều khiển của hệ thống (đặc biệt là trình điều khiển đồ họa). Đảm bảo rằng tất cả các trình điều khiển được áp dụng trong Trình Quản Lý Thiết Bị, đặc biệt là trình điều khiển chipset. Nếu OEM của bạn có tiện ích cập nhật (như Nvidia GeForce Experience), hãy sử dụng tiện ích đó để cập nhật trình điều khiển của hệ thống.
- Sau khi Windows và trình điều khiển được cập nhật, hãy kiểm tra xem sự cố âm thanh Netflix đã được giải quyết chưa.
7.2 Tắt tính năng tự động phát trong thiết bị phần cứng và âm thanh
Windows sử dụng tính năng Tự động phát (kể từ Windows 98) để phát phương tiện (hoặc khởi chạy ứng dụng thích hợp) theo nội dung nhưng tính năng này có thể ảnh hưởng đến khả năng hệ thống bắt kịp các ứng dụng web nâng cao (như Netflix) và do đó gây ra sự cố âm thanh . Trong trường hợp này, tắt tính năng Tự động phát có thể giải quyết vấn đề.
- Nhấp chuột các cửa sổ, kiểu Tự chạy, và mở ra Cài đặt tự động phát.
- Hiện nay bỏ chọn tùy chọn của Sử dụng Tự động phát cho Tất cả Phương tiện và Thiết bị và khởi động lại PC của bạn để kiểm tra xem sự cố đồng bộ hóa âm thanh đã được giải quyết chưa.
7.3 Tắt khởi động nhanh hệ thống
Fast Startup trong Windows được sử dụng để khởi động hệ thống nhanh chóng (bằng cách lưu trạng thái giữa chế độ ngủ đông và tắt nguồn vào thiết bị lưu trữ hệ thống) nhưng đôi khi nó có thể "bỏ qua" một số mô-đun cần thiết cho hoạt động của âm thanh của hệ thống và do đó gây ra vấn đề âm thanh không đồng bộ. Trong bối cảnh này, việc tắt Khởi động nhanh có thể giải quyết vấn đề âm thanh Netflix.
- Nhấp chuột phải các cửa sổ và mở ra Tùy chọn năng lượng.
- Bây giờ, trong ngăn bên phải, hãy mở Cài đặt nguồn bổ sungvà trong cửa sổ tiếp theo, hãy nhấp vào Chọn những gì các nút nguồn làm.
- Sau đó bấm vào Thay đổi cài đặt hiện không khả dụng và, trong các tùy chọn được hiển thị (gần cuối màn hình), hãy bỏ chọn Bật Khởi động nhanh.
- Hiện nay Tiết kiệm Những thay đổi và tắt (không khởi động lại) PC của bạn.
- Sau đó bật nguồn hệ thống và kiểm tra xem vấn đề âm thanh không đồng bộ đã được giải quyết chưa.
7.4 Thay đổi định dạng mặc định của thiết bị âm thanh và vô hiệu hóa quyền kiểm soát của ứng dụng đối với nó
Sự cố không đồng bộ hóa âm thanh Netflix có thể phát sinh nếu định dạng âm thanh mặc định của thiết bị âm thanh không được định cấu hình đúng hoặc các ứng dụng được phép điều khiển thiết bị âm thanh (điều này có thể xung đột với quá trình xử lý của Netflix và do đó gây ra sự cố). Trong trường hợp này, việc vô hiệu hóa quyền kiểm soát của các ứng dụng đối với thiết bị âm thanh có thể giải quyết được sự cố Netflix. Nhưng trước khi tiếp tục, hãy kiểm tra xem có tắt tất cả âm thanh của hệ thống khác (như thông báo, v.v.) hay không và chỉ sử dụng Netflix sẽ giải quyết vấn đề đồng bộ hóa.
- Nhấp chuột phải trên biểu tượng loa trong khay của hệ thống và mở Âm thanh.
- Bây giờ, hãy đi đến Phát lại tab và nhấn đúp chuột về bạn thiết bị âm thanh.
- Sau đó, hướng đến Nâng cao và đặt menu thả xuống Định dạng mặc định đến 24-bit, 192000 Hz (Chất lượng Studio).
- Hiện nay ứng dụng các thay đổi của bạn và kiểm tra xem sự cố đồng bộ hóa âm thanh Netflix đã được giải quyết chưa.
- Nếu không, hãy lặp lại bước 1 đến 3 để mở Nâng cao tab của thiết bị âm thanh và bỏ chọn tùy chọn của Cho phép Ứng dụng Kiểm soát Độc quyền Thiết bị này.
- Hiện nay ứng dụng những thay đổi của bạn và khởi động lại PC của bạn để kiểm tra xem âm thanh Netflix có hoạt động tốt hay không.
Nếu điều đó không thực hiện được thủ thuật, hãy kiểm tra xem tải xuống và cài đặt DirectX có giải quyết được sự cố đồng bộ hóa âm thanh hay không.
7.5 Đặt các tùy chọn hiệu suất để Windows quyết định
Vấn đề không đồng bộ Netflix có thể phát sinh nếu các tùy chọn hiệu suất của hệ thống của bạn được đặt thành Hiệu suất tốt nhất (điều này có thể khiến hệ thống ưu tiên thấp các ứng dụng / mô-đun phương tiện / đồ họa). Trong trường hợp này, đặt Tùy chọn Hiệu suất thành Để Windows Quyết định có thể giải quyết vấn đề âm thanh.
- Nhấp chuột các cửa sổ, kiểu: Thiết lập hệ thống nâng cao, và mở ra Xem Cài đặt Hệ thống Nâng cao.
- Bây giờ hãy nhấp vào Cài đặt (trong phần Hiệu suất) và trong Hiệu ứng hình ảnh tab, chọn Hãy để Windows quyết định điều gì tốt nhất cho máy tính của tôi và ứng dụng những thay đổi.
- Sau đó, hy vọng rằng âm thanh Netflix sẽ không bị “không đồng bộ hóa”.