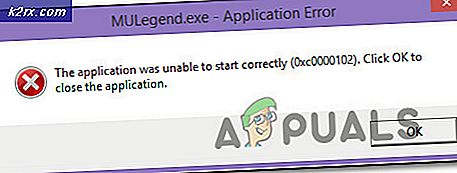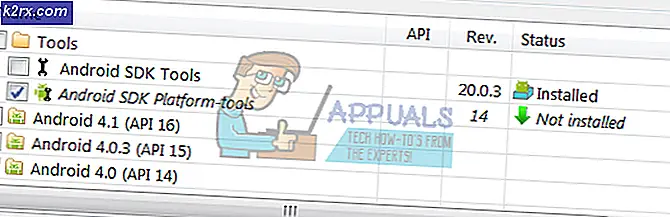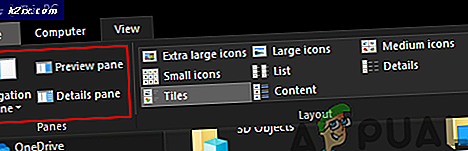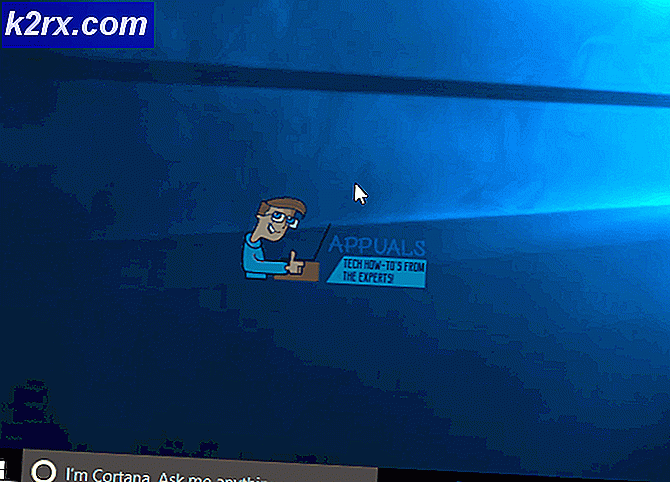Khắc phục: Sử dụng bộ nhớ và CPU cao dasHost.exe
Device Association Framework Cung cấp Host (dashHost.exe) là một quá trình lõi của Microsoft có trách nhiệm ghép đôi cả các thiết bị có dây và không dây trong Windows. Quá trình là một phần của bộ thành phần chính thức của Windows chạy trong tài khoản Dịch vụ địa phương . Đó là một khung tương đối mới được giới thiệu với Windows 8, nhưng nó cũng có sẵn trên Windows 10 mới hơn.
Tại sao có nhiều phiên bản dasHost.exe trong Trình quản lý tác vụ?
Device Association Framework Cung cấp Host (dashHost.exe) có nhiệm vụ kết nối cả hai thiết bị có dây và không dây với hệ điều hành Windows. Khung làm cho nó có thể cho các thiết bị kết nối mạng được phát hiện, cài đặt và liên kết với một máy khách PC như thể chúng được kết nối với bus.
Người dùng gặp phải nhiều trường hợp của Khung Hiệp hội Thiết bị Cung cấp Máy chủ vì quá trình sao chép chính nó cho mỗi thiết bị được kết nối mạng. Đối với mỗi thiết bị được ghép nối với PC của bạn thông qua khung công tác này, một Khung Hiệp hội Thiết bị riêng biệt Cung cấp Máy chủ sẽ hiển thị trong Trình quản lý Tác vụ.
Các trường hợp sử dụng CPU cao
Một số người dùng đã phàn nàn rằng nhiều thiết bị Hiệp hội khung nhà cung cấp máy chủ cuối cùng ăn lên gần như tất cả các tài nguyên hệ thống, với trường hợp dashHost.exe chiếm hơn 70% khả năng CPU.
Thông thường, quy trình Host Provider Framework Provider cực kỳ nhẹ (dưới 10 MB sử dụng RAM) và không được vượt quá 1-2% mức sử dụng CPU (điều này tùy thuộc vào thông số kỹ thuật).
Nếu dịch vụ tiêu thụ nhiều dịch vụ hệ thống hơn mức cần thiết, thì đó thường là một trong ba trường hợp sau:
- Sự cố được liên kết với thiết bị được kết nối, thay vì với quy trình.
- Quá trình dashHost.exe đã bị trục trặc và cần được khởi động lại.
- Phần mềm độc hại đã thay thế Máy chủ lưu trữ của nhà cung cấp khung liên kết hợp pháp quá trình với một tệp thực thi độc hại (một sự xuất hiện hiếm gặp).
DasHost.exe được biết là gây ra xung đột biến CPU, nhưng phần lớn thời gian xảy ra khi bạn kết nối các thiết bị có trình điều khiển đã lỗi thời. Vấn đề này phổ biến hơn trên Windows 10 vì rất nhiều thiết bị cũ chưa nhận được bản cập nhật trình điều khiển phù hợp cho hệ điều hành mới.
Thật không may cho người dùng cuối, Windows không có một công cụ được xây dựng trong đó sẽ giúp chúng tôi xác định thiết bị nào đang gây ra quá trình thiết bị nhà cung cấp khung Hiệp hội thiết bị để tăng sử dụng tài nguyên.
Tôi có nên vô hiệu hóa DasHost.exe không?
Không, bạn không nên. Bằng cách vô hiệu hóa quá trình Thiết lập nhà cung cấp khung của Hiệp hội Thiết bị, bạn sẽ phá hoại hầu hết các kết nối của máy tính với các thiết bị bên ngoài. Bất kể các vấn đề hiệu suất bạn gặp phải, vô hiệu hóa DasHost.exe không phải là một chiến lược khả thi vì nó làm tê liệt hệ thống của bạn.
Tuy nhiên, nếu bạn thấy các xung đột biến CPU không thể chịu nổi, bạn có thể tạm thời hủy nhiệm vụ Nhà cung cấp Khung Hiệp hội Thiết bị bị lỗi trong Trình quản lý Tác vụ (Ctrl + Shift + Esc). Điều này sẽ không làm bất kỳ thiệt hại lâu dài vì hệ điều hành của bạn sẽ tự động mở lại DasHost.exe sau một thời gian ngắn. Nếu khung công tác không tự động khởi động lại, hãy tiếp tục và khởi động lại hệ thống của bạn.
Bằng cách buộc hệ thống khởi động lại khung công tác, bạn có thể dễ dàng loại bỏ trục trặc gây ra các đột biến hiệu suất.
Tuy nhiên, nếu vấn đề là cơ bản hơn, kết thúc nhiệm vụ nhà cung cấp khung liên kết thiết bị sẽ chỉ phục vụ bạn tạm thời và vấn đề sẽ sớm trở lại.
Một giải pháp chuyên sâu hơn sẽ là khởi động lại Dịch vụ Hiệp hội Thiết bị từ cửa sổ Dịch vụ và loại bỏ trục trặc. Để thực hiện điều này, mở một cửa sổ Run ( Windows key + R ), gõ services.msc và nhấn Enter . Trong hộp thoại Dịch vụ, hãy tìm mục nhập Dịch vụ Hiệp hội Thiết bị . Khi bạn tìm thấy nó, nhấp chuột phải vào nó và chọn Khởi động lại.
Bạn còn có thể làm gì khác nữa không?
Vì không có cách nào để xác định chính xác thiết bị nào đang gây ra đột biến hiệu suất của DasHost.exe, bạn sẽ cần phải tự mình thực hiện một số thắc mắc về việc khắc phục sự cố nếu việc khởi động lại không có bất kỳ ảnh hưởng nào đến việc giảm mức sử dụng tài nguyên.
Dưới đây bạn có một bộ sưu tập các phương pháp sẽ khắc phục hầu hết các nguyên nhân phổ biến cho việc sử dụng cao quy trình Nhà cung cấp khung liên kết thiết bị . Vui lòng làm theo từng phương pháp theo thứ tự cho đến khi việc sử dụng tài nguyên của bạn trở lại bình thường.
Phương pháp 1: Đưa WU cập nhật
Kể từ khi trình điều khiển được bởi đến nay là thủ phạm lớn nhất cho các đột biến hiệu suất của DasHost.exe, chúng ta hãy bắt đầu bằng cách đảm bảo rằng bạn có các trình điều khiển mới nhất có thể. Trước khi thực hiện bất cứ điều gì khác, hãy đảm bảo mọi thiết bị bên ngoài mà bạn thường xuyên sử dụng được kết nối.
Mẹo CHUYÊN NGHIỆP: Nếu vấn đề xảy ra với máy tính của bạn hoặc máy tính xách tay / máy tính xách tay, bạn nên thử sử dụng phần mềm Reimage Plus có thể quét các kho lưu trữ và thay thế các tệp bị hỏng và bị thiếu. Điều này làm việc trong hầu hết các trường hợp, nơi vấn đề được bắt nguồn do một tham nhũng hệ thống. Bạn có thể tải xuống Reimage Plus bằng cách nhấp vào đâyMột nơi tốt để bắt đầu là WU ( Windows Update) . Nhấn phím Windows + R để mở lệnh Run, nhập cập nhật điều khiển và nhấn Enter để mở Windows Update. Phím tắt này sẽ hoạt động với mọi phiên bản Windows.
Khi bạn nhìn thấy màn hình Windows Update, hãy nhấp vào nút Kiểm tra cập nhật và xem liệu bạn có bản cập nhật nào đang chờ xử lý hay không. Nếu bạn có bất kỳ bản cập nhật đang chờ xử lý nào, hãy chờ chúng được cài đặt và áp dụng cho hệ thống của bạn. Nếu được nhắc khởi động lại, hãy làm như vậy và trở về màn hình Windows Update để đảm bảo hệ thống của bạn được cập nhật.
Cách 2: Xử lý các trình điều khiển không được quản lý bởi WU
Sau khi bạn đã cho phép cập nhật Windows thực hiện việc này, hãy thực hiện một truy vấn khác trên các trình điều khiển không được Windows Update quản lý. Các trình điều khiển không được quản lý bởi WU thường là các trình điều khiển gây ra các đột biến hiệu suất của quy trình Nhà cung cấp khung liên kết thiết bị .
Theo quy tắc chung, nếu thiết bị không được phiên bản Windows của bạn hỗ trợ, tốt nhất bạn nên tắt nó đi thay vì để nó chạy với các vấn đề tương thích. Rất ít thiết bị đạt được chức năng tương tự nếu các trình điều khiển không được viết với hệ điều hành cụ thể đó. Và ngay cả khi họ làm, họ thường gây ra các vấn đề hệ thống mà rất khó để xác định.
Cách dễ nhất để xác định trình điều khiển có vấn đề là thông qua Trình quản lý Thiết bị . Để mở Device Manager, giữ phím Windows + R, gõ devmgmt.msc và nhấn Enter.
Khi bạn đang ở trong Trình quản lý thiết bị, hãy bắt đầu săn tìm các trình điều khiển đã lỗi thời. Bạn có thể xác định chúng thông qua dấu hiệu cảnh báo màu vàng - điều này có nghĩa là thiết bị đang xung đột với phần cứng khác, không được hỗ trợ hoặc Windows không thể tìm thấy trình điều khiển thích hợp cho nó. Nếu bạn quyết định tìm kiếm trực tuyến cho trình điều khiển, không giới hạn tìm kiếm đối với phiên bản Windows của bạn.
Bạn có thể thử cài đặt trình điều khiển cho phiên bản Windows cũ hơn một chút nếu bạn không tìm được trình điều khiển riêng cho Windows - ví dụ: nếu bạn có Windows 10, hãy thử cài đặt trình điều khiển cho Windows 8.1 vì trình điều khiển cho hai phiên bản hệ điều hành thường không tương thích. Nếu biểu tượng cảnh báo biến mất sau khi cài đặt trình điều khiển, thường là dấu hiệu cho thấy thiết bị hiện đang hoạt động đúng cách.
Nếu bạn không tìm được trình điều khiển cho thiết bị, lựa chọn duy nhất là tắt thiết bị. Bạn có thể thực hiện điều này dễ dàng bằng cách nhấp chuột phải vào thiết bị và chọn Tắt thiết bị (Tắt) . Nếu bạn biết bạn đã tắt thiết bị nào, bạn cũng có thể xóa thiết bị bị ảnh hưởng nếu chúng có kết nối có dây với PC của bạn.
Sau khi tất cả các thiết bị không được hỗ trợ đã được xử lý, hãy khởi động lại PC của bạn và quay trở lại Trình quản lý Tác vụ để xem liệu việc sử dụng quy trình Máy chủ Nhà cung cấp Khuôn khổ Hiệp hội Khung đã đi xuống. Nếu sự cố vẫn tiếp diễn, hãy chuyển sang phương thức bên dưới.
Phương pháp 3: Chạy quét phần mềm độc hại trên DasHost.exe
Tệp thực thi DasHost.exe là một thành phần chính thức của Windows. Tuy nhiên, bạn có thể nghe nói về virus có khả năng ngụy trang mình như là hệ thống 32 quy trình hợp pháp.
Về mặt lý thuyết, phần mềm độc hại có thể thay thế Máy chủ nhà cung cấp khung liên kết thiết bị bằng một tệp thực thi độc hại sẽ thực hiện đặt giá thầu. Nhưng thực tế, trong vài năm qua, Windows đã nhận được rất nhiều thứ tốt hơn trong việc ngăn chặn virus xâm nhập hoặc tạo ra các tệp hệ thống. Điều này thậm chí còn ít có khả năng xảy ra nếu hệ thống của bạn được cập nhật. Chúng tôi đã tiến hành một cuộc điều tra trực tuyến ngắn gọn để xem liệu có bất kỳ trường hợp nào của phần mềm độc hại ngụy trang như DasHost thực thi hay không, nhưng có rất ít bằng chứng để hỗ trợ điều đó.
Nhưng nếu bạn muốn hoàn toàn chắc chắn, một cách nhanh chóng và hiệu quả để xác định xem quá trình Thiết lập Hiệp hội Khung máy chủ Nhà cung cấp là legit là bằng cách kiểm tra vị trí tệp cơ bản của nó. Bạn có thể làm điều này một cách dễ dàng bằng cách mở Task Manager (Ctrl + Shift + Esc), kích chuột phải vào Device Association Framework Provider Host và chọn Open File Location .
Nếu tệp thực thi nằm trong Windows / System32, bạn có thể yên tâm vì bạn không xử lý phần mềm độc hại ngụy trang. Trong trường hợp bạn vẫn còn hoài nghi, bạn cũng có thể kích hoạt quét vi-rút trên quy trình bằng cách bấm chuột phải vào DasHost.exe và chọn Quét với Windows Defender.
Lưu ý: Nếu bạn không tự tin về khả năng của Windows Defender, bạn có thể thử quét bằng giải pháp bên ngoài như Malware Bytes.
Nếu quét cho thấy một mối đe dọa phần mềm độc hại, thực thi sẽ được xử lý bởi antivirus của bạn và một ví dụ mới của dasHost sẽ được tạo ra bởi hệ điều hành của bạn.
Mẹo CHUYÊN NGHIỆP: Nếu vấn đề xảy ra với máy tính của bạn hoặc máy tính xách tay / máy tính xách tay, bạn nên thử sử dụng phần mềm Reimage Plus có thể quét các kho lưu trữ và thay thế các tệp bị hỏng và bị thiếu. Điều này làm việc trong hầu hết các trường hợp, nơi vấn đề được bắt nguồn do một tham nhũng hệ thống. Bạn có thể tải xuống Reimage Plus bằng cách nhấp vào đây