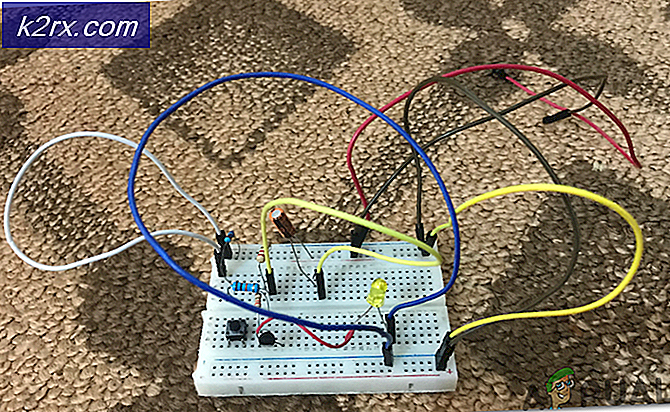Làm thế nào để sửa chữa Windows Updates Lấy Forever để cài đặt
Microsoft phát hành rất nhiều bản cập nhật Windows để khắc phục sự cố hoặc thêm các tính năng mới cho Windows. Mặc dù các bản cập nhật Windows rất hữu ích trong việc giữ cho hệ thống cập nhật nhưng nó có thể trở thành một nhức đầu là tốt. Một số bản cập nhật Windows, đặc biệt là trên Windows 10, có thể mất một thời gian rất dài để hoàn thành. Thời gian cần để cập nhật phụ thuộc vào rất nhiều yếu tố bao gồm tuổi của máy và tốc độ kết nối internet của bạn. Mặc dù có thể mất một vài giờ cho một số người dùng, nhưng đối với nhiều người dùng phải mất hơn 24 giờ mặc dù có kết nối internet tốt và máy tính cao cấp. Ngay cả sau 24 giờ, có vẻ như bản cập nhật bị kẹt khoảng 90% hoặc 80%. Bạn có thể tiếp tục thấy màn hình tải trong 3-4 giờ mà không cần bất kỳ tiến bộ nào ngay cả ở giai đoạn này. Kể từ khi máy tính có thể bắt đầu cập nhật tự động, nó sẽ là một phiền toái rất lớn bởi vì bạn sẽ phải chờ đợi rất nhiều giờ chỉ để cập nhật.
Lý do đằng sau sự chờ đợi lâu của bản cập nhật Windows không rõ ràng. Như đã đề cập trước đó, một số người dùng nhận được bản cập nhật khá nhanh trong khi những người khác phải trải qua khoảng thời gian cập nhật 24 giờ hoặc thậm chí lâu hơn. Trong hầu hết các trường hợp này, bản cập nhật dường như bị kẹt ở một tỷ lệ nhất định nhưng thực tế là không. Đây là thời gian cần thiết cho phần lớn các bản cập nhật này và không có nhiều việc bạn có thể làm để giảm thời gian này. May mắn thay, có một số trường hợp bản cập nhật có vẻ bị kẹt và khởi động lại máy giải quyết vấn đề đó. Trong số ít các trường hợp, bản cập nhật thực sự có thể bị kẹt hoặc bị đóng băng vì một chương trình chống vi-rút hoặc một số chương trình khác xung đột với bản cập nhật.
Tuy nhiên, bất cứ điều gì có thể là lý do, có một vài điều mà bạn có thể làm để kiểm tra xem bản cập nhật thực sự bị mắc kẹt hay cập nhật chỉ đơn giản là mất rất nhiều thời gian.
tiền boa
Đảm bảo bạn có đủ dung lượng để cài đặt bản cập nhật. Nếu không có đủ dung lượng để bản cập nhật Windows cài đặt, nó có thể bị kẹt ở một tỷ lệ phần trăm nhất định
Phương pháp 1: Khởi động lại máy tính
Trước khi bạn làm theo các hướng dẫn trong phương pháp này, hãy nhớ rằng điều này có thể đi theo một trong hai cách. Đối với một số người, khởi động lại giải quyết vấn đề cập nhật Windows bị mắc kẹt trong khi Windows hoàn nguyên về trạng thái ban đầu của nó cho người dùng khác. Vì vậy, nếu bạn đã chờ hơn 20 giờ để cập nhật lên tới 90% và có vẻ như bị kẹt, hãy khởi động lại hệ thống có nguy cơ của riêng bạn. Bạn có thể mất tất cả các tiến bộ. Bạn có thể phải bắt đầu lại bản cập nhật và trải qua hơn 20 giờ chờ đợi.
Tuy nhiên, nếu bạn sẵn sàng chấp nhận rủi ro hoặc nếu bạn chắc chắn rằng bản cập nhật bị kẹt tức là bạn đang thấy biểu tượng tải trong 4-5 giờ, sau đó khởi động lại. Khi hệ thống được khởi động lại, quá trình cài đặt sẽ kết thúc mà không gặp bất kỳ sự cố nào.
Cách 2: Khởi động lại cứng
Nếu bạn tin rằng bản cập nhật thực sự là khó khăn và bạn muốn thử một cái gì đó khác thì khởi động lại cứng là lựa chọn của bạn. Một khi bạn đã thực hiện một khởi động lại cứng, thử lại Windows Update có thể làm việc cho bạn. Bạn có thể hoài nghi về phương pháp này vì Windows cho bạn biết rõ ràng là không khởi động lại PC và đợi Windows cập nhật. Tuy nhiên, nếu Windows thực sự bị kẹt hoặc treo ở giai đoạn thì bạn thực sự không có lựa chọn nào khác ngoài khởi động lại PC. Tuy nhiên, nó vẫn là sự lựa chọn của bạn và bạn có thể chọn không khởi động lại. Bạn có thể đợi thêm một giờ hoặc 2 giờ nữa để xác nhận.
Lưu ý: Thực hiện các bước được đưa ra bên dưới sẽ khiến bạn mất tất cả tiến trình cập nhật. Bạn sẽ phải bắt đầu cập nhật Windows lần nữa và bạn sẽ phải đợi nhiều giờ nữa. Vì vậy, hãy thử điều này nếu bạn sẵn sàng chờ đợi hoặc nếu bạn chắc chắn rằng bản cập nhật Windows của bạn bị kẹt
Dưới đây là các bước để thực hiện khởi động lại cứng
- Nhấn và giữ nút nguồn cho đến khi máy tính của bạn tắt. Bạn có thể thực hiện việc này từ màn hình cập nhật Windows (nơi cập nhật bị kẹt)
- Đợi 45 giây
- Ngắt kết nối nguồn điện Nếu bạn có máy tính xách tay, hãy tháo pin ra
- Nhấn và giữ nút nguồn trong ít nhất 15 giây.
- Đợi 5 phút
- Đặt lại pin vào máy tính xách tay và kết nối nguồn điện trong trường hợp máy tính để bàn
- Bật máy tính của bạn
Sau khi bạn đăng nhập, hãy thử cập nhật Windows và xem nó có hoạt động hay không.
Lưu ý: Khi bạn đã thực hiện khởi động lại, bạn có thể thấy màn hình Tùy chọn khởi động nâng cao thay vì màn hình đăng nhập thông thường. Cũng có những trường hợp bạn có thể thấy màn hình Cài đặt khởi động. Nếu bạn thấy một trong các màn hình này, chỉ cần chọn Chế độ An toàn với Mạng và thử cập nhật lại Windows.
Phương pháp 3: Windows Update trong khởi động sạch
Lưu ý: Thực hiện các bước được đưa ra bên dưới sẽ khiến bạn mất tất cả tiến trình cập nhật. Bạn sẽ phải bắt đầu cập nhật Windows lần nữa và bạn sẽ phải đợi nhiều giờ nữa. Vì vậy, hãy thử điều này nếu bạn sẵn sàng chờ đợi hoặc nếu bạn chắc chắn rằng bản cập nhật Windows của bạn bị kẹt
Nếu sự cố là do xung đột với một ứng dụng hoặc chương trình khác thì việc khởi động máy tính của bạn ở trạng thái Khởi động Sạch sẽ giải quyết được vấn đề. Ngay cả khi nó không giải quyết được vấn đề, nó chắc chắn sẽ loại trừ khả năng ứng dụng của bên thứ ba xung đột với bản cập nhật.
- Nhấn nút nguồn và giữ cho đến khi máy tính của bạn tắt
- Nhấn nút nguồn một lần nữa để khởi động PC của bạn
- Khi bạn đã đăng nhập thành công Windows, hãy giữ phím Windows và nhấn R
- Nhập msconfig và nhấn Enter
- Nhấp vào tab Dịch vụ
- Chọn tùy chọn Ẩn tất cả các dịch vụ của Microsoft
- Nhấp vào nút Vô hiệu hóa tất cả
- Nhấp vào tab Khởi động
- Nhấp vào Mở Trình quản lý tác vụ
- Đảm bảo chọn tab Khởi động
- Chọn dịch vụ đầu tiên trong danh sách và nhấp vào Vô hiệu hóa
- Lặp lại bước 11 cho tất cả các mục trong danh sách
- Sau khi hoàn tất, đóng Trình quản lý tác vụ
- Nhấp vào Áp dụng rồi chọn Ok
- Khởi động lại
Thử lại Windows Update khi hệ thống được khởi động lại.
Phương pháp 4: Đặt lại cấu phần Windows Update
Lưu ý: Thực hiện các bước được đưa ra bên dưới sẽ khiến bạn mất tất cả tiến trình cập nhật. Bạn sẽ phải bắt đầu cập nhật Windows lần nữa và bạn sẽ phải đợi nhiều giờ nữa. Vì vậy, hãy thử điều này nếu bạn sẵn sàng chờ đợi hoặc nếu bạn chắc chắn rằng bản cập nhật Windows của bạn bị kẹt
Nếu không có gì khác làm việc, hãy thử đặt lại các thành phần Windows Update bằng tay và thử cài đặt lại Windows Update.
Dưới đây là các bước để đặt lại Cấu phần Windows Update
- Nhấn nút nguồn và giữ cho đến khi máy tính của bạn tắt
- Nhấn nút nguồn một lần nữa để khởi động PC của bạn
- Khi bạn đã đăng nhập thành công Windows, hãy nhấn phím Windows một lần
- Nhập cmd trong Bắt đầu tìm kiếm
- Nhấp chuột phải vào dấu nhắc lệnh từ kết quả tìm kiếm và chọn chạy với tư cách quản trị viên
- Nhập net stop wuauserv và nhấn Enter
- Nhập net stop cryptSvc và nhấn Enter
- Nhập bit stop net và nhấn Enter
- Loại net stop msiserver và nhấn Enter
- Loại ren C: \ Windows \ SoftwareDistribution SoftwareDistribution.old và nhấn Enter
- Loại ren C: \ Windows \ System32 \ catroot2 Catroot2.old và nhấn Enter
- Nhập net start wuauserv và nhấn Enter
- Nhập net start cryptSvc và nhấn Enter
- Nhập bit bắt đầu ròng và nhấn Enter
- Nhập net start msiserver và nhấn Enter
Đóng dấu nhắc lệnh và khởi động lại. Thử lại bản cập nhật Windows sau khi hệ thống được khởi động lại thành công.
Mẹo CHUYÊN NGHIỆP: Nếu vấn đề xảy ra với máy tính của bạn hoặc máy tính xách tay / máy tính xách tay, bạn nên thử sử dụng phần mềm Reimage Plus có thể quét các kho lưu trữ và thay thế các tệp bị hỏng và bị thiếu. Điều này làm việc trong hầu hết các trường hợp, nơi vấn đề được bắt nguồn do một tham nhũng hệ thống. Bạn có thể tải xuống Reimage Plus bằng cách nhấp vào đây