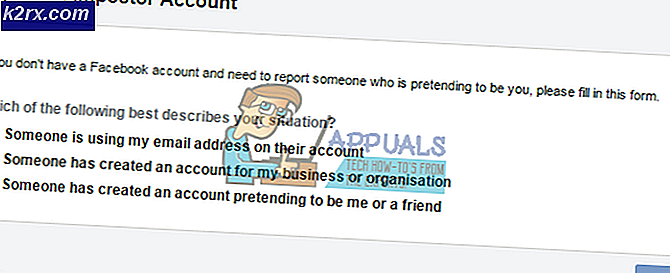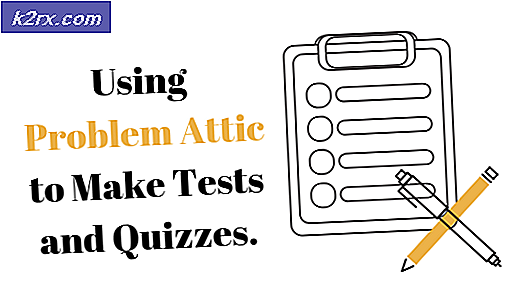Khắc phục: Razer Synapse không mở
Razer Synapse là một phần mềm thuộc sở hữu của Razer Inc. cho phép người dùng điều khiển rebind hoặc gán macro cho bất kỳ thiết bị ngoại vi Razer nào. Nó cũng có một tính năng tiết kiệm tất cả các cấu hình của bạn trong một lưu trữ dựa trên đám mây. Điều này giúp dễ dàng chuyển đổi giữa các cấu hình. Nó cũng có các tính năng khác như số liệu thống kê, bản đồ nhiệt, cấu hình phần cứng, v.v.
Nhiều người sử dụng phần mềm này báo cáo rằng Synapse của họ ngừng hoạt động sau khi cập nhật. Nó từ chối bật lên ngay cả khi các thiết bị Razer được cắm vào hệ thống. Vấn đề này là rất phổ biến và có những bước rất đơn giản để sửa chữa nó. Hãy xem.
Giải pháp 1: Cài đặt lại phần mềm
Giải pháp hiệu quả nhất và làm việc cho vấn đề này là cài đặt lại phần mềm sau khi xóa từng tệp của nó trước tiên khỏi máy tính của bạn. Các thư mục này chủ yếu được ẩn trong File Explorer của bạn vì vậy chúng tôi cần đảm bảo rằng bạn đã đăng nhập với tư cách là quản trị viên và có quyền truy cập vào các tệp ẩn. Chúng tôi sẽ đảm bảo rằng không có tệp dư khi bạn cài đặt phần mềm mới nhất.
- Nhấn Windows + R để khởi động ứng dụng Chạy. Nhập appwiz. cpl trong hộp thoại và nhấn Enter. Một cửa sổ mới sẽ bật lên bao gồm tất cả các chương trình được cài đặt trên máy tính của bạn.
- Thực hiện các thao tác sau cho cả Razer Synapse và Razer Core . Nhấp chuột phải vào ứng dụng và chọn Gỡ cài đặt .
- Khi bạn đã gỡ cài đặt ứng dụng, hãy nhấn Windows + E để khởi chạy trình thám hiểm tệp. Điều hướng đến vị trí sau:
C: \ Program Files (x86) \ Razer
- Vì tất cả các thư mục trong thư mục này bị ẩn, chúng ta cần phải ẩn chúng trước. Nhấp vào tab Xem hiện diện ở đầu màn hình và chọn Ẩn các mục .
- Xóa tất cả các tệp có trong vị trí thư mục này. UAC có thể bật lên xác nhận hành động của bạn, nếu được nhắc, hãy chọn Có . Ngoài ra, xóa tất cả các tệp có trong thư mục sau:
C: \ ProgramData \ Razer thư mục
Khởi động lại máy tính của bạn sau khi xóa các tập tin.
- Nhấn Windows + R và gõ devmgmt. msc trong hộp thoại. Khi đã ở trong trình quản lý thiết bị, hãy mở rộng danh mục thiết bị Razer bạn đang sử dụng. Trong trường hợp này, chúng tôi chọn Bàn phím. Nhấp chuột phải vào thiết bị và chọn Gỡ cài đặt thiết bị .
- Cảnh báo có thể nhấp nháy trước màn hình yêu cầu bạn xác nhận hành động của mình. Nhấp vào Gỡ cài đặt và đảm bảo bạn chọn tùy chọn Xóa phần mềm trình điều khiển cho thiết bị này .
Thực hiện các thủ tục tương tự cho tất cả các thiết bị Razer được cài đặt trên máy tính của bạn. Nếu bạn đang nghi ngờ về một số thiết bị, chỉ cần gỡ bỏ nó. Sau khi gỡ cài đặt (và xóa tất cả các trình điều khiển), hãy khởi động lại máy tính của bạn. Máy tính của bạn sẽ tự động cài đặt các trình điều khiển mặc định được lưu trữ cho các thiết bị này.
Lưu ý: Đảm bảo rút tất cả các thiết bị khi bạn khởi động lại máy tính.
Mẹo CHUYÊN NGHIỆP: Nếu vấn đề xảy ra với máy tính của bạn hoặc máy tính xách tay / máy tính xách tay, bạn nên thử sử dụng phần mềm Reimage Plus có thể quét các kho lưu trữ và thay thế các tệp bị hỏng và bị thiếu. Điều này làm việc trong hầu hết các trường hợp, nơi vấn đề được bắt nguồn do một tham nhũng hệ thống. Bạn có thể tải xuống Reimage Plus bằng cách nhấp vào đây- Tắt tất cả các ứng dụng tường lửa / chống vi-rút . Bạn kiểm tra bài viết của chúng tôi về cách vô hiệu hóa Windows Firewall. Chúng tôi đang làm điều này để tránh tất cả các xung đột khi cài đặt phần mềm mới trên máy tính của bạn.
- Bây giờ cài đặt phiên bản mới nhất của Microsoft .NET Framework từ trang web chính thức của nó. Khởi động lại máy tính của bạn sau khi cài đặt khung công tác để thực hiện tất cả các thay đổi.
- Bây giờ tải xuống Razer Synapse từ trang web chính thức của nó và cài đặt gói. Sau khi cài đặt, hãy kiểm tra xem nó có mở đúng không. Mặc dù Razer Synapse sẽ tự động tải xuống khi bạn cắm sản phẩm Razer, bạn cũng có thể tải xuống từ trang web của Razer.
Lưu ý: Đảm bảo rằng bạn đã đăng nhập với tư cách quản trị viên trong suốt quá trình. Hơn nữa, nếu sự cố vẫn tiếp diễn, bạn có thể thử đăng nhập vào tài khoản Razer hiện có của mình. Chọn tùy chọn Tài khoản mới và bắt đầu làm mới.
Giải pháp 2: Vô hiệu hóa Razer Surround
Razer Surround được coi là một tính năng của Razer Synapse giúp tăng cường chất lượng âm thanh mỗi khi bạn chơi game. Tuy nhiên, nhiều người dùng gần đây đã báo cáo rằng đó là do mô-đun này Synapse của họ không tải / mở / biến mất khỏi khay. Chúng tôi có thể sử dụng giải pháp thay thế để giải quyết vấn đề này.
- Thực hiện các bước 1-5 từ Giải pháp 1 (gỡ cài đặt Synapse và xóa các tệp còn lại).
- Tải xuống phần mềm Razer Synapse bằng trang web chính thức. Tải xuống vị trí có thể truy cập.
- Cài đặt phần mềm. Sau khi cài đặt, đăng nhập vào tài khoản của bạn và để Synapse kết nối với internet.
Khi cập nhật tính năng bật lên, hãy bỏ qua nó. Hủy bỏ nó . Chúng tôi không cập nhật phần mềm vào thời điểm này. Bây giờ chờ cho đến khi Synapse hiển thị một hình ảnh như thế này:
- Sau khi cài đặt hoàn tất và tìm nạp dữ liệu từ internet, hai thông báo sẽ xuất hiện ở phía trên cùng bên trái:
- Xung quanh Razer
- Cập nhật Synapse
- Nhấp vào Razer Surround trên thông báo đó và sau đó hủy ngay lập tức . Không trong bất kỳ trường hợp cập nhật / nâng cấp / cài đặt Razer Surround vì nó được coi là cốt lõi của vấn đề trong trường hợp này.
- Sau khi hủy bỏ vùng bao quanh, bạn có thể cập nhật phần mềm Synapse bằng cách nhấp vào thông báo Cập nhật Synapse .
- Khởi động lại máy tính của bạn sau khi cập nhật hoàn tất và kiểm tra xem sự cố đã được giải quyết chưa.
Lưu ý: Bạn cũng có thể thử chạy phần mềm ở chế độ tương thích và kiểm tra.
Lưu ý đối với người chơi CS: GO: Razer Synapse có thể chặn CS: GO khởi chạy đúng trong một số trường hợp. Trong trường hợp này, chỉ khởi động Synapse sau khi CS: GO được khởi chạy hoàn toàn bằng ứng dụng Steam.
Giải pháp 3: Cài đặt bản cập nhật Windows mới nhất
Windows tung ra các bản cập nhật quan trọng nhắm mục tiêu các bản sửa lỗi trong hệ điều hành. Nếu bạn đang giữ lại và không cài đặt bản cập nhật Windows, chúng tôi khuyên bạn nên thực hiện. Windows 10 là hệ điều hành Windows mới nhất và hệ điều hành mới mất rất nhiều thời gian để hoàn thiện mọi mặt.
- Nhấn nút Windows + S để khởi động thanh tìm kiếm của menu bắt đầu. Trong hộp thoại loại cập nhật Windows . Nhấp vào kết quả tìm kiếm đầu tiên xuất hiện.
- Khi đã ở trong cài đặt cập nhật, hãy nhấp vào nút có nội dung Kiểm tra cập nhật . Bây giờ Windows sẽ tự động kiểm tra các bản cập nhật có sẵn và cài đặt chúng. Nó thậm chí có thể nhắc bạn khởi động lại.
- Sau khi cập nhật, hãy khởi động lại máy tính của bạn và kiểm tra xem sự cố của bạn đã được khắc phục chưa.
Mẹo CHUYÊN NGHIỆP: Nếu vấn đề xảy ra với máy tính của bạn hoặc máy tính xách tay / máy tính xách tay, bạn nên thử sử dụng phần mềm Reimage Plus có thể quét các kho lưu trữ và thay thế các tệp bị hỏng và bị thiếu. Điều này làm việc trong hầu hết các trường hợp, nơi vấn đề được bắt nguồn do một tham nhũng hệ thống. Bạn có thể tải xuống Reimage Plus bằng cách nhấp vào đây