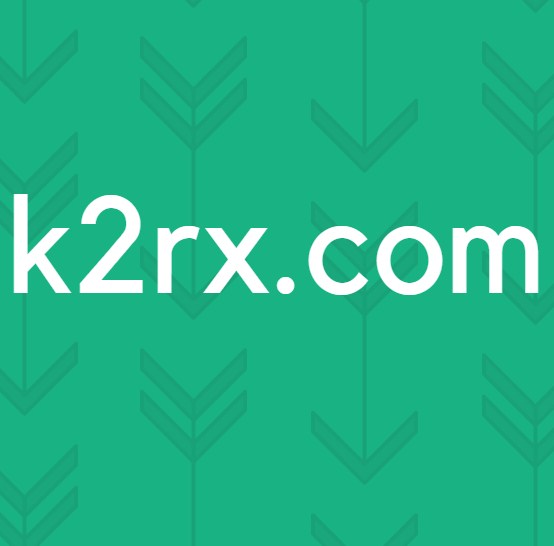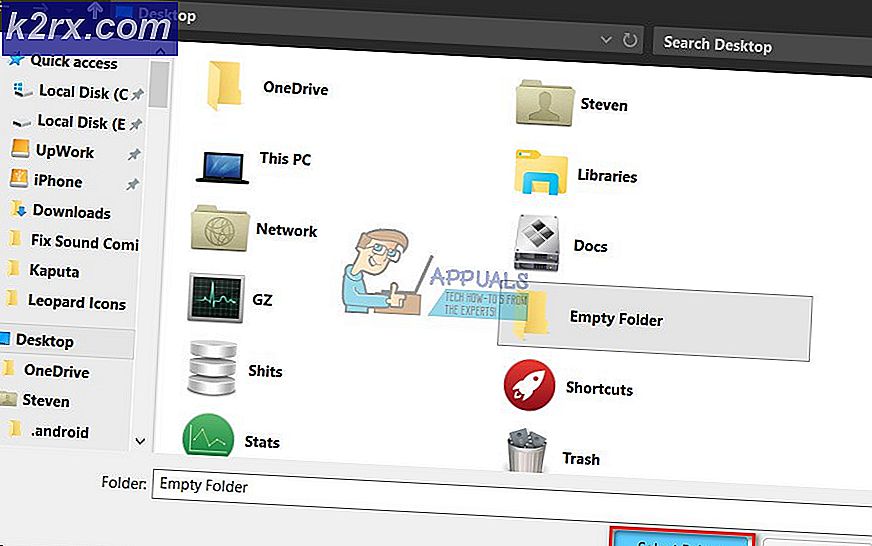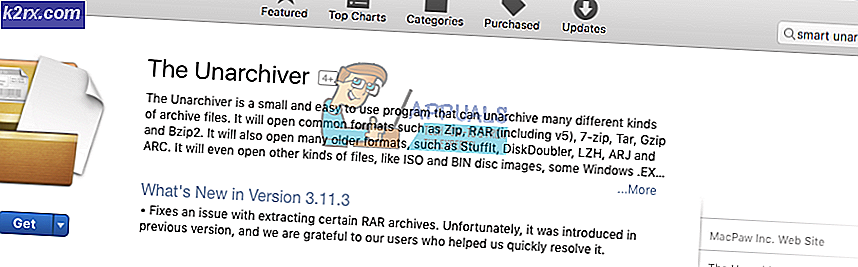Cách khắc phục sự cố máy tính của bạn có lỗi bộ nhớ trên Windows 10
Mỗi máy tính sử dụng RAM viết tắt của Random Access Memory. Phần cứng này được lưu trữ tạm thời trong khi PC đang bật, khi máy tính khởi động lại tất cả dữ liệu được lưu trữ trong RAM sẽ bị mất, do đó hệ thống sẽ chỉ lưu trữ dữ liệu mà chúng tôi đang sử dụng tại thời điểm này.
Nó rất phổ biến để xem các vấn đề bộ nhớ trên một hệ thống có thể được gây ra bởi hai điều; xung đột phần mềm hoặc phần cứng bị lỗi. Điều tốt là trong cả hai trường hợp, bạn sẽ nhận được một lỗi mà sẽ giúp bạn xác định đó là một trong những. Nếu bạn nhận được một thông báo lỗi nói rằng máy tính của bạn có một vấn đề bộ nhớ hoặc có được một BSOD ngẫu nhiên (Blue Screen of Death) thì bạn sẽ phải bắt đầu đào sâu về cách giải quyết vấn đề này.
Phương pháp 1: Xác minh xem đó có phải là vấn đề liên quan đến phần cứng hay không
- Tải xuống memtest từ đây (Phần mềm tải xuống sẽ cho phép bạn thiết lập USB làm thiết bị có thể khởi động để bạn có thể quét bộ nhớ của mình để tìm lỗi mà không cần bất kỳ hệ điều hành nào đang chạy).
- Chạy trình cài đặt (bạn sẽ cần một ổ đĩa USB không có thông tin trong đó để cài đặt memtest), chọn Ổ đĩa Flash USB của bạn và nhấp vào Tạo và đảm bảo rằng tùy chọn Định dạng ổ đĩa được chọn khác bạn có thể gặp lỗi.
- Khởi động lại máy tính của bạn, và nhấn F11 để vào BIOS, Nếu F11 không hoạt động thì hãy đọc hướng dẫn trực tuyến cho hệ thống của bạn để xem khóa nào có thể đưa bạn vào BIOS để khởi động từ USB để chọn thủ công từ thiết bị nào để khởi động ( bạn có thể cần xác nhận hướng dẫn sử dụng máy tính của bạn vì phím này có thể thay đổi )
- Chọn USB Flash Drive của bạn từ danh sách.
- Memtest sẽ tự động khởi động và kiểm tra bộ nhớ của bạn để tìm ra lỗi . Nếu nó gặp lỗi, thì đã đến lúc thay thế bộ nhớ.
Nếu bạn nhận được BSOD nhiều khả năng máy tính của bạn sẽ tự động khởi động lại vì đây là cấu hình mặc định trong mọi máy tính và rất khó để có lỗi do BSOD cung cấp, nhưng có nhiều cách để có thêm thông tin về điều này.
Phương pháp 2: Xác nhận lỗi do BSOD cung cấp
- Tải xuống Trình xem BSOD từ đây .
- Sau khi BSOD chạy phần mềm đã tải xuống ở trên và chọn lỗi mới nhất trong danh sách .
- Sao chép số lỗi hoặc tên trình điều khiển
- Tìm kiếm một trong những điều trên trong google để biết thêm chi tiết.
- Khi xác định phần mềm hoặc trình điều khiển nào gây ra sự cố, bạn cần phải cài đặt lại phần mềm hoặc trình điều khiển đó.
Xin lưu ý rằng có một số lỗi BSOD nhất định liên quan đến các vấn đề về nguồn, trong đó bạn có thể xác nhận rằng vấn đề có liên quan đến phần cứng.
Phương pháp 3: Sử dụng phần mềm trình xác minh trình điều khiển để xác nhận xem tất cả các trình điều khiển có đang chạy đúng cách hay không
- Giữ phím Windows và nhấn R và gõ xuống xác minh
- Chọn tạo cài đặt tùy chỉnh.
- Chọn tất cả các hộp kiểm. (Đối với người dùng Windows 8 và Windows 10 không kiểm tra kiểm tra Tuân thủ DDI và mô phỏng tài nguyên thấp ngẫu nhiên )
- Chọn Chọn tên trình điều khiển từ danh sách
- Chọn tất cả các trình điều khiển ngoại trừ các trình điều khiển được cung cấp bởi Microsoft
- Chọn Kết thúc và Khởi động lại PC.
- Mở menu bắt đầu và gõ cmd, nhấp chuột phải và chọn chạy với tư cách quản trị viên.
- Gõ xuống trình xác minh / truy vấn nếu nó cung cấp cho bạn một kết quả với một danh sách các trình điều khiển sau đó phần mềm đang chạy.
Phương pháp thứ ba này sẽ cho phép các cửa sổ nhấn mạnh mỗi trình điều khiển để gây ra BSOD và bạn có thể sử dụng Phương pháp 2 để xác nhận trình điều khiển chính xác là nguyên nhân gây ra sự cố.
Mẹo CHUYÊN NGHIỆP: Nếu vấn đề xảy ra với máy tính của bạn hoặc máy tính xách tay / máy tính xách tay, bạn nên thử sử dụng phần mềm Reimage Plus có thể quét các kho lưu trữ và thay thế các tệp bị hỏng và bị thiếu. Điều này làm việc trong hầu hết các trường hợp, nơi vấn đề được bắt nguồn do một tham nhũng hệ thống. Bạn có thể tải xuống Reimage Plus bằng cách nhấp vào đây