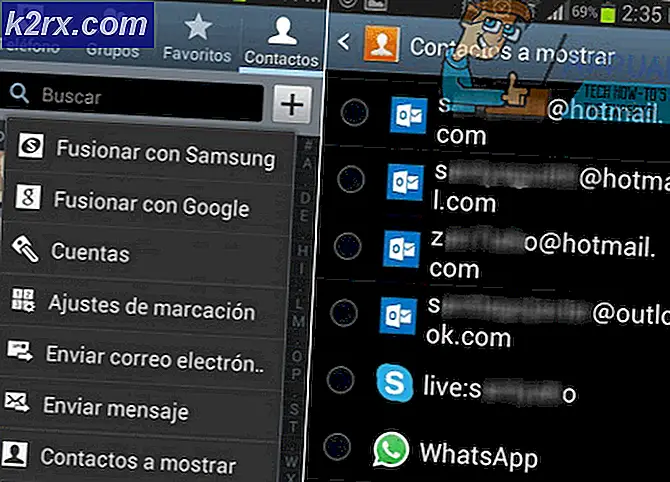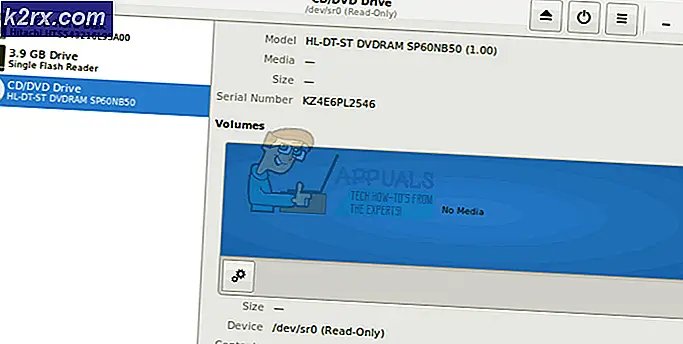Cách cài đặt lại ứng dụng Microsoft Store trong Windows 10
Bạn có thể muốn cài đặt lại một ứng dụng Microsoft Store vì bạn đã vô tình xóa nó khỏi hệ thống của mình hoặc bạn muốn đặt lại Microsoft Store và phải xóa tất cả các Ứng dụng Microsoft đã cài đặt tùy chỉnh.
Cần lưu ý rằng không có tùy chọn nào trong Microsoft Store để cài đặt lại ứng dụng. Điều này chỉ có thể được thực hiện bằng cách sử dụng Power Shell ở chế độ Quản trị viên. Điều này có vẻ khó khăn với một số người dùng vì họ không cảm thấy thoải mái khi sử dụng giao diện dòng lệnh nhưng chỉ mất vài giây và một vài lệnh để thực hiện việc này.
Sử dụng Windows Power Shell
Windows Powers Shell là một tiện ích dòng lệnh cung cấp cho người dùng chức năng điều khiển và tự động hóa các ứng dụng Windows. Nó cung cấp nhiều quyền kiểm soát hơn so với giao diện người dùng đồ họa gốc. Trong phương pháp này, chúng tôi sẽ sử dụng Windows Power shell để cài đặt lại chương trình bằng cách sử dụng Get-AppxPackage và Add-AppxPackage chỉ huy. Các lệnh này được sử dụng để Tải và Cài đặt các gói ứng dụng đã ký vào tài khoản người dùng. Vui lòng làm theo các bước sau:
- Mở Windows Power Shell ở chế độ Quản trị viên bằng cách tìm kiếm nó trong thanh tìm kiếm của Windows, sau đó bấm chuột phải để mở với tư cách quản trị viên.
- Nhập lệnh sau để cài đặt lại gói, Bạn chỉ cần sao chép và dán lệnh này để tránh bất kỳ lỗi cú pháp nào và sau đó nhấn Đi vào
Get-AppXPackage * WindowsStore * -AllUsers | Foreach {Add-AppxPackage -DisableDevelopmentMode -Register "$ ($ _. InstallLocation) \ AppXManifest.xml"} - Sau khi lệnh thực thi, bạn cần khởi động lại máy tính của mình
- Bây giờ gõ vào Cửa hàng Microsoft trong thanh Tìm kiếm của Windows và bạn sẽ có thể mở nó.
- Một số người dùng không thể thực hiện lệnh và họ gặp một trong các lỗi sau:
Add-AppxPackage: Không thể tìm thấy đường dẫn 'C: \ AppXManifest.xml' vì nó không tồn tại. Tại dòng: 1 ký tự: 61 + ... | Báo trước {Add-AppxPackage -DisableDevelopmentMode -Register "$ ($ _. I ... + ~~~~~~~~~~~~~~~~~~~~~~~~~~~~~~~~ ~~~~~~~~~~~~~~~~~~~~~~~~~~~~ + CategoryInfo: ObjectNotFound: (C: \ AppXManifest.xml: String) [Add-AppxPackage], ItemNotFoundException + FullQualifiedErrorId: PathNotFound, Microsoft.Windows.Appx.PackageManager.Commands.AddAppxPackageCommandAdd-AppxPackage: Không thể triển khai với HRESULT: 0x80073CF6, Không thể đăng ký gói. lỗi 0x80070057: Trong khi xử lý yêu cầu, hệ thống không đăng ký được phần mở rộng windows.applyDataExtension ...
lỗi 0x80070057: Không thể đăng ký yêu cầu vì đã gặp lỗi sau trong quá trình đăng ký tiện ích mở rộng windows.applyDataExtension: Tham số không chính xác.
Đã xảy ra lỗi nội bộ với lỗi 0x80070002.
Không thể đăng ký gói. Hợp nhất không thành công: lỗi 0x80070003: Không thể đăng ký gói Microsoft.WindowsStore_2015.23.23.0_x64__8wekyb3d8bbwe vì đã xảy ra lỗi hợp nhất.
- Đó là bởi vì họ không có Microsoft Store AppX Gói được cài đặt trên máy tính của họ hoặc họ đã cài đặt nhưng chưa hoàn chỉnh và thiếu một hoặc nhiều phần phụ thuộc. Trong trường hợp đó, trước tiên họ sẽ cần cài đặt Gói Microsoft AppX. Bạn không thể tải xuống Microsoft Installer trực tiếp, thay vào đó, bạn cần tải xuống thông qua trang web của bên thứ ba bằng cách truy cập vào đây:
- Sao chép và dán liên kết sau vào Trình tạo liên kết và chọn Bán lẻ (hoặc tùy chọn thích hợp) từ menu thả xuống và nhấp vào nút để tạo liên kết. Vì Gói trình cài đặt Microsoft Appx phụ thuộc vào .Net Framework, .Net Runtime và VC Libs, trang web sẽ liệt kê tất cả các gói này. Bạn sẽ cần tải xuống phiên bản mới nhất của các gói này tùy thuộc vào kiến trúc PC của bạn (32-bit hoặc 64-bit).
- Sau khi bạn tải xuống bốn gói bên dưới, hãy chuyển đến thư mục đã tải xuống và cài đặt từng gói phụ thuộc. Cũng có thể một hoặc nhiều gói này đã được cài đặt sẵn, do đó nếu bạn gặp lỗi Triển khai không thành công với HRESULT: 0x80073D02, trong khi cài đặt bất kỳ một trong các gói này, bạn có thể bỏ qua quá trình cài đặt.
- Sau khi cài đặt .Net Runtime, .Nền tảng NET và VC Libs cuối cùng cài đặt Microsoft Windows Store .appx bó fie và hoàn thành quá trình.
- Sau khi hoàn tất, bạn có thể xác minh Gói Microsoft Store AppX bằng cách nhập lệnh sau vào Windows Power Shell. Thao tác này sẽ liệt kê các chi tiết về Ứng dụng Microsoft Store cùng với tất cả các phần phụ thuộc.

![[Cập nhật: Nhà cung cấp Giành chiến thắng] Microsoft đã chấm dứt quyền sử dụng nội bộ cho các đối tác của mình mà không có nghĩa là không sử dụng miễn phí các sản phẩm và dịch vụ của MS](http://k2rx.com/img/103918/update-vendors-win-microsoft-was-to-end-internal-use-rights-for-its-partners-which-meant-no-free-usage-of-ms-products-an-103918.jpg)