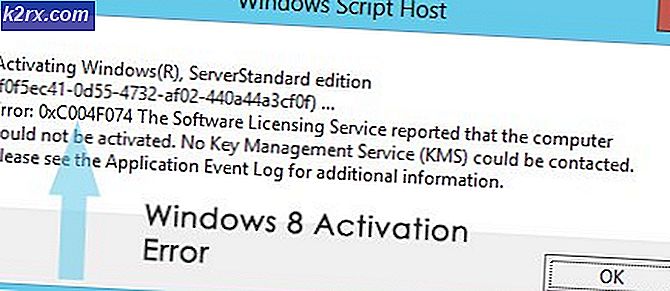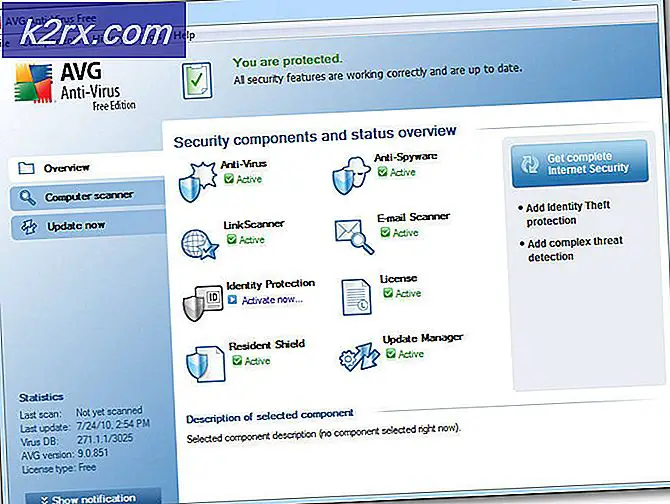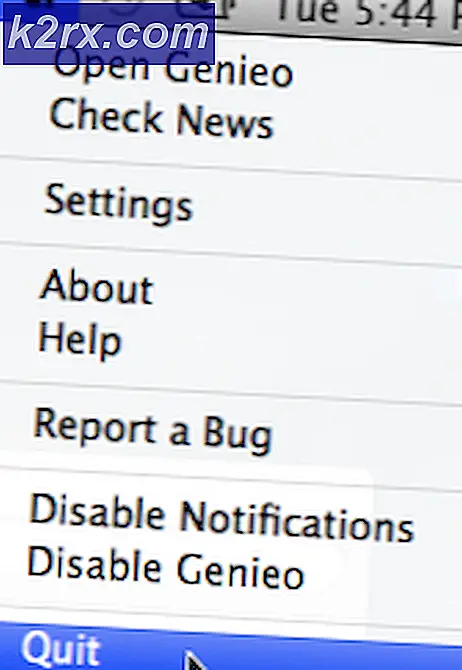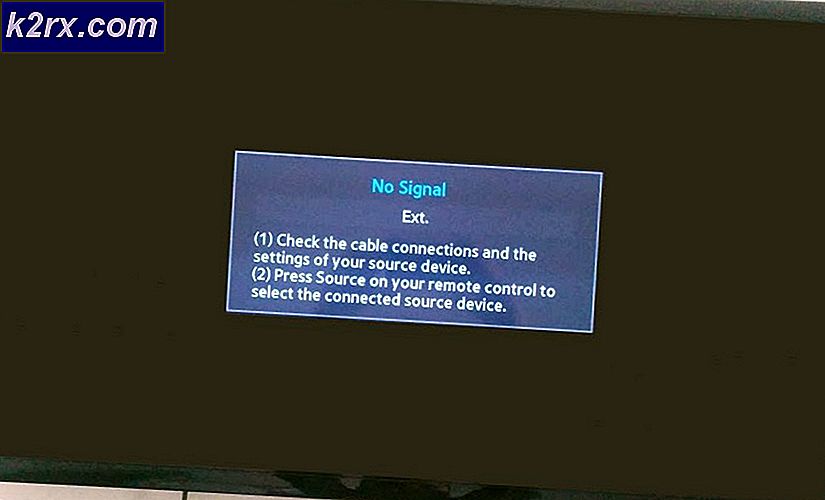Làm thế nào để giải nén và mở tập tin RAR trên MacOS
Bạn có quen thuộc với các tệp RAR không? Đa số nội dung tệp mà bạn tải xuống từ internet đều có tệp .rar được nén. Nếu bạn muốn xem và sử dụng dữ liệu đã nén trên máy Mac, trước tiên, bạn cần giải nén tệp RAR. Tuy nhiên, vì macOS không bao gồm một trình thám hiểm RAR bản địa, nó có thể hơi phức tạp một chút. Trong bài viết này, chúng tôi sẽ chỉ cho bạn một cách dễ dàng để trích xuất các tập tin RAR trên MAC OSX.
Các tệp RAR chính xác là gì
Các tệp nén Roshal nén (RAR) là một trong những định dạng tệp lưu trữ phổ biến nhất để nén dữ liệu. Chúng được sử dụng rộng rãi để chia sẻ và chuyển dữ liệu qua internet. Mọi người sử dụng các tệp RAR này để giảm kích thước tổng thể và đóng gói cùng nhau nhiều tệp và thư mục khác nhau thành một tệp. Tệp nén được lưu trữ cuối cùng nhỏ hơn nhiều so với kích thước của các tệp và thư mục chưa nén được bao gồm trong đó. Các lưu trữ RAR này lý tưởng cho việc gửi nhiều tệp khác nhau qua email hoặc các phương thức chia sẻ khác.
Nhược điểm duy nhất của việc sử dụng các tệp RAR là bạn phải giải nén tệp lưu trữ trước khi bạn truy cập nội dung đã nén. Tuy nhiên, quy trình này là bắt buộc đối với tất cả các định dạng tệp lưu trữ như ZIP, RAR, 7-zip, TAR, v.v.
RAR hoặc ZIP - Sự khác biệt là gì?
Hệ điều hành Mac cung cấp trình giải nén ZIP tích hợp. Tuy nhiên, macOS không có hỗ trợ riêng cho các tệp RAR. Bạn phải cài đặt phần mềm của bên thứ ba để truy cập các tệp nén RAR trích xuất. Nếu bạn hỏi, tại sao mọi người sử dụng RAR thay vì tệp ZIP, tôi sẽ nói, bởi vì nó hiệu quả hơn trong mọi khía cạnh. Lưu trữ RAR sử dụng tiêu chuẩn mã hóa AES-128 an toàn và cung cấp tỷ lệ nén cao hơn so với tệp ZIP. Vì vậy, RAR là định dạng lưu trữ chất lượng cao không thể phủ nhận, mà bạn sẽ gặp thường xuyên. Và, nếu bạn chưa nhận thấy, .rar là phần mở rộng của các tệp này (ví dụ tutorials.rar).
Cách dễ dàng để mở kho lưu trữ RAR
Mặc dù macOS và OS X cung cấp một công cụ tiện ích lưu trữ tích hợp sẵn, nó không có khả năng mở các tệp RAR. Bạn có thể sử dụng công cụ này để quản lý nhiều loại lưu trữ như ZIP, TAR, GZIP, v.v. Tuy nhiên, nếu bạn muốn sử dụng các tệp RAR, bạn sẽ cần phải có một phần mềm thích hợp.
Có rất nhiều ứng dụng có khả năng quản lý các tệp RAR trên macOS và OS X. Trong phần tiếp theo, tôi sẽ chỉ cho bạn một cách dễ dàng để trích xuất các tệp RAR trên Mac bằng cách sử dụng The Unarchiver.
Unarchiver cho Mac
Unarchiver là một ứng dụng miễn phí và nhẹ mà bạn có thể tìm thấy trong phần tiện ích của Mac App Store. Nó có một giao diện đơn giản, dễ sử dụng và nó là một dự án mã nguồn mở. Unarchiver có khả năng hủy lưu trữ các tệp lưu trữ được sử dụng nhiều nhất, bao gồm ZIP, 7-zip, GZIP, TAR, BZIP2 và RAR.
Ngoài ra, nếu bất kỳ lý do gì bạn sử dụng một số định dạng cũ hơn, như DiskDoubler hoặc Stuffit, The Unarchiver là ứng dụng phù hợp với bạn. Nó thậm chí có thể mở hình ảnh đĩa BIN và ISO, cũng như một số trình cài đặt .EXE, phổ biến từ nền tảng Windows.
(Lưu trữ) Unarchiver cho iOS
Một điều tốt về The Unarchiver là nó có ứng dụng iOS đồng hành của nó. Nó được gọi là Lưu trữ và bạn có thể tải xuống từ Cửa hàng ứng dụng iOS. Phiên bản di động của The Unarchiver hỗ trợ gần như tất cả các định dạng tệp lưu trữ hỗ trợ biến thể máy tính để bàn của nó. Với Lưu trữ, bạn có thể nhanh chóng mở các tệp đính kèm của email, tệp đã tải xuống từ Internet hoặc bất kỳ tệp nén nào khác trên thiết bị iOS của bạn. Điều đó có thể thực sự tiện dụng trong thế giới truyền dữ liệu cao ngày nay.
Cách dễ dàng để sử dụng Unarchiver để giải nén các tệp RAR
- Tải xuống Unarchiver
Điều đầu tiên bạn cần làm để sử dụng The Unarchiver là tải xuống nó. Bạn có thể làm điều đó trên trang web Unarchiver chính thức hoặc Mac App Store. Nhà phát triển đề xuất sử dụng trang web của mình làm nguồn tải xuống, vì những hạn chế do Apple đặt trên Cửa hàng ứng dụng Mac. Họ có các yêu cầu sandbox đặc biệt để hạn chế khả năng của ứng dụng, tuyên bố nhà phát triển.
Nếu bạn quyết định sử dụng The Unarchiver, hãy chắc chắn rằng hệ điều hành của bạn là sau OS X 10.7. Đây là yêu cầu duy nhất để chạy phiên bản mới nhất của ứng dụng. Tuy nhiên, nếu bạn sở hữu một phiên bản hệ điều hành cũ hơn, bạn vẫn có thể sử dụng một số phiên bản cũ của The Unarchiver. Họ có sẵn trong trang web Unarchiver.
Mẹo CHUYÊN NGHIỆP: Nếu vấn đề xảy ra với máy tính của bạn hoặc máy tính xách tay / máy tính xách tay, bạn nên thử sử dụng phần mềm Reimage Plus có thể quét các kho lưu trữ và thay thế các tệp bị hỏng và bị thiếu. Điều này làm việc trong hầu hết các trường hợp, nơi vấn đề được bắt nguồn do một tham nhũng hệ thống. Bạn có thể tải xuống Reimage Plus bằng cách nhấp vào đây- Trích xuất tập tin Rar
Khi bạn hoàn thành việc cài đặt The Unarchiver, bạn có thể bắt đầu sử dụng nó để trích xuất các tệp RAR.
Quy trình trích xuất là thao tác kéo và thả đơn giản. Chọn tập tin RAR của bạn và kéo nó vào biểu tượng của Unarchiver và dữ liệu lưu trữ của bạn đã sẵn sàng để sử dụng. Ngoài ra, bạn có thể nhấp chuột phải vào các tập tin RAR và từ phần Open With chọn tùy chọn Unarchiver. Tuy nhiên, phương pháp đơn giản nhất là nhấp đúp chuột vào tập tin RAR, và Unarchiver sẽ giải nén lưu trữ cho bạn. Unarchiver đặt tất cả các tệp được trích xuất trong cùng thư mục chứa tệp RAR.
Sau quá trình trích xuất, bạn có thể quản lý dữ liệu đã giải nén như bất kỳ dữ liệu nào khác trên máy Mac của bạn.
Các vấn đề có thể xảy ra khi sử dụng Unarchiver
Unarchiver chủ yếu là ứng dụng ổn định. Tuy nhiên, trong một số trường hợp phía sau, nó có thể không hoạt động đúng. Kịch bản phổ biến nhất là nếu bạn nâng cấp hệ điều hành của mình gần đây. Giải pháp khá đơn giản. Bạn chỉ cần gỡ cài đặt The Unarchiver và cài đặt lại từ Mac App Store hoặc trang web chính thức. Đôi khi, cập nhật hệ điều hành có thể gây ra một số xung đột cho The Unarchiver.
Một vấn đề khác có thể xảy ra với The Unarchiver có thể làm cho tường lửa của bạn. Để ngăn chặn sự cố này, hãy đi tới cài đặt tường lửa và đảm bảo bạn bật Trình hủy gửi để nhận các kết nối đến. Đó là cách bạn sẽ cho phép ứng dụng truy cập cần thiết. Bạn có thể tìm thấy hướng dẫn chi tiết trong phần sau của bài viết.
Hướng dẫn tường lửa để bật quyền truy cập
- Vào System Preferences và trong phần Security & Privacy chọn Firewall .
- Nhấp vào biểu tượng khóa ở góc dưới cùng bên trái và nhập tên người dùng và mật khẩu của bạn.
- Mở Tùy chọn Tường lửa và nhấp vào nút + .
- Trong phần Ứng dụng, cuộn xuống và chọn The Unarchiver . Sau đó nhấn vào nút Thêm .
- Bây giờ, nhấp vào nút OK và khóa cài đặt tường lửa bằng cách nhấp vào biểu tượng khóa.
Nếu cho, bạn muốn loại bỏ sự cho phép cho The Unarchiver, bạn có thể làm theo các bước tương tự với sự khác biệt trong bước 4. Để loại bỏ quyền bấm vào nút - và tiếp tục với các bước sau.
Mẹo CHUYÊN NGHIỆP: Nếu vấn đề xảy ra với máy tính của bạn hoặc máy tính xách tay / máy tính xách tay, bạn nên thử sử dụng phần mềm Reimage Plus có thể quét các kho lưu trữ và thay thế các tệp bị hỏng và bị thiếu. Điều này làm việc trong hầu hết các trường hợp, nơi vấn đề được bắt nguồn do một tham nhũng hệ thống. Bạn có thể tải xuống Reimage Plus bằng cách nhấp vào đây