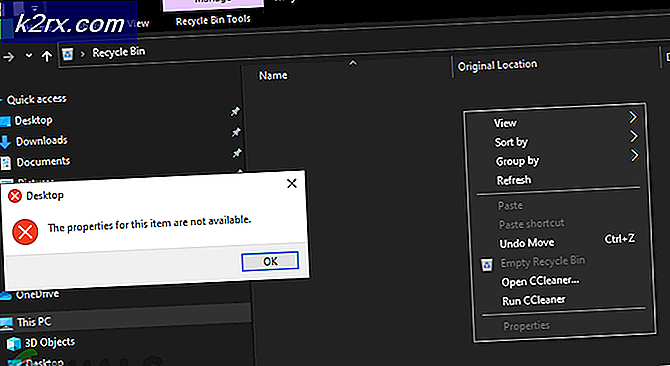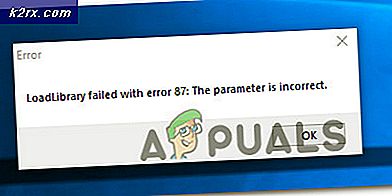Lỗi bộ nhớ vật lý không đủ trong VMware
Ứng dụng VMware cho thấy “Không có đủ bộ nhớ vật lý”Chủ yếu là do các Bản cập nhật Windows xung đột. Ngoài ra, lỗi này có thể do cài đặt VMware không tối ưu hoặc phiên bản VMWare đã lỗi thời. Thông báo lỗi này xảy ra khi người dùng cố gắng khởi động máy từ trạng thái không hoạt động. Thông báo lỗi này thường không chỉ ra rằng bạn có ít bộ nhớ thực hơn; thay vào đó nó thường liên quan đến sự khác biệt về phần mềm giữa VMware và máy tính.
Chúng tôi nhận thấy sự cố này chủ yếu xảy ra sau khi cập nhật phần mềm VMware hoặc thay đổi tùy chọn của ứng dụng. Đây là một thông báo lỗi rất phổ biến và có thể được giải quyết bằng các phương pháp được liệt kê bên dưới do bạn thực sự không có đủ bộ nhớ để bật máy ảo.
Nguyên nhân nào gây ra lỗi "Không đủ bộ nhớ vật lý" trong VMware?
Làm thế nào để sửa lỗi "Không đủ bộ nhớ vật lý khả dụng" trong VMware?
Trước khi tiếp tục với các giải pháp bên dưới, hãy đảm bảo hệ thống của bạn có đủ RAM để chạy VMware. Nếu không, hãy thêm RAM vào hệ thống của bạn và thiết lập kích thước tệp trang tối thiểu 16GB.
1. Sử dụng Chế độ An toàn hoặc Khởi động sạch Windows
Có thể có các ứng dụng can thiệp vào hoạt động bình thường của VMware, đặc biệt là các ứng dụng môi trường ảo khác như Virtual Box, v.v. Để loại trừ điều đó, hãy sử dụng Chế độ an toàn tích hợp sẵn của Windows hoặc Windows khởi động sạch.
- Clean Boot Windows, hoặc Khởi động Windows ở Chế độ An toàn.
- Phóng VMware để kiểm tra xem nó có hoạt động bình thường hay không.
Nếu VMware đang hoạt động bình thường trong môi trường khởi động sạch hoặc Chế độ an toàn, thì hãy thử tìm ứng dụng xung đột và cố gắng giải quyết vấn đề giữa các ứng dụng.
2. Gỡ cài đặt bản cập nhật Windows xung đột
Microsoft phát hành các bản cập nhật cho các sản phẩm của mình để cải thiện tính năng và vá các lỗ hổng. Nhưng Microsoft đã biết đến lịch sử phát hành các bản cập nhật lỗi. Nếu lỗi VMware không đủ bộ nhớ vật lý bắt đầu xảy ra ngay sau khi cập nhật Windows, thì việc gỡ cài đặt bản cập nhật đó có thể giúp ích cho chúng tôi.
Cảnh báo: Không nên vô hiệu hóa bản cập nhật vì nó có thể trở thành mối nguy hiểm về bảo mật; tiến hành với rủi ro của riêng bạn.
- nhấn các cửa sổ phím, sau đó nhập Cài đặt và trong danh sách kết quả, hãy nhấp vào Cài đặt.
- Bây giờ bấm vào Cập nhật & bảo mật.
- Bây giờ bấm vào cập nhật hệ điều hành Window và sau đó Xem lịch sử cập nhật.
- Nhấp chuộtGỡ cài đặt bản cập nhật để gỡ cài đặt các bản cập nhật mới nhất khỏi hệ thống của bạn.
- Hiện nay lựa chọn bản cập nhật mà bạn nghĩ đang tạo ra sự cố và nhấp vào gỡ cài đặt và làm theo quy trình trên màn hình để hoàn tất quá trình gỡ cài đặt.
- Khởi động lại hệ thống và sau đó kiểm tra xem VMware đã bắt đầu hoạt động tốt chưa.
Hãy nhớ rằng bạn phải gỡ cài đặt từng bản cập nhật windows mới nhất và kiểm tra VMware cho đến khi bạn phát hiện ra bản cập nhật có vấn đề. Sau khi gỡ cài đặt bản cập nhật có vấn đề, hãy cài đặt lại các bản cập nhật khác và ẩn bản cập nhật cụ thể đó cho đến khi sự cố được Microsoft hoặc VMware giải quyết.
3. Chạy VMware với tư cách Quản trị viên
VMware cần quyền truy cập không hạn chế vào các tệp hệ thống, dịch vụ và tài nguyên khác nhau. Nếu bảo mật Windows đang hạn chế quyền truy cập của VMware vào một số tệp, dịch vụ và tài nguyên nhất định, thì VMware sẽ hiển thị lỗi "Không đủ bộ nhớ vật lý". Trong trường hợp đó, chạy VMware với đặc quyền của quản trị viên có thể giải quyết được vấn đề.
- Tắt VMware.
- Nhấn phím Windows và nhập VMware Workstation.
- Nhấp chuột phải vàoVMware Workstation và chọnMở vị trí file.
- Nhấp chuột phải biểu tượng VMware Workstation và chọn Tính chất.
- Sau đó nhấp vào Khả năng tương thích và chọn hộp kiểm “Chạy chương trình này với tư cách quản trị viên.”
- Nhấp chuột Ứng dụng và sau đó đồng ý.
- Hiện nay phóng VMware Workstation để kiểm tra xem nó có hoạt động tốt hay không mà không gặp bất kỳ vấn đề nào.
4. Cập nhật VMware lên bản dựng mới nhất
Các công nghệ mới đang xuất hiện từng ngày trên đường chân trời của I.T. thế giới. Mọi ứng dụng phần mềm đều được cập nhật để theo kịp những công nghệ mới nổi này. Nếu môi trường máy chủ của bạn đã được cập nhật lên phiên bản mới nhất nhưng bạn đang sử dụng phiên bản VMware đã lỗi thời, thì bạn có thể gặp phải thông báo lỗi đang thảo luận. Trong trường hợp đó, cập nhật VMware lên phiên bản mới nhất có thể giải quyết được vấn đề.
Thông thường, bất cứ khi nào có bản nâng cấp, người dùng sẽ nhận được lời nhắc khi khởi động VMware. Người dùng cũng có thể sử dụng giao diện người dùng Workstation và chọn Cứu giúp > Nâng cấp phần mềm. Nhưng nếu bạn gặp sự cố khi sử dụng VMware thì hãy làm theo các bước được đề cập bên dưới.
- Mở trình duyệt web của hệ thống của bạn và điều hướng đến Trang tải xuống chính thức của VMware Workstation.
- Bây giờ bấm vào Tải ngay theo hệ điều hành của bạn.
- Xem lại EULA (Thỏa thuận cấp phép người dùng cuối) và sau đó nhấp vàoChấp nhận chấp nhận EULA.
- Nhấp chuộtTải ngay và đợi quá trình tải xuống hoàn tất.
- Sau đó Nhấp chuột phải tệp đã tải xuống và nhấp vào Chạy như quản trị viên.
- Làm theo hướng dẫn hiển thị trên màn hình để hoàn tất quá trình cài đặt.
- Sau đó phóng VMware để kiểm tra xem có rõ lỗi không có đủ bộ nhớ vật lý hay không.
5. Thay đổi Cài đặt VMware thành Tối ưu
Cài đặt VMware cho phép người dùng điều chỉnh hệ thống theo ý thích của họ. Nhưng trong quá trình này, người dùng đôi khi đặt VMware thành các cài đặt không tối ưu, điều này cuối cùng sẽ khiến VMware hiển thị lỗi không có đủ bộ nhớ vật lý.
- Tắt hệ điều hành khách.
- Phóng VMware Workstation sau đó nhấp vào Biên tập và nhấp vào Sở thích.
- Bây giờ trong ngăn bên trái của cửa sổ Tùy chọn, hãy nhấp vào Ký ức.
Trong trường hợp hiện tại, bạn nên chọn từ tùy chọn thứ hai hoặc thứ ba tùy theo trạng thái của bạn nhưng chúng tôi khuyên bạn nên sử dụng ngày thứ ba Lựa chọn.
- Nhấp chuộtđồng ý để lưu các thay đổi.
- Sau đó Phóng hệ điều hành khách của bạn và kiểm tra xem nó có đang hoạt động tốt ngay bây giờ không.
6. Sửa đổi tệp config.ini
Nếu cho đến nay vẫn chưa có gì hiệu quả với bạn thì việc thêm hoặc thay đổi tệp cấu hình để hạn chế VMware Workstation sử dụng phần trăm RAM khả dụng của máy chủ có thể giải quyết được sự cố. Điều này sẽ đảm bảo rằng máy ảo sẽ chỉ sử dụng 75% RAM của máy chủ.
- Tắt tất cả các hệ điều hành khách và đóng VMware Workstation.
- Điều hướng đến con đường sau
C: \ ProgramData \ VMware \ VMware Workstation.
và mởconfig.ini tập tin. Nếu nó không có ở đó thì hãy tạo một cái.
- Cuộn xuống cuối tệp và Thêm vào dòng sau đây:
vmmon.disableHostParameters = “ĐÚNG”.
Sau đó Tiết kiệm tập tin và khởi động lại hệ thống của bạn.
- Sau khi hệ thống được khởi động lại, nhấp chuột phải trên biểu tượng VMware trên màn hình của bạn và nhấp vào “Chạy như quản trị viên”.
Nếu bạn vẫn gặp sự cố khi vận hành hệ điều hành khách thì tạo một máy ảo mới với lượng bộ nhớ chính xác và sau đó liên kết ổ cứng hiện có sang máy ảo mới có thể giúp bạn.