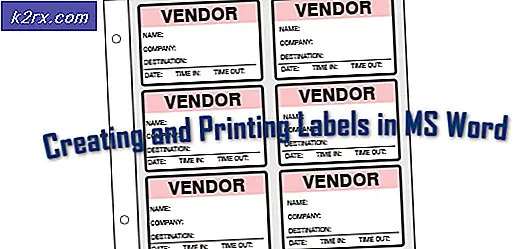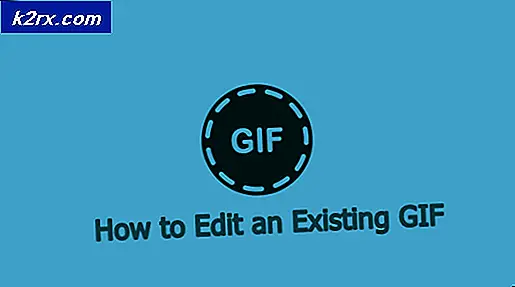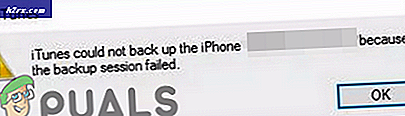Cách Sửa Lỗi Cập nhật / Cập nhật Windows 10 0x80d02005
Rất ít người dùng đang cố gắng chạy bản cập nhật kỷ niệm Microsoft Windows 10 báo cáo rằng bản nâng cấp của họ không thành công với mã lỗi 0x80d02005. Thông báo lỗi chính xác là Cập nhật tính năng cho Windows 10, phiên bản **** - Lỗi 0x80d02005.
Trong khi mã lỗi 0x80d02005 vấn đề có thể là do hỏng Windows Update thành phần, người dùng đã báo cáo rằng họ đã có thể hoàn thành việc cập nhật thành công sau khi dừng Windows Update Service và khởi động lại hệ thống. Mặc dù điều này có thể không làm việc cho tất cả, nó chỉ là một thủ thuật mà bạn chắc chắn có thể thử. Nếu điều này không hiệu quả, bạn có thể cân nhắc nâng cấp thủ công bằng Công cụ tạo phương tiện. Ở đây trong bài viết này, chúng ta sẽ thấy cả hai phương thức này.
Phương pháp 1: Ngừng dịch vụ cập nhật Windows và khởi động lại hệ thống
Đối với một số người dùng nhận được lỗi 0x80d02005 trong khi cập nhật Windows 10 Anniversary, ngừng dịch vụ Microsoft Update hoạt động và họ có thể hoàn tất nâng cấp thành công. Thực hiện theo các bước dưới đây để ngừng Dịch vụ cập nhật của Microsoft
- Vào Start -> Run . Gõ services.msc và nhấn Enter . Thao tác này sẽ mở Cửa sổ dịch vụ.
- Xác định vị trí dịch vụ Windows Update . Nhấp chuột phải vào nó và nhấp vào Dừng
Khởi động lại hệ thống của bạn và thử chạy bản cập nhật.
Phương pháp 2: Thử thực hiện nâng cấp thủ công bằng Công cụ tạo phương tiện
Trong một số trường hợp mã lỗi 0x80d02005 xuất hiện và nâng cấp tự động không hoạt động bằng bất kỳ phương tiện nào, chúng tôi có thể thử tải xuống cài đặt Phương tiện theo cách thủ công và sau đó thực hiện nâng cấp. Bạn có thể làm theo các bước dưới đây để thực hiện nâng cấp thủ công.
- Tải xuống Công cụ tạo phương tiện từ đây
- Chọn Công cụ tải xuống và Chạy nó với tư cách Quản trị viên
- Trên trang Điều khoản cấp phép, Chọn Chấp nhận
- Bạn muốn làm gì ? Trang, chọn Nâng cấp máy tính này ngay bây giờ và nhấp vào Tiếp theo
Công cụ sẽ bắt đầu tải xuống Windows 10. Khi tải xuống hoàn tất, công cụ sẽ hướng dẫn bạn qua quá trình cập nhật
- Thiết lập sẽ yêu cầu bạn nhập Khóa sản phẩm nếu bạn đang thực hiện lần đầu tiên. Nếu bạn đang nâng cấp hoặc cài đặt lại nó, bạn không phải nhập nó. Bạn có thể chọn Tôi cần mua mã khóa sản phẩm Windows 10 nếu bạn sẽ mua nó sau
- Khi Windows 10 đã sẵn sàng để cài đặt, bạn sẽ thấy một bản tóm tắt những gì bạn đã chọn và những gì sẽ được giữ thông qua việc nâng cấp. Chọn Thay đổi nội dung cần giữ để đặt xem bạn có muốn Giữ các tệp và ứng dụng cá nhân hay Chỉ lưu tệp cá nhân hoặc chọn Không giữ gì trong khi nâng cấp
- Chọn Cài đặt
Thao tác này sẽ hoàn thành nâng cấp thủ công. Trong quá trình thiết lập, hệ thống của bạn sẽ khởi động lại một vài lần.
Mẹo CHUYÊN NGHIỆP: Nếu vấn đề xảy ra với máy tính của bạn hoặc máy tính xách tay / máy tính xách tay, bạn nên thử sử dụng phần mềm Reimage Plus có thể quét các kho lưu trữ và thay thế các tệp bị hỏng và bị thiếu. Điều này làm việc trong hầu hết các trường hợp, nơi vấn đề được bắt nguồn do một tham nhũng hệ thống. Bạn có thể tải xuống Reimage Plus bằng cách nhấp vào đây