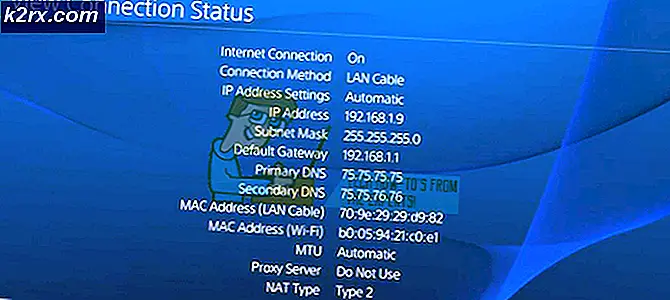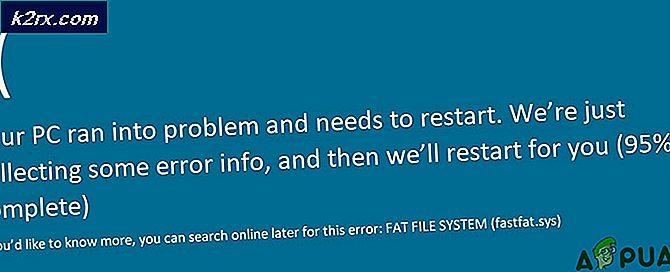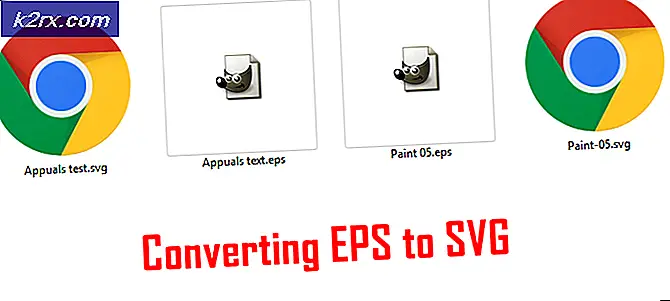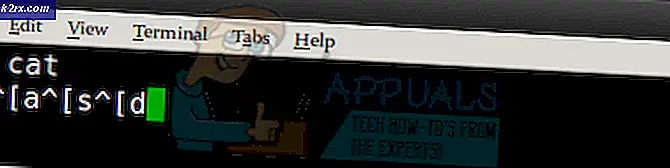Làm thế nào để khôi phục lại Windows 10
Có một trục trặc kỳ lạ xảy ra xung quanh trên Windows 10, nơi thư mục Administrative Tools đột nhiên trống rỗng và tất cả các phím tắt dường như bị xóa. Rõ ràng, vấn đề là cũ như Window 10, nhưng kể từ khi hồ bơi của người dùng bị ảnh hưởng là nhỏ, Microsoft không bao giờ bận tâm đến địa chỉ đó.
Nếu đó không phải là kết quả của lỗi Windows, sự cố cũng có thể do lỗi người dùng (xóa tình cờ) hoặc bởi công cụ dọn dẹp của bên thứ ba. Trong một số trường hợp hiếm hoi, phím tắt Công cụ quản trị cũng có thể bị giả mạo do nhiễm phần mềm độc hại.
Thư mục Administrative Tools là gì?
Thư mục Administrative Tools nằm trong Control Panel và chứa các công cụ chuyên biệt có thể được sử dụng bởi các quản trị viên hệ thống và người sử dụng điện để thực hiện các tác vụ nâng cao khác nhau. Thư mục Administrative Tools trên Windows 10 nằm trên C: \ ProgramData \ Microsoft \ Windows \ Start Menu \ Programs \ Administrative Tools .
Dưới đây là danh sách ngắn với các công cụ quản trị phổ biến nhất được chứa trong thư mục Công cụ quản trị:
- Quản lý máy tính
- Dọn dẹp đĩa
- Trình xem sự kiện
- Trình quản lý Hyper-V
- Dịch vụ thành phần
- Chính sách bảo mật cục bộ
- Màn hình hiệu suất
Lưu ý: Hãy nhớ rằng các công cụ chính xác trong thư mục Công cụ quản trị của bạn sẽ thay đổi tùy theo phiên bản Windows của bạn.
Nếu bạn đang xem một thư mục Administrative Tools trống, hai phương thức dưới đây sẽ giúp bạn khôi phục các phím tắt công cụ quản trị. Nếu bạn đang tìm kiếm phương pháp sắp xếp hợp lý để khôi phục các phím tắt của Công cụ quản trị bị thiếu, hãy thực hiện theo Phương pháp 1 .
Nếu bạn chỉ sử dụng một số công cụ quản trị và bạn không quan tâm đến phần còn lại, hãy làm theo Phương pháp 2 để biết hướng dẫn về cách tạo lại các phím tắt bị thiếu theo cách thủ công.
Phương pháp 1: Thay thế các phím tắt của Công cụ quản trị bị thiếu
Cách nhanh nhất để khôi phục các phím tắt của Công cụ quản trị bị thiếu là thay thế chúng bằng các mục nhập khác được lấy từ một máy tính khỏe mạnh. Để dễ dàng hơn, chúng tôi sẽ cung cấp một kho lưu trữ được sắp xếp với tất cả các thành phần bạn cần.
Làm theo hướng dẫn dưới đây thay thế các phím tắt Công cụ quản trị bị thiếu bằng các mục nhập lành mạnh:
Mẹo CHUYÊN NGHIỆP: Nếu vấn đề xảy ra với máy tính của bạn hoặc máy tính xách tay / máy tính xách tay, bạn nên thử sử dụng phần mềm Reimage Plus có thể quét các kho lưu trữ và thay thế các tệp bị hỏng và bị thiếu. Điều này làm việc trong hầu hết các trường hợp, nơi vấn đề được bắt nguồn do một tham nhũng hệ thống. Bạn có thể tải xuống Reimage Plus bằng cách nhấp vào đây- Tải xuống bản lưu trữ này (ở đây) và sử dụng WinZip hoặc WinRar để trích xuất ở đâu đó có thể triệu tập được.
- Sao chép nội dung của kho lưu trữ và dán chúng vào C: \ ProgramData \ Microsoft \ Windows \ Start Menu \ Programs \ Administrative Tools
Lưu ý: Nếu thư mục ProgramData không hiển thị theo mặc định, hãy chuyển đến tab Xem trong File Explorer và bật Mục ẩn . - Khi các phím tắt mới được đặt đúng chỗ, chúng sẽ trở nên có thể sử dụng ngay lập tức.
Phương pháp 2: Tạo các phím tắt Công cụ quản trị bị thiếu theo cách thủ công
Nếu bạn chỉ thiếu một vài phím tắt hoặc bạn không thực sự cần phần lớn các công cụ có trong thư mục Administrative Tools, bạn có thể tự tạo lại các phím tắt bị thiếu.
Dưới đây là một bảng với Administrative Tools có trong Windows 10 cùng với các đường dẫn đích của chúng để bạn có thể tự tạo các shortcut:
| Tên công cụ quản trị | Đường dẫn mục tiêu |
|---|---|
| Bộ nhớ cửa sổ chẩn đoán | % windir% \ system32 \ MdSched.exe |
| Tường lửa Windows với bảo mật nâng cao | % windir% \ system32 \ WF.msc |
| Bảng kế hoạch | % windir% \ system32 \ taskschd.msc / s |
| Thông tin hệ thống | % windir% \ system32 \ msinfo32.exe |
| Cấu hình hệ thông | % windir% \ system32 \ msconfig.exe |
| Dịch vụ | % windir% \ system32 \ services.msc |
| Giám sát tài nguyên | % windir% \ system32 \ perfmon.exe / res |
| Quản lý in | % systemroot% \ system32 \ printmanagement.msc |
| Màn hình hiệu suất | % windir% \ system32 \ perfmon.msc / s |
| Nguồn dữ liệu ODBC (64 bit) | % windir% \ system32 \ odbcad32.exe |
| Nguồn dữ liệu ODBC (32 bit) | % windir% \ syswow64 \ odbcad32.exe |
| Chính sách bảo mật cục bộ | % windir% \ system32 \ secpol.msc / s |
| iSCSI Initiator | % windir% \ system32 \ iscsicpl.exe |
| Trình xem sự kiện | % windir% \ system32 \ eventvwr.msc / s |
| Dọn dẹp đĩa | % windir% \ system32 \ cleanmgr.exe |
| Chống phân mảnh và tối ưu hóa ổ đĩa | % windir% \ system32 \ dfrgui.exe |
| Quản lý máy tính | % windir% \ system32 \ compmgmt.msc / s |
| Dịch vụ thành phần | % windir% \ system32 \ comexp.msc |
Để tạo các phím tắt theo cách thủ công, bạn sẽ cần phải tạo một thư mục bổ sung bên ngoài các tệp được bảo vệ của cửa sổ (bạn sẽ không thể tạo lối tắt trực tiếp trong thư mục Quản trị). Thay vào đó, hãy tạo một thư mục mới trên màn hình của bạn để thuận tiện cho bạn.
Sau đó, nhấp chuột phải vào một không gian trống và chọn New> Shortcut và chèn thư mục đích (tham khảo bảng bên dưới) của công cụ và nhấn nút Tiếp theo .
Tiếp theo, nhập tên của shortcut và nhấn Finish để tạo ra nó.
Một khi tất cả các phím tắt cần thiết được tạo ra, sao chép tất cả và điều hướng đến thư mục Administrative Tools ( C: \ ProgramData \ Microsoft \ Windows \ Start Menu \ Programs \ Administrative Tools). Sau đó, dán các phím tắt mới được tạo ra ở đây và xác nhận tại dấu nhắc UAC.
Đó là nó. Bạn đã khôi phục thành công phím tắt Công cụ quản trị Windows 10 .
Mẹo CHUYÊN NGHIỆP: Nếu vấn đề xảy ra với máy tính của bạn hoặc máy tính xách tay / máy tính xách tay, bạn nên thử sử dụng phần mềm Reimage Plus có thể quét các kho lưu trữ và thay thế các tệp bị hỏng và bị thiếu. Điều này làm việc trong hầu hết các trường hợp, nơi vấn đề được bắt nguồn do một tham nhũng hệ thống. Bạn có thể tải xuống Reimage Plus bằng cách nhấp vào đây