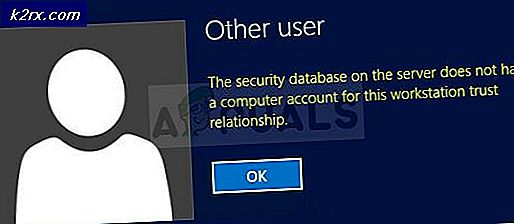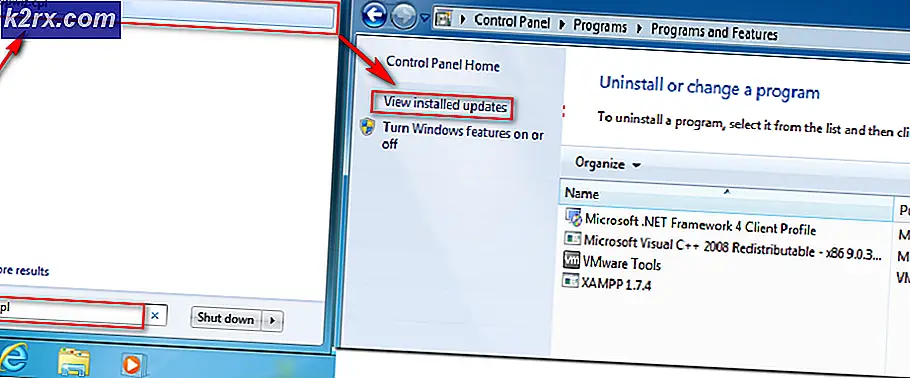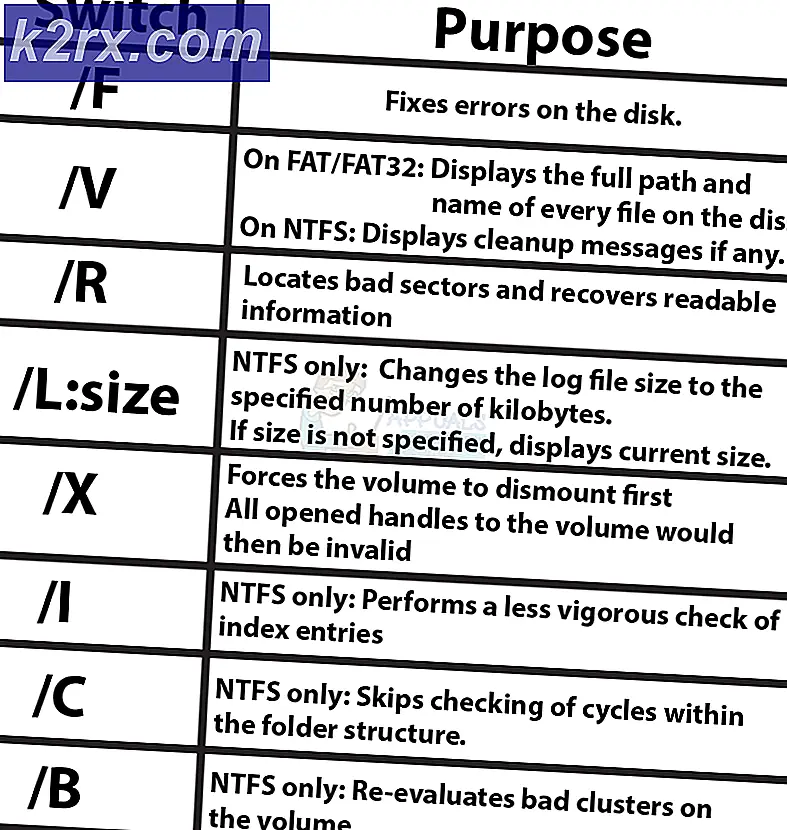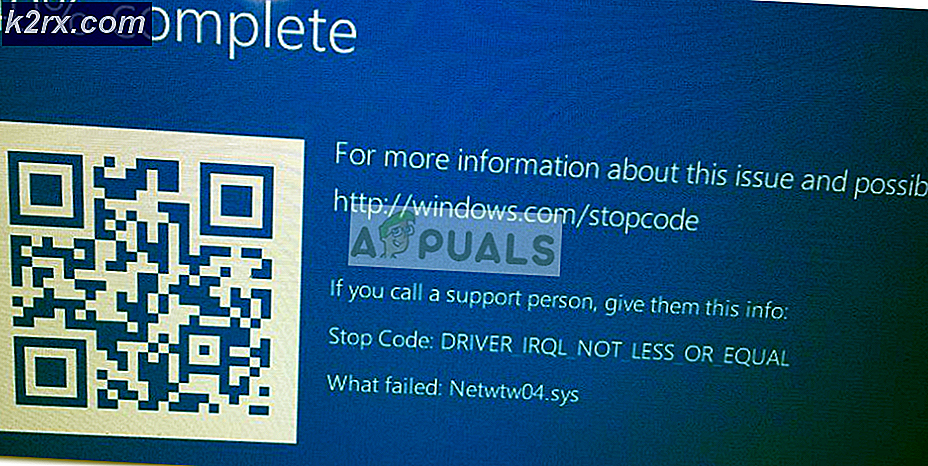Tại sao Android Wifi của tôi tiếp tục tắt
Không có cuộc tranh luận rằng kết nối dữ liệu 3G và 4G linh hoạt hơn nhiều và thuận tiện hơn, nhưng bạn không thể đánh bại được tốc độ cao của Wi-Fi. Tùy thuộc vào nhà cung cấp dịch vụ của bạn, bạn có thể tránh các hóa đơn điện thoại lớn bằng cách sử dụng kết nối Wi-Fi bất cứ khi nào bạn có thể.
Trong khi tất cả điều này là tuyệt vời, rõ ràng là Wi-Fi có xu hướng tiêu hao rất nhiều pin. Đó là lý do tại sao rất nhiều nhà sản xuất điện thoại thông minh cố gắng tối ưu hóa chức năng này và làm cho nó ít hơn của cuộc sống chu kỳ pin chết người.
Chắc chắn rằng chức năng Wi-Fi ở xa hoàn hảo trên hầu hết các thiết bị đầu cuối, vì nhiều người dùng báo cáo rằng Wi-Fi Android của họ đang tắt một cách ngẫu nhiên và quay lại dữ liệu di động. Điều này được biết là xảy ra khi điện thoại không hoạt động hoặc khi một hành động nhất định được thực hiện.
Vì vấn đề này có nhiều nguyên nhân tiềm ẩn nên chúng tôi đã biên soạn một hướng dẫn chính về các phương pháp có khả năng sẽ giải quyết được vấn đề của bạn nhất. Nhưng trước tiên, hãy xem các nguyên nhân phổ biến nhất khiến Wi-Fi của bạn TẮT và BẬT liên tục:
Xung đột ứng dụng thứ 3 (Textra, Mc Afee hoặc ứng dụng tương tự)
Cài đặt Wi-Fi ngăn không cho Wi-FI ở chế độ không hoạt động.
Trục trặc với Trình khởi chạy Google Home.
Dịch vụ vị trí can thiệp vào Wi-Fi.
ROM tùy chỉnh.
Chế độ tiết kiệm năng lượng tích cực tắt Wi-FI.
Bộ định tuyến Wi-Fi bị lỗi.
Trình tối ưu hóa kết nối liên tục tìm kiếm kết nối tốt nhất.
Tấn công phần mềm độc hại.
VPN can thiệp.
Trước khi chúng tôi nhận được kỹ thuật, chúng ta hãy loại bỏ khả năng của một router bị lỗi. Hãy thử kết nối với mạng Wi-Fi khác hoặc trao đổi bộ định tuyến hiện tại với một mạng khác. Nếu vấn đề không lặp lại, bạn cần một bộ định tuyến mới.
Bây giờ chúng ta đã biết nguyên nhân, hãy xem các giải pháp. Đảm bảo bạn làm theo từng hướng dẫn theo thứ tự cho đến khi bạn tìm thấy giải pháp phù hợp với thiết bị của mình.
Phương pháp 1: Giữ Wi-Fi trong khi ngủ
Đây có lẽ là thủ phạm số một để tắt Wi-Fi. Rất nhiều điện thoại có tính năng tiết kiệm pin bằng cách tắt mọi kết nối Wi-Fi khi điện thoại ở chế độ chờ. Tùy thuộc vào nhà sản xuất của bạn, bạn có thể tìm thấy nó theo Wi-Fi Timer, Wi-Fi Sleep hoặc một tên tương tự. Dưới đây là cách tắt:
- Đi tới Cài đặt> Wi-Fi và nhấn vào nút tác vụ (nút thêm) .
- Đi tới Nâng cao và nhấn vào bộ hẹn giờ Wi-Fi .
- Kiểm tra xem có bất kỳ bộ hẹn giờ nào được chọn không. Nếu có, hãy TẮT .
- Đi tới Cài đặt> Vị trí> Quét trình đơn và đặt chế độ quét thành Wi-Fi .
- Khởi động lại điện thoại của bạn.
- Kiểm tra xem liệu Wi-Fi có bị ngắt kết nối không. Nếu vẫn còn, hãy chuyển sang bản sửa lỗi tiếp theo.
Phương pháp 2: TẮT Trình tối ưu hóa kết nối
Trình tối ưu hóa kết nối là một tính năng của Samsung nhưng có thể được tìm thấy dưới các tên khác nhau trên hầu hết các thiết bị. Nó có nghĩa là để cải thiện trải nghiệm người dùng bằng cách tự động chuyển đổi giữa Wi-Fi và dữ liệu, theo kết nối tốt hơn. Tuy nhiên, rất nhiều lần điều này sẽ làm cho điện thoại của bạn mindlessly chuyển đổi qua lại giữa Wi-Fi và dữ liệu di động.
Bây giờ, hãy nhớ rằng đường dẫn chính xác sẽ khác nhau giữa các nhà sản xuất khác nhau, nhưng vị trí gần như giống nhau. Dưới đây là cách tắt Trình tối ưu hóa kết nối :
- Chuyển đến Cài đặt> Mạng khác> Mạng di động.
- Nhấn vào Trình tối ưu hóa kết nối .
- Tắt cài đặt và khởi động lại điện thoại của bạn.
Phương pháp 3: Tắt Chế độ tiết kiệm pin
Một số thiết bị tích cực hơn những thiết bị khác khi cố gắng tiết kiệm pin. HTC và Huawei được biết đến vì không cho phép những người hút điện quá mức tiêu hao pin của họ. Một số chế độ tiết kiệm năng lượng sẽ tự động tắt Wi-Fi khi không sử dụng.
Nếu bạn liên tục giữ điện thoại của mình ở chế độ tiết kiệm pin chỉ trong một hoặc hai giờ nữa, bạn có thể cân nhắc lại. Hãy tắt chế độ tiết kiệm điện và xem liệu sự cố có tự giải quyết không:
- Chuyển đến Cài đặt> Pin.
- Tắt nút gạt bên cạnh Chế độ tiết kiệm điện .
- Khởi động lại điện thoại của bạn.
- Bật Wi-FI và để nó không hoạt động trong một thời gian.
- Nếu sự cố vẫn tiếp diễn, hãy chuyển sang phương pháp tiếp theo.
Phương pháp 4: Tắt vị trí chính xác cao
Như bạn biết, điện thoại của bạn có khả năng làm việc với nhiều chế độ khi sử dụng GPS. Nếu GPS của bạn được đặt ở độ chính xác cao, nó cũng sẽ sử dụng Wi-Fi để định vị vị trí của bạn và cải thiện độ chính xác của vị trí. Vì một số lý do, điều này sẽ tạo thuận lợi cho xung đột và có thể khiến Wi-Fi của bạn khởi động lại. Dưới đây là cách đảm bảo dịch vụ vị trí không sử dụng Wi-Fi của bạn:
- Chuyển đến Cài đặt> Bảo mật và quyền riêng tư và nhấn vào Dịch vụ vị trí .
Lưu ý: Vị trí có thể khác nhau giữa các nhà sản xuất. Nếu bạn không thể xác định vị trí dịch vụ vị trí, thực hiện tìm kiếm sau trực tuyến: dịch vụ định vị + | kiểu điện thoại của bạn |. - Kiểm tra xem chế độ nào đang được sử dụng. Hãy nhớ rằng bên cạnh độ chính xác cao, một số chế độ tiết kiệm pin cũng sử dụng Wi-Fi.
- Đảm bảo bạn chỉ chọn GPS và khởi động lại thiết bị của mình.
Phương pháp 5: Xóa dữ liệu của cài đặt
Trên Android, ứng dụng Cài đặt giữ tất cả các loại dữ liệu từ các thiết bị Bluetooth được ghép nối với các thay đổi được thực hiện khi thêm kết nối Wi-Fi mới. Một số người dùng đã báo cáo rằng việc xóa dữ liệu của ứng dụng Cài đặt khiến vấn đề của họ biến mất. Hãy thử nó:
Mẹo CHUYÊN NGHIỆP: Nếu vấn đề xảy ra với máy tính của bạn hoặc máy tính xách tay / máy tính xách tay, bạn nên thử sử dụng phần mềm Reimage Plus có thể quét các kho lưu trữ và thay thế các tệp bị hỏng và bị thiếu. Điều này làm việc trong hầu hết các trường hợp, nơi vấn đề được bắt nguồn do một tham nhũng hệ thống. Bạn có thể tải xuống Reimage Plus bằng cách nhấp vào đây- Chuyển đến Cài đặt> Trình quản lý ứng dụng .
- Thay đổi bộ lọc ứng dụng để bao gồm TẤT CẢ các ứng dụng, bao gồm cả các ứng dụng hệ thống.
- Cuộn xuống và tìm ứng dụng Cài đặt.
- Chạm vào nó và bắt đầu bằng cách xóa bộ nhớ cache .
- Chạm vào Xóa dữ liệu và khởi động lại điện thoại của bạn.
- Hãy đặt lại mật khẩu Wi-Fi của bạn và xem sự cố có lặp lại không.
Phương pháp 6: Loại bỏ xung đột ứng dụng
Nếu không có gì giúp duy trì Wi-Fi của bạn, điều này rất có thể là xung đột ứng dụng. Điều này thường xảy ra trên các điện thoại do nhà cung cấp dịch vụ bán ra áp đặt một số ứng dụng nhất định và cung cấp cho họ đặc quyền cao. Một kẻ giết người WI-FI được biết đến là Textra - nó buộc người dùng tải xuống MMS chỉ từ dữ liệu di động. Điều này sẽ làm cho điện thoại của bạn tự động chuyển sang dữ liệu di động và quay lại Wi-Fi mỗi khi bạn nhận được một MMS.
Một kẻ giết người WI-FI được biết đến là Textra - nó buộc người dùng tải xuống MMS chỉ từ dữ liệu di động. Điều này sẽ làm cho điện thoại của bạn tự động chuyển sang dữ liệu di động và quay lại Wi-Fi mỗi khi bạn nhận được một MMS.
Một thủ phạm tiềm năng khác là trình quét chống vi-rút hoặc phần mềm độc hại của bạn. Phiên bản di động của Mc Afee được biết là xác định xử lý sai trên mạng Wi-Fi và ngăn chặn kết nối WI-Fi. Bitmoji là một ứng dụng khác đã được người dùng báo cáo là kẻ giết người Wi-Fi.
Dựa trên những gì người dùng báo cáo, chúng tôi đã xác định được ba xung đột tiềm năng, rất có thể là có nhiều hơn. Nếu gần đây bạn chỉ gặp vấn đề này, hãy thử gỡ cài đặt các ứng dụng đã thực hiện theo cách của họ vào điện thoại của bạn khi sự cố đầu tiên bắt đầu xuất hiện.
Phương pháp 7: Cập nhật hoặc Gỡ cài đặt Trình khởi chạy Google Home
Dường như Google Home Launcher đang khiến kết nối Wi-Fi giảm đột ngột trên các điện thoại Android khác nhau chạy trên phiên bản chứng khoán. Bạn có thể dễ dàng kiểm tra xem liệu đó có phải là trường hợp hay không bằng cách cập nhật hoặc gỡ cài đặt hoàn toàn Google Home.
Phương pháp 8: Hạn chế quyền của Bloatware
Android khá nghiêm ngặt về việc ứng dụng nào nhận được quyền, đặc biệt là các phiên bản cũ hơn. Từ những gì chúng tôi thu thập được, các ứng dụng duy nhất được phép gây ra những trục trặc lớn trên các phiên bản Android mới nhất là những sản phẩm đầy màu sắc với các quyền cao. Tôi đang nói về ứng dụng Verison, ứng dụng T-Mobile hoặc bất kỳ ứng dụng nào khác được hỗ trợ đầy đủ bởi nhà cung cấp dịch vụ.
Vấn đề là bạn không thể gỡ cài đặt chúng mà không có quyền truy cập root. Tin tốt là, bạn có thể để lại chúng mà không có quyền phù hợp để gây ra bất kỳ thiệt hại nào. Nhưng hãy nhớ rằng điều này chỉ có thể thực hiện được trên Android 6.0 trở lên. Dưới đây là cách thực hiện:
- Chuyển đến Cài đặt> Kết nối> Vị trí và nhấn vào Cải thiện độ chính xác .
- Bật quét Wi-Fi và quay lại Vị trí .
- Cuộn xuống cho các yêu cầu Vị trí gần đây chạm vào phần mềm bloatware và đi tới Quyền .
- Vô hiệu hóa quyền vị trí cho nó.
- Lặp lại quá trình này với mọi sự cho phép ở đó và chuyển sang bloatware tiếp theo mà bạn có thể tìm thấy.
- Khởi động lại điện thoại của bạn và xem sự cố đã được giải quyết chưa.
Phương pháp 9: Đảm bảo VPN của bạn không can thiệp
IPSEC, cơ sở cho nhiều VPN và NAT được biết là có một số vấn đề trên Android. Nếu bạn đang sử dụng ứng dụng khách VPN trong khi sự cố này xuất hiện, hãy thử tắt nó. Một số bộ định tuyến gặp sự cố khi xử lý cổng của bạn và sẽ kết thúc việc ngắt kết nối WI-FI của bạn.
Một cách khác để kiểm tra điều này là kết nối với máy khách VPN với kết nối 3G hoặc 4G. Nếu kết nối ổn định trên dữ liệu di động và không ổn định trên WI-FI, chắc chắn có xung đột giữa máy khách VPN bạn đang sử dụng và bộ định tuyến.
Phương pháp 10: Khôi phục cài đặt gốc
Nếu Wi-Fi của bạn vẫn tự tắt, vẫn còn một vài điều bạn có thể thử. Nếu vấn đề có liên quan đến trục trặc hoặc vi-rút, rất có thể bạn sẽ có thể lấy lại chức năng bình thường của Wi-Fi sau khi khôi phục cài đặt gốc. Đây là những việc cần làm:
Lưu ý: Hãy nhớ rằng khôi phục cài đặt gốc sẽ xóa bất kỳ dữ liệu cá nhân nào của bạn không có trên thẻ SD của bạn, vì vậy bạn nên tạo bản sao lưu trước khi thực hiện việc này.
- Chuyển đến Cài đặt> Cài đặt nâng cao .
- Chạm vào Sao lưu và đặt lại và xem liệu các bản sao lưu có được bật trên thiết bị của bạn hay không. Nếu bạn không có bản sao lưu, bạn nên làm một bản sao lưu ngay bây giờ.
- Cuộn xuống và nhấn vào Đặt lại dữ liệu ban đầu .
- Chạm vào Đặt lại điện thoại và đợi quá trình hoàn tất.
- Đợi điện thoại khởi động lại và kiểm tra xem kết nối Wi-Fi có hoạt động bình thường không.
Hy vọng rằng, Wi-Fi của bạn đã trở lại đúng hướng. Nếu không, bạn nên nghiêm túc xem xét việc reflashing thiết bị của bạn hoặc mang nó đến một chuyên nghiệp để kiểm tra chặt chẽ hơn. Đặc biệt nếu bạn bắt nguồn từ chạy một ROM tùy chỉnh. Nếu bạn không biết làm thế nào để reflash, nó là tốt nhất để mang nó đến một chuyên nghiệp.
Mẹo CHUYÊN NGHIỆP: Nếu vấn đề xảy ra với máy tính của bạn hoặc máy tính xách tay / máy tính xách tay, bạn nên thử sử dụng phần mềm Reimage Plus có thể quét các kho lưu trữ và thay thế các tệp bị hỏng và bị thiếu. Điều này làm việc trong hầu hết các trường hợp, nơi vấn đề được bắt nguồn do một tham nhũng hệ thống. Bạn có thể tải xuống Reimage Plus bằng cách nhấp vào đây