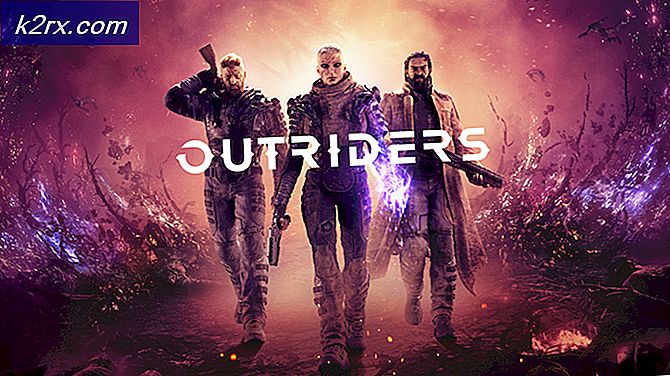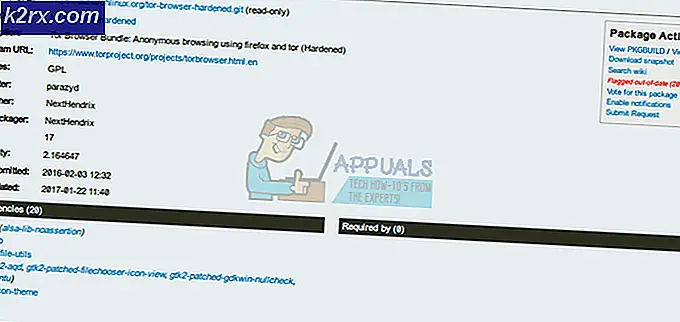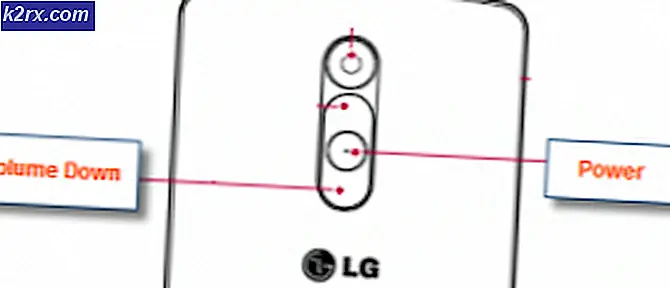Làm thế nào để gắn kết các tập tin IMG trong Linux
Ảnh ISO thường được sử dụng để chứa dữ liệu CD-ROM hoặc DVD, nhưng người dùng Linux đôi khi sẽ thấy mình làm việc với các tệp IMG thay thế. Chúng chứa các ảnh đĩa trực tiếp, có thể được làm việc theo cách tương tự. Tại một thời điểm, chúng thường được sử dụng để viết toàn bộ hệ thống tệp trực tiếp vào một đĩa mềm rời rạc, nhưng rất ít người muốn làm điều đó trong thế giới ngày nay. Tuy nhiên, có hai lý do chính khiến người dùng Linux hiện đại cần làm việc với họ. Một là nếu một tệp IMG được sử dụng để phân phối trình điều khiển hoặc một phần khác của hệ điều hành cần được khôi phục. Các tập tin IMG có thể được gắn kết và các tập tin cá nhân từ bên trong của nó chứa hệ thống sau đó có thể được sao chép vào một cấu trúc tập tin khởi động. Lý do khác, đó là trở nên cực kỳ phổ biến, là để làm việc với các máy ảo và các hình thức ảo hóa phần cứng khác.
Linux cung cấp một số cách khác nhau để làm việc với các cấu trúc này. Tùy thuộc vào phân phối của bạn, bạn có thể làm việc với chúng trong môi trường đồ họa thuần túy. Các công cụ CLI tương tự gắn kết ảnh ISO cũng có thể gắn kết IMG nếu điều này là không thể cho bạn, tuy nhiên.
Phương pháp 1: Gắn kết với trình đơn đồ họa
Nếu bạn đang sử dụng PCManFM hoặc trình quản lý tệp khác hỗ trợ gắn hình ảnh trực tiếp qua thư mục / phương tiện với hệ thống điều khiển menu như một số phiên bản của Nautilus, thì bạn nên giữ khởi chạy trình quản lý của mình để bắt đầu. Bạn sẽ cần phải khởi chạy điều này từ Menu Bảng điều khiển trong LXDE hoặc từ trình đơn Ứng dụng trong GNOME. Khi bạn mở, hãy điều hướng đến thư mục Tải xuống bằng cách nhấp vào liên kết trong bảng điều khiển bên trái và sau đó nhấp chuột phải vào hình ảnh đĩa bạn đã tải xuống. Nói chung là thông minh để đảm bảo rằng trình duyệt của bạn không phát hiện bất kỳ phần mềm độc hại nào trước khi tiếp tục.
Khi menu ngữ cảnh xuất hiện, hãy chọn tùy chọn hình ảnh đĩa gắn kết. Nhãn cho lệnh này sẽ thay đổi tùy thuộc vào phân phối cụ thể của bạn. Hình ảnh sẽ tự động gắn kết vào / media / USERNAME / disk, với USERNAME được thay thế bằng tên người dùng thực của bạn. Nhấp vào bảng điều khiển bên trái của trình quản lý tệp nơi nó đọc kích thước của hình ảnh được đề cập. Trong ví dụ của chúng tôi, chúng tôi đã sử dụng hình ảnh của một bản phân phối Linux cũ hơn có tên là tomsrtbt (phát âm là Khởi động gốc của Tom), phù hợp với toàn bộ hệ điều hành dưới ba megabyte. Do đó, nhãn Khối lượng 2, 9 MB đề cập đến hình ảnh được đề cập.
Mẹo CHUYÊN NGHIỆP: Nếu vấn đề xảy ra với máy tính của bạn hoặc máy tính xách tay / máy tính xách tay, bạn nên thử sử dụng phần mềm Reimage Plus có thể quét các kho lưu trữ và thay thế các tệp bị hỏng và bị thiếu. Điều này làm việc trong hầu hết các trường hợp, nơi vấn đề được bắt nguồn do một tham nhũng hệ thống. Bạn có thể tải xuống Reimage Plus bằng cách nhấp vào đâyBây giờ, bạn có thể kéo hoặc nhấp chuột phải và sao chép bất kỳ tệp nào trong số các tệp này vào bất kỳ phần nào khác trong hệ thống tệp của bạn để lưu giữ an toàn. Khi bạn hoàn tất, bạn có thể nhấp vào biểu trưng X bên cạnh nhãn để đóng nhãn. Nếu bạn đang sử dụng trình quản lý tệp không hỗ trợ phương pháp này để ngắt kết nối hình ảnh, hãy khởi động tiện ích đĩa GNOME từ Menu Bảng điều khiển hoặc tab Ứng dụng. Nhấp vào thiết bị có cùng tên với nhãn từ trình quản lý tệp và sau đó nhấp vào nút dừng hình vuông để đóng hệ thống tệp.
Phương pháp 2: Thông qua thiết bị lặp
Hình ảnh đĩa có thể được gắn kết thông qua thiết bị loopback là tốt, theo cách tương tự như hình ảnh ISO có thể được. Kỹ thuật này sẽ là cần thiết nếu bạn sử dụng Thunar, Konqueror hoặc bất kỳ trình quản lý tệp nào khác không hỗ trợ gắn trực tiếp thông qua các kỹ thuật đồ họa. Nếu bạn không thể gắn hình ảnh đồ họa, hãy giữ CTRL, ALT và T cùng một lúc. Nhập ls / mnt để đảm bảo thư mục / mnt của bạn trống. Nếu nó không hoặc nếu bạn không cảm thấy thoải mái khi sử dụng nó trực tiếp, thì bạn có thể sử dụng sudo mkdir / mnt / toms để tạo một thư mục mountable. Bạn về mặt lý thuyết có thể gọi thư mục bất cứ điều gì bạn muốn. Nhập sudo mount -o loop tomsrtbt-2.0.103.ElTorito.288.img / mnt và nhấn enter. Bạn sẽ được nhắc nhở để nhập mật khẩu của bạn, mà bạn sẽ được yêu cầu để làm. Thư mục / mnt sau đó có thể được khám phá thông qua CLI hoặc trình quản lý tệp bạn muốn. Đương nhiên bạn sẽ cần phải thay thế tomsrtbt-2.0.103.ElTorito.288.img bằng hình ảnh bạn đang sử dụng và / mnt với phân đoạn cây thư mục bạn đang sử dụng.
Giữ phím CTRL và E để mở trình quản lý đồ họa của bạn hoặc khởi động nó từ trình đơn Ứng dụng hoặc Trình đơn Whisker tùy thuộc vào môi trường máy tính để bàn bạn đang sử dụng. Chọn tùy chọn File System từ bên trái, điều hướng đến / mnt và sau đó chọn thư mục / mnt. Bây giờ bạn sẽ có thể kiểm tra nội dung của tệp hình ảnh.
Tại kiểu CLI sudo umount / mnt và nhấn enter để umount hình ảnh. Bạn sẽ cần phải thay thế bất cứ điểm gắn kết nào bạn đã sử dụng cho / mnt khi bạn làm như vậy.
Mẹo CHUYÊN NGHIỆP: Nếu vấn đề xảy ra với máy tính của bạn hoặc máy tính xách tay / máy tính xách tay, bạn nên thử sử dụng phần mềm Reimage Plus có thể quét các kho lưu trữ và thay thế các tệp bị hỏng và bị thiếu. Điều này làm việc trong hầu hết các trường hợp, nơi vấn đề được bắt nguồn do một tham nhũng hệ thống. Bạn có thể tải xuống Reimage Plus bằng cách nhấp vào đây