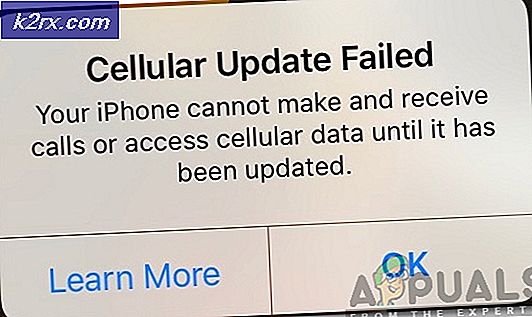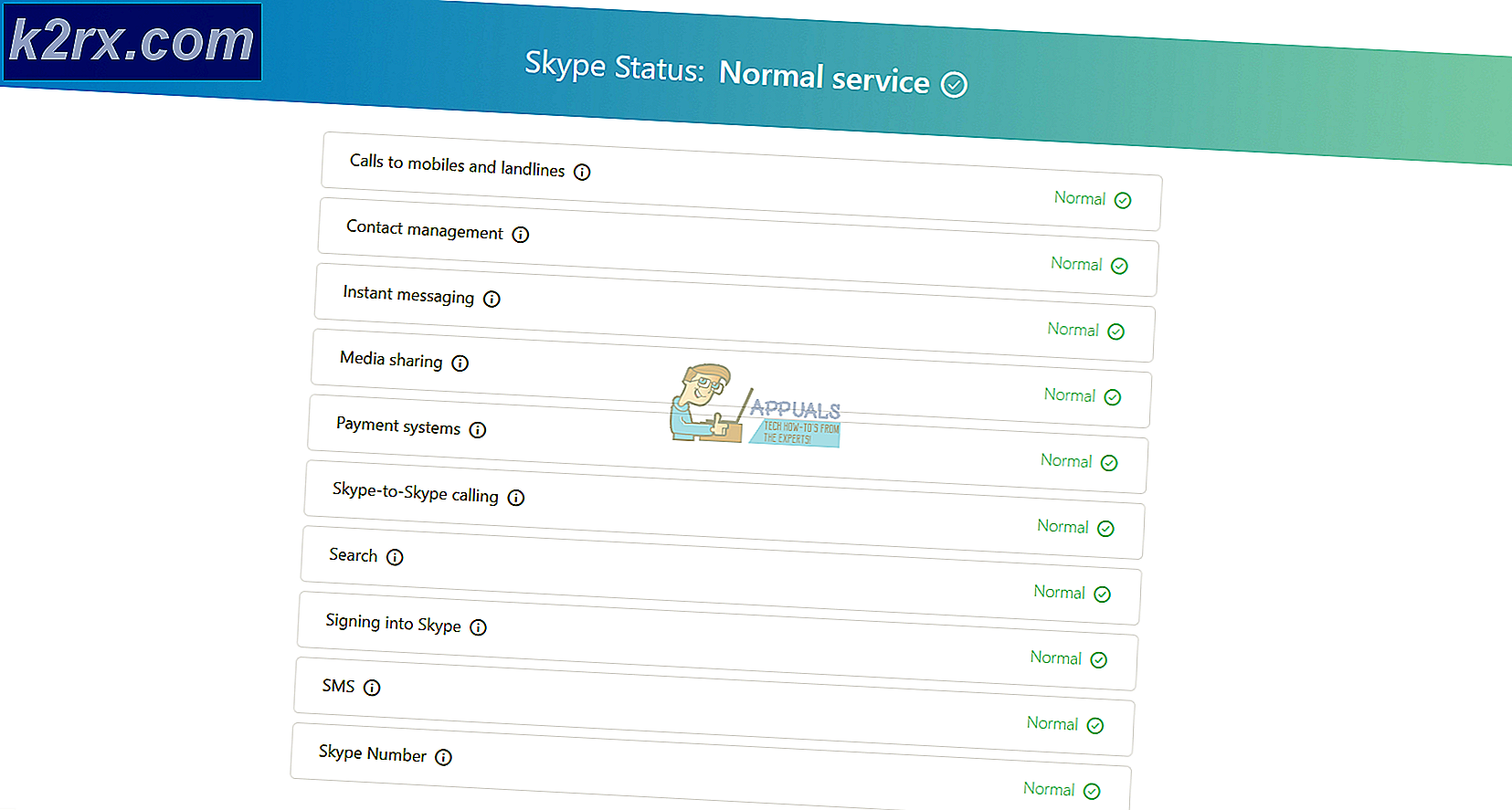Khắc phục: Phiên sao lưu iPhone không thành công
Bạn có thể gặp phải thông báo phiên sao lưu không thành công cho iPhone của mình do sự can thiệp từ các ứng dụng bảo mật của bạn (chống vi-rút / chống phần mềm độc hại / tường lửa). Hơn nữa, việc cài đặt iTunes hoặc HĐH của hệ thống / iPhone của bạn bị hỏng cũng có thể gây ra lỗi đang được thảo luận.
Người dùng bị ảnh hưởng gặp phải lỗi khi cố gắng sao lưu iPhone của mình trên máy tính bằng iTunes. Trong một số trường hợp hiếm hoi, người dùng gặp phải sự cố khi cố gắng khôi phục iPhone của mình. Một số người dùng nhận được thông báo lỗi cho tất cả các thiết bị Apple mà họ đã thử trên hệ thống. Vấn đề không chỉ giới hạn ở một hệ điều hành / iOS cụ thể. Hơn nữa, vấn đề được báo cáo trên gần như tất cả các mẫu iPhone.
Trước khi tiếp tục quá trình khắc phục sự cố của phiên sao lưu iTunes không thành công, thử cáp và cổng khác để sao lưu iPhone của bạn.
Giải pháp 1: Kết nối lại điện thoại và hệ thống của bạn
Một trục trặc tạm thời của mô-đun giao tiếp hoặc ứng dụng có thể dẫn đến lỗi đang được thảo luận. Trong bối cảnh này, ngắt kết nối và kết nối lại các thiết bị có thể giải quyết được vấn đề.
- Lối ra tất cả các ứng dụng của Apple bao gồm cả iTunes.
- Hiện nay tẩy cáp USB từ cả hai thiết bị.
- Khởi động lại cả hai thiết bị sau một thời gian ngắn và sau đó kết nối lần nữa.
- Bây giờ hãy thử thực hiện lại sao lưu để kiểm tra xem sự cố đã được giải quyết chưa.
Giải pháp 2: Cho phép các Quy trình liên quan đến Apple thông qua Ứng dụng bảo mật
Các ứng dụng bảo mật trong hệ thống của bạn (chống vi-rút / chống phần mềm độc hại / tường lửa) là các thành phần chính để bảo vệ sự an toàn / bảo mật của hệ thống / dữ liệu của bạn. Các ứng dụng này (đặc biệt là Malwarebytes) được biết là tạo ra cản trở trong hoạt động của quá trình sao lưu thiết bị Apple và có thể gây ra lỗi đang được thảo luận. Trong trường hợp này, việc cho phép các quy trình liên quan đến Apple thông qua các ứng dụng chống vi-rút / phần mềm chống phần mềm độc hại / tường lửa có thể giải quyết vấn đề.
Cảnh báo: Hãy tự chịu rủi ro vì việc thay đổi cài đặt của ứng dụng chống vi-rút / chống phần mềm độc hại / tường lửa có thể khiến hệ thống của bạn gặp phải các mối đe dọa như vi-rút, trojan, v.v.
- Cập nhật ứng dụng tường lửa / chống vi-rút / phần mềm chống phần mềm độc hại / tường lửa của bạn lên các bản dựng mới nhất và kiểm tra xem sự cố đã được giải quyết chưa.
- Nếu không, hãy thêm thư mục sau trong danh sách loại trừ của cài đặt chống vi-rút / chống phần mềm độc hại / tường lửa của bạn:
C: \ Program Files (x86) \ Common Files \ Apple C: \ Program Files \ Common Files \ Apple
- Ngoài ra, hãy chắc chắn rằng YSloader.exe không bị chặn bởi bất kỳ ứng dụng bảo mật nào của bạn, đặc biệt là tường lửa.
- Bây giờ hãy kiểm tra xem bạn có thể hoàn tất quá trình sao lưu hay không.
- Nếu không, Tạm thời vô hiệu hóa chống vi-rút và tường lửa của bạn. Nếu bạn đang sử dụng một sản phẩm chống phần mềm độc hại như Malwarebytes, sau đó vô hiệu hóa nó.
- Hơn nữa, vô hiệu hóa bảo vệ ransomware của Malwarebytes vì nó cũng được biết là nguyên nhân gây ra sự cố.
- Sau đó kiểm tra xem sự cố đã được giải quyết chưa.
- Nếu không, bạn có thể phải gỡ cài đặt ứng dụng chống vi-rút / chống phần mềm độc hại / tường lửa và sau đó kiểm tra xem sự cố đã được giải quyết chưa.
Giải pháp 3: Thêm máy tính vào thiết bị đáng tin cậy
Bạn có thể gặp phải lỗi đang thảo luận nếu mối quan hệ tin cậy giữa điện thoại và máy tính của bạn bị "đứt đoạn". Trong trường hợp này, việc thiết lập lại mối quan hệ tin cậy giữa các thiết bị có thể giải quyết được vấn đề.
- Ngắt kết nối điện thoại của bạn từ máy tính và sau đó khởi động lại thiết bị của bạn.
- Sau khi khởi động lại, hãy mở Cài đặt của điện thoại của bạn và nhấn vào Chung.
- Bây giờ hãy nhấn vào Cài lại và sau đó nhấn vào Đặt lại vị trí và quyền riêng tư.
- Sau đó kết nối lại điện thoại của bạn với máy tính và khi được yêu cầu rằng bạn tin cậy máy tính này, hãy nhấn vào Tin cậy.
- Sau đó, kiểm tra xem bạn có thể hoàn tất quá trình sao lưu hay không.
- Nếu không, hãy cố gắng sao lưu điện thoại của bạn trên một hệ thống khác. Nếu sao lưu thành công trên hệ thống khác, hãy lặp lại các bước từ 1 đến 6 trên hệ thống chính để kiểm tra xem sự cố sao lưu đã được giải quyết chưa.
Giải pháp 4: Cập nhật hệ điều hành của hệ thống của bạn lên bản dựng mới nhất
Hệ điều hành của hệ thống của bạn được cập nhật để cải thiện hiệu suất và phục vụ cho sự phát triển công nghệ. Bạn có thể gặp phải lỗi này nếu bạn đang sử dụng phiên bản hệ điều hành lỗi thời. Trong trường hợp này, cập nhật hệ điều hành lên phiên bản mới nhất có thể giải quyết được sự cố. Để minh họa, chúng ta sẽ thảo luận về quy trình dành cho PC chạy Windows.
- Cập nhật Windows của hệ thống của bạn lên phiên bản mới nhất.
- Bây giờ hãy kiểm tra xem bạn có thể sao lưu thiết bị Apple của mình thành công hay không.
Giải pháp 5: Cập nhật iOS của điện thoại lên bản dựng mới nhất
iOS của điện thoại được cập nhật thường xuyên để bổ sung các tính năng mới và cập nhật các cơ chế bảo mật. Bạn có thể gặp phải lỗi đang thảo luận nếu iOS của thiết bị của bạn không được cập nhật lên bản mới nhất và xung đột với hệ thống sao lưu. Trong bối cảnh này, cập nhật iOS của thiết bị của bạn lên phiên bản mới nhất có thể giải quyết được sự cố.
- Lối ra iTunes trên hệ thống của bạn và ngắt kết nối điện thoại của bạn từ máy tính.
- Đặt điện thoại của bạn vào sạc pin và kết nối điện thoại với Mạng wifi.
- Mở Cài đặt của điện thoại của bạn và nhấn vào ID Apple.
- Bây giờ hãy nhấn vào iCloud và sau đó nhấn vào Sao lưu iCloud.
- Sau đó nhấn vào Sao lưu ngay và đợi hoàn tất quá trình sao lưu.
- Sau khi hoàn tất quá trình sao lưu, hãy mở Cài đặt của điện thoại của bạn và sau đó nhấn vào Chung.
- Bây giờ hãy nhấn vào Cập nhật phần mềm. Nếu có bản cập nhật iOS của bạn, thì Tải xuống và Tải về nó.
- Sau khi cập nhật iOS, hãy kiểm tra xem sự cố sao lưu đã được giải quyết chưa.
Giải pháp 6: Cài đặt lại iTunes
Bạn có thể gặp phải lỗi này nếu bản cài đặt iTunes bị hỏng. Trong trường hợp này, cài đặt lại iTunes có thể giải quyết được vấn đề. Để minh họa, chúng ta sẽ thảo luận về quy trình dành cho PC chạy Windows.
- Lối ra iTunes và ngắt kết nối điện thoại từ máy tính của bạn.
- Nhấp chuột phải trên các cửa sổ và trong menu được hiển thị, hãy nhấp vào Cài đặt.
- Sau đó bấm vào Ứng dụng.
- Bây giờ bấm vào iTunes và sau đó nhấp vào Tùy chọn nâng cao.
- Sau đó bấm vào Sửa. Hiện nay kết nối lại máy tính và iPhone để kiểm tra xem sự cố sao lưu đã được giải quyết chưa.
- Nếu không, di chuyển nội dung thư mục sao lưu iTunes (hoặc bất kỳ dữ liệu nào khác mà bạn muốn sao lưu) đến một nơi an toàn. Thông thường, thư mục được đặt tại:
% APPDATA% \ Apple Computer \ MobileSync
- Sau đó nói lại bước 1 đến 4 để mở Tùy chọn nâng cao của iTunes.
- Bây giờ hãy nhấp vào Cài lại và sau đó thử thực hiện thao tác sao lưu để kiểm tra xem sự cố đã được giải quyết chưa.
- Nếu không, nói lại bước 1 đến 4 để mở Tùy chọn nâng cao của iTunes.
- Bây giờ hãy nhấp vào Gỡ cài đặt và sau đó làm theo lời nhắc trên màn hình của bạn để hoàn tất quá trình Gỡ cài đặt iTunes.
- Hiện nay gỡ cài đặt các ứng dụng sau theo thứ tự bên dưới:
Cập nhật phần mềm của Apple Hỗ trợ thiết bị di động của Apple Bonjour Hỗ trợ ứng dụng Apple 32-bit Hỗ trợ ứng dụng Apple 64-bit
- Sau đó khởi động lại hệ thống của bạn.
- Sau khi khởi động lại, khởi chạy Chạy hộp lệnh (bằng cách nhấn các phím Windows + R) và mở vị trí sau:
%file chương trình%
- Bây giờ hãy tìm và xóa bỏ các thư mục sau (nếu có):
iTunes Bonjour iPod
- Bây giờ hãy mở Chung trong thư mục Tệp Chương trình.
- Sau đó xóa bỏ các thư mục sau (nếu có):
Hỗ trợ thiết bị di động Hỗ trợ ứng dụng của Apple CoreFP
- Hiện nay mở thư mục sau:
% ProgramFiles (x86)%
- Bây giờ hãy tìm và xóa bỏ các thư mục sau (nếu có):
iTunes Bonjour iPod
- Bây giờ hãy mở Chung trong thư mục Tệp Chương trình (X86).
- Sau đó xóa táo thư mục.
- Hiện nay xóa bỏ các thư mục sau trong thư mục Chung (nếu có):
Hỗ trợ thiết bị di động Hỗ trợ ứng dụng của Apple CoreFP
- Hiện nay làm sạch thùng rác của hệ thống của bạn và sau đó khởi động lại hệ thống của bạn.
- Khi khởi động lại, gỡ cài đặt bất kỳ sản phẩm Apple nào khác (nếu bạn đang sử dụng) và sau đó khởi động lại hệ thống của bạn.
- Sau khi khởi động lại, hãy cài đặt iTunes và kiểm tra xem sự cố sao lưu đã được giải quyết chưa.
Giải pháp 7: Đặt lại iPhone về mặc định ban đầu
Vấn đề có thể là do chương trình cơ sở bị hỏng của thiết bị Apple của bạn. Trong bối cảnh này, việc đặt lại iPhone của bạn về cài đặt gốc có thể giải quyết được vấn đề.
- Đặt iPhone của bạn lên sạc pin và kết nối nó với một Mạng wifi.
- Mở Cài đặt của điện thoại của bạn và nhấn vào ID Apple.
- Bây giờ hãy nhấn vào iCloud và sau đó nhấn vào Sao lưu iCloud.
- Sau đó nhấn vào Sao lưu ngay và đợi hoàn tất quá trình sao lưu. Nếu bạn không thể sao lưu bằng iCloud, hãy sao lưu dữ liệu theo cách thủ công và làm theo các bước từ 5 đến 9 để thiết lập điện thoại của bạn như mới.
- Sau khi sao lưu thiết bị của bạn, hãy mở Cài đặt của điện thoại của bạn.
- Bây giờ mở Chung và sau đó Cài lại.
- Sau đó nhấn vào Xoá tất cả nội dung và cài đặt.
- Hiện nay theo lời nhắc trên màn hình của bạn để đặt lại điện thoại.
- Sau khi điện thoại được khởi động lại, thiết lập điện thoại như mới (không khôi phục từ bản sao lưu iCloud).
- Sau đó kiểm tra nếu bạn có thể sao lưu điện thoại thông qua iTunes.
- Nếu vậy, thì một lần nữa đặt lại điện thoại của bạn về mặc định của nhà máy và khôi phục điện thoại từ bản sao lưu iCloud.
- Bây giờ hãy kiểm tra xem sự cố sao lưu đã được giải quyết chưa. Nếu không thì sao lưu thủ công dữ liệu cần thiết của bạn và đặt lại điện thoại.
Giải pháp 8: Đặt lại hoặc cài đặt lại hệ điều hành của hệ thống của bạn
Nếu không có gì giúp được bạn cho đến nay, thì vấn đề có thể là do cài đặt hệ điều hành của bạn bị hỏng. Trong bối cảnh này, việc đặt lại hoặc cài đặt lại Hệ điều hành có thể giải quyết được sự cố. Để minh họa, chúng ta sẽ thảo luận về quy trình dành cho PC chạy Windows.
- Đặt lại hệ thống của bạn về mặc định ban đầu.
- Sau đó kiểm tra nếu vấn đề sao lưu được giải quyết.
- Nếu không, hãy làm sạch cài đặt Windows trên hệ thống của bạn và hy vọng sự cố đã được giải quyết.
- Nếu sự cố quay trở lại sau một hoặc hai lần sao lưu thành công điện thoại của bạn, thì hãy thử tắt cập nhật Windows tự động.
Nếu sự cố vẫn không được giải quyết, hãy thử sao lưu điện thoại của bạn với một tiện ích sao lưu bên thứ ba khác.