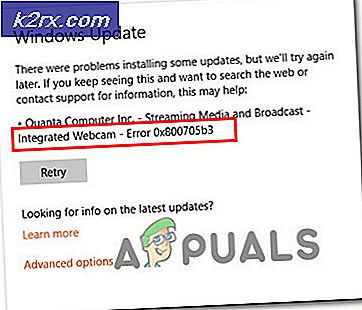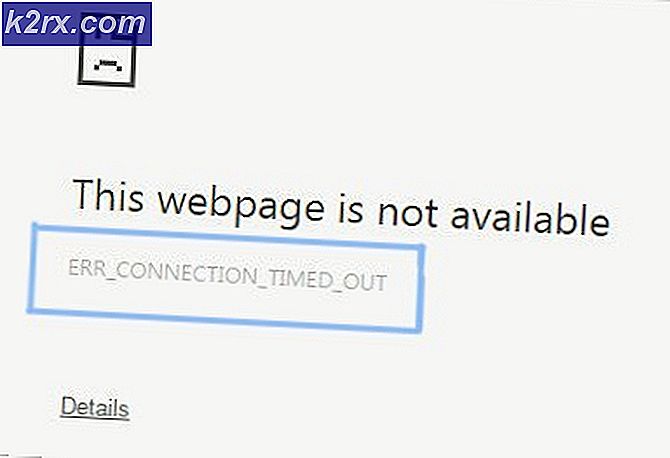Khắc phục: Mô-đun giải mã nội dung Widevine
Widevine Content Decryption Module là mô-đun giải mã được tích hợp trong trình duyệt Chrome cho phép Chrome phát video và âm thanh HTML5 được bảo vệ bằng DRM, như bạn tìm thấy trên Netflix.
Nhiều người dùng sử dụng Chrome hoặc Netflix gặp lỗi khi mô-đun giải mã nội dung Widevine (WidevineCdm) được đề cập. Đây là một plugin hiện diện trong Google Chrome có trong đó trong lần đầu tiên bạn cài đặt phần mềm. Nó là không có gì bạn phải cài đặt bằng tay.
Sử dụng plugin này, bạn có thể xem / phát trực tuyến âm thanh và video HTML5 được bảo vệ bằng DRM trong Chrome như Netflix. Nếu trình duyệt của bạn thấy lỗi thời hoặc không thể xác định được trình duyệt, bạn sẽ gặp phải sự cố này.
Trước hết, chúng tôi sẽ thử cập nhật plugin và kiểm tra xem sự cố có được giải quyết hay không. Nếu bạn gặp lỗi Cập nhật không thành công, bạn có thể thử sử dụng các giải pháp khác.
Giải pháp 1: Cập nhật mô-đun giải mã nội dung Widevine
Chúng tôi sử dụng Chrome để cập nhật plugin. Thực hiện theo các bước được liệt kê dưới đây. Ngoài ra, hãy đảm bảo khởi chạy Chrome ở chế độ quản trị. Nhấp chuột phải vào Chrome và chọn Run as administrator.
- Khi Chrome được mở, hãy nhập địa chỉ sau vào thanh địa chỉ và nhấn enter.
chrome: // components /
- Điều hướng đến cuối trang cho đến khi bạn tìm thấy một mục có tên là Widevine Content Decryption Module . Nhấp vào nút Kiểm tra cập nhật hiện tại bên dưới.
- Bây giờ hãy làm mới trang của bạn. Nếu bạn thấy trạng thái Cập nhật bên dưới plugin, điều đó có nghĩa là plugin đã được cập nhật thành công.
- Khởi động lại máy tính của bạn và kiểm tra xem sự cố đã được giải quyết chưa.
Giải pháp 2: Kiểm tra phần mềm chống vi-rút
Nhiều người dùng đã quan sát thấy rằng đó là phần mềm bảo mật của họ đang gây ra sự cố. Phần mềm bảo mật trên máy tính của bạn có các đặc quyền hoàn chỉnh và có thể ngăn máy tính cập nhật plugin. Bạn có thể thử tắt các phần mềm diệt virus / tường lửa này và sau đó thử cập nhật lại như được giải thích trong phương pháp 1. Chỉ cần tắt tạm thời chúng và sau khi plugin được cập nhật thành công, bạn có thể bật lại.
Giải pháp 3: Thay đổi quyền của WidevineCdm
Bạn cũng có thể thử thay đổi quyền của thư mục hiện có trên máy tính của bạn. Nếu bạn không có đủ đặc quyền, Windows UAC sẽ không cho phép bạn cập nhật plugin. Chúng tôi sẽ đi đến thư mục plugin, đảm bảo rằng tài khoản của bạn có toàn quyền kiểm soát và sau đó thử cập nhật lại bằng phương pháp 1.
- Nhấn Windows + R để khởi động ứng dụng Chạy. Nhập % userprofile% / appdata / local vào hộp thoại và nhấn Enter. Bạn sẽ được chuyển hướng đến thư mục cần thiết.
- Điều hướng đến đường dẫn tệp sau:
Google> Chrome> Dữ liệu người dùng
- Xác định vị trí WidevineCdm từ danh sách các thư mục, nhấn chuột phải vào nó và chọn Properties .
- Điều hướng đến tab Bảo mật và đảm bảo rằng người dùng đăng nhập của bạn có toàn quyền truy cập vào thư mục. Điều này có thể được nhìn thấy nếu có một 'đánh dấu' hiện diện trước toàn quyền kiểm soát trong các thuộc tính.
Nếu bạn không có toàn quyền kiểm soát, hãy làm theo các bước được đề cập bên dưới.
- Chọn hồ sơ của bạn và nhấp vào Chỉnh sửa .
- Bây giờ, hãy bỏ chọn biểu tượng 'đánh dấu' bên dưới cột Từ chối và đảm bảo rằng tài khoản của bạn có toàn quyền truy cập. Nhấn Áp dụng để lưu thay đổi và thoát.
- Khởi động lại máy tính của bạn và thử cập nhật lại plugin.
Giải pháp 4: Xóa thư mục plugin và sau đó cập nhật nó
Nếu tất cả các giải pháp trên không hoạt động, chúng tôi có thể thử xóa thư mục plugin và cài đặt lại bằng Chrome. Lưu ý rằng phương pháp này có thể yêu cầu đặc quyền quản trị để đảm bảo rằng bạn đã đăng nhập với tư cách quản trị viên.
- Nhấn Windows + R để khởi động ứng dụng Chạy. Nhập % userprofile% / appdata / local vào hộp thoại và nhấn Enter. Bạn sẽ được chuyển hướng đến thư mục cần thiết.
- Điều hướng đến đường dẫn tệp sau:
Google> Chrome> Dữ liệu người dùng
- Xác định vị trí WidevineCdm từ danh sách các thư mục, nhấp chuột phải vào nó và chọn Xóa .
- Nhấn Windows + S, nhập trình quản lý tác vụ vào hộp thoại, nhấp chuột phải vào ứng dụng và chọn Run as administrator.
- Kết thúc tất cả tác vụ Chrome bằng cách nhấp chuột phải vào các mục nhập Chrome và chọn Kết thúc tác vụ .
- Giờ hãy chuyển sang phương thức một và cập nhật plugin bằng các bước được đề cập. Mô-đun sẽ cập nhật chính xác và Chrome của bạn có thể khởi động lại.
- Khởi động lại máy tính của bạn và thử phát bất kỳ video nào. Hy vọng rằng, vấn đề sẽ được giải quyết.
Giải pháp 5: Cài đặt lại Chrome
Nếu tất cả các phương pháp trên không hoạt động, bạn có thể thử cài đặt lại Chrome. Sau khi chúng tôi gỡ cài đặt Chrome, tất cả các mô-đun của nó sẽ bị xóa. Điều này có thể giải quyết vấn đề nếu một số thành phần chúng tôi bị hỏng hoặc không hoạt động như mong đợi.
- Nhấn Windows + R để khởi động ứng dụng Chạy. Nhập appwiz. cpl trong hộp thoại và nhấn Enter. Điều này sẽ khởi chạy một cửa sổ nơi tất cả các ứng dụng được cài đặt trên máy tính của bạn sẽ được liệt kê.
- Nhấp chuột phải vào Google Chrome và chọn Gỡ cài đặt .
- Sau khi gỡ cài đặt ứng dụng, hãy truy cập trang web chính thức của Google và tải Chrome xuống vị trí có thể truy cập.
- Sau khi tải xuống Chrome, hãy chạy tệp thực thi để cài đặt. Bây giờ, hãy kiểm tra xem cài đặt trình duyệt mới có giúp khắc phục sự cố của bạn hay không.
Mẹo CHUYÊN NGHIỆP: Nếu vấn đề xảy ra với máy tính của bạn hoặc máy tính xách tay / máy tính xách tay, bạn nên thử sử dụng phần mềm Reimage Plus có thể quét các kho lưu trữ và thay thế các tệp bị hỏng và bị thiếu. Điều này làm việc trong hầu hết các trường hợp, nơi vấn đề được bắt nguồn do một tham nhũng hệ thống. Bạn có thể tải xuống Reimage Plus bằng cách nhấp vào đây