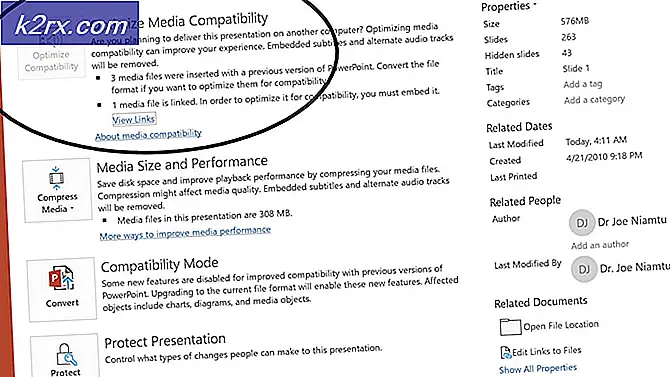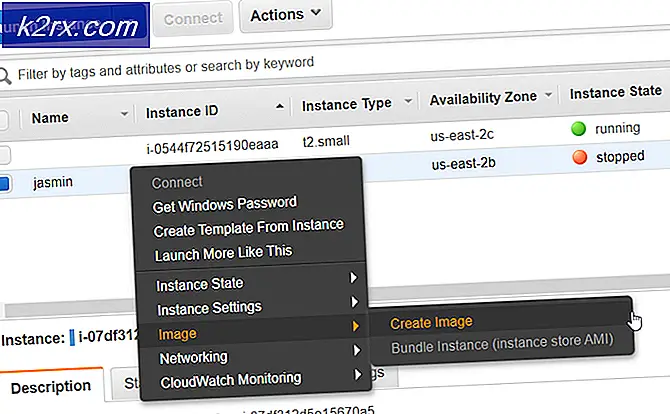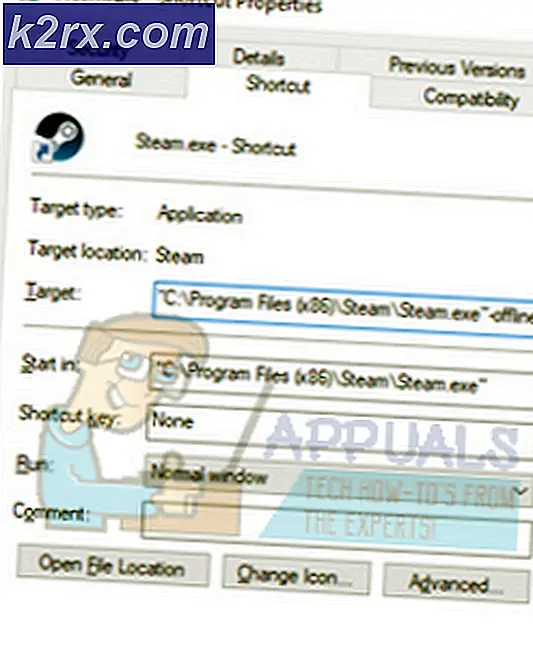Khắc phục: Lỗi cập nhật Windows 8007002c-4000d
Lỗi cập nhật Windows 8007002c-4000d xảy ra khi bạn đang cố cập nhật phiên bản Windows của mình lên Windows mới hơn 10. Windows 10 là một trong những hệ điều hành phổ biến nhất hiện có. Nó hứa hẹn một cải tiến hoàn chỉnh của giao diện cùng với một số tính năng thú vị. Thông thường, khi bạn cập nhật từ phiên bản Windows trước (7 hoặc 8), hệ thống sẽ cố gắng giữ tất cả cấu hình và dữ liệu hiện tại của bạn để bạn không phải gặp rắc rối sau này.
Tuy nhiên, có rất nhiều phần mềm làm tắc nghẽn mục tiêu này và làm cho Windows cập nhật để nhắc nhở một lỗi. Những phần mềm này chủ yếu bao gồm chống vi-rút, tinh chỉnh CPU hoặc một số tiện ích bổ sung. Ngoài các phần mềm này, cũng có thể các tệp cập nhật bạn tải xuống bị hỏng do kết nối internet không ổn định hoặc do một số kỹ thuật khác. Tuy nhiên, có một số giải pháp làm việc cho lỗi này. Trước khi chúng tôi bắt đầu, chúng tôi khuyên bạn nên sao lưu dữ liệu và cài đặt của mình trước để nếu chúng tôi gặp phải một số bất hạnh, bạn sẽ không bị thua lỗ.
Giải pháp 1: Gỡ cài đặt Antivirus
Nó không phải là mới để biết rằng xung đột chống virus của bạn với hệ điều hành của bạn mỗi một lần trong một thời gian. Antivirus có chứa các định nghĩa virus cần được cập nhật mỗi lần trong một thời gian. Có thể nhà cung cấp chống vi-rút của bạn đã không cập nhật các định nghĩa có thể khiến nó xung đột với quá trình cập nhật cửa sổ. Chúng tôi có thể thử gỡ cài đặt phần mềm chống vi-rút của bạn và kiểm tra xem Windows Update có hoạt động chính xác hay không. Loại hành vi này đáng chú ý liên quan đến phần mềm Avast Antivirus. Tuy nhiên, bạn nên gỡ cài đặt phần mềm chống vi-rút của mình và xem liệu bạn có thể cập nhật Windows thành công hay không.
- Nhấn Windows + R để khởi động ứng dụng Chạy. Nhập bảng điều khiển trong hộp thoại và nhấn Enter.
- Khi ở trong bảng điều khiển, hãy nhấp vào tiêu đề phụ của Gỡ cài đặt Chương trình có ở phía dưới cùng bên trái của màn hình.
- Bây giờ Windows sẽ liệt kê tất cả các chương trình được cài đặt trên máy tính của bạn. Điều hướng qua chúng cho đến khi bạn tìm thấy phần mềm chống vi-rút của mình.
- Nhấp chuột phải vào nó và chọn tùy chọn gỡ cài đặt . Sau khi gỡ cài đặt, khởi động lại máy tính của bạn và kiểm tra xem sự cố đã được giải quyết chưa.
Lưu ý: Bạn cũng có thể thử tắt internet sau khi cập nhật được tải xuống và sẵn sàng để được cài đặt sau khi bạn gỡ cài đặt phần mềm chống vi-rút.
Ngoài ra, gỡ bỏ cài đặt Antivirus của bạn có nguy cơ của riêng bạn. Chúng tôi khuyên bạn không nên cắm bất kỳ USB nào hoặc tải xuống bất kỳ tệp thực thi nào qua internet trong khoảng thời gian mà vi-rút của bạn không được cài đặt trên máy tính của bạn. Nếu Windows Update vẫn không hoạt động, bạn có thể cài đặt lại phần mềm chống vi rút.
Giải pháp 2: Khởi động lại dịch vụ cập nhật sau khi xóa nội dung đã tải xuống
Nó cũng có thể là trường hợp các tập tin cập nhật Windows tải xuống bị hỏng hoặc không đầy đủ do một internet không ổn định hoặc vì một số lý do kỹ thuật khác. Cách giải quyết cho trường hợp này là xóa nội dung đã tải xuống bằng Windows Update. Chúng tôi sẽ vô hiệu hóa dịch vụ cập nhật Windows trong giây lát để chúng tôi có thể xóa nội dung đã được Trình quản lý cập nhật tải xuống. Sau khi chúng tôi khởi động lại dịch vụ, Windows sẽ kiểm tra xem tệp nào đã được tải xuống. Nếu nó không tìm thấy, nó sẽ bắt đầu tải xuống từ đầu. Hầu hết thời gian, điều này giải quyết vấn đề.
Tắt dịch vụ cập nhật
- Nhấn Windows + R để mở ứng dụng Run. Trong hộp thoại, nhập dịch vụ. msc . Thao tác này sẽ hiển thị tất cả các dịch vụ đang chạy trên máy tính của bạn.
- Duyệt qua danh sách cho đến khi bạn tìm thấy một dịch vụ có tên là Windows Update Service . Nhấp chuột phải vào dịch vụ và chọn Thuộc tính .
- Nhấp vào Dừng hiện tại dưới tiêu đề phụ của Trạng thái dịch vụ. Bây giờ dịch vụ Windows Update của bạn đã bị ngừng và chúng tôi có thể tiếp tục.
Xóa các tệp đã tải xuống
Bây giờ chúng ta sẽ điều hướng đến thư mục Windows Update và xóa tất cả các tệp đã cập nhật đã có. Mở trình khám phá tệp của bạn hoặc Máy tính của tôi và làm theo các bước.
- Điều hướng đến địa chỉ được viết bên dưới. Bạn cũng có thể khởi chạy ứng dụng Chạy và sao chép dán địa chỉ để tiếp cận trực tiếp.
C: \ Windows \ SoftwareDistribution
- Xóa mọi thứ bên trong thư mục Phân phối Phần mềm (bạn cũng có thể cắt dán chúng vào một vị trí khác trong trường hợp bạn muốn đặt lại chúng).
Bật lại Dịch vụ cập nhật
Bây giờ chúng ta phải bật lại dịch vụ Windows Update và khởi động lại nó. Ban đầu, Trình quản lý cập nhật có thể mất vài phút để tính chi tiết và chuẩn bị tệp kê khai để tải xuống. Hãy kiên nhẫn và để cho quá trình hoàn thành một mình.
- Mở tab Dịch vụ như chúng tôi đã làm trước đó trong hướng dẫn. Điều hướng đến Windows Update và mở Thuộc tính của nó.
- Bây giờ hãy khởi động lại dịch vụ và khởi động trình quản lý cập nhật của bạn.
- Bây giờ hãy thử cập nhật lại một lần nữa và kiểm tra xem sự cố có được giải quyết hay không.
Giải pháp 3: Tắt chương trình khởi động và dịch vụ của bên thứ ba
Đó là một thực tế được biết rằng có một số chương trình khởi động mà cản trở quá trình cập nhật Windows và gây ra một số lỗi xảy ra. Cách tốt nhất để giải quyết vấn đề này là vô hiệu hóa các chương trình khởi động đó. Bây giờ có hai cách mà qua đó chúng ta có thể đạt được mục tiêu của mình; hoặc sử dụng trình quản lý khởi động mặc định của Windows để ngăn các ứng dụng chạy khi khởi động hoặc tải xuống một ứng dụng cung cấp thêm chi tiết về tất cả các dịch vụ và ứng dụng. Chúng tôi sẽ lặp qua cả hai giải pháp.
Mẹo CHUYÊN NGHIỆP: Nếu vấn đề xảy ra với máy tính của bạn hoặc máy tính xách tay / máy tính xách tay, bạn nên thử sử dụng phần mềm Reimage Plus có thể quét các kho lưu trữ và thay thế các tệp bị hỏng và bị thiếu. Điều này làm việc trong hầu hết các trường hợp, nơi vấn đề được bắt nguồn do một tham nhũng hệ thống. Bạn có thể tải xuống Reimage Plus bằng cách nhấp vào đây- Nhấn Windows + R, gõ msconfig vào hộp thoại và nhấn Enter.
- Khi ở trong cài đặt, chọn khởi động chọn lọc và bỏ chọn tùy chọn Tải các mục khởi động . Nhấn OK để lưu thay đổi và thoát.
- Điều hướng đến tab Dịch vụ hiển thị ở đầu màn hình. Kiểm tra dòng có nội dung Ẩn tất cả các dịch vụ của Microsoft . Khi bạn nhấp vào điều này, tất cả các dịch vụ liên quan của Microsoft sẽ ẩn đi sau tất cả các dịch vụ của bên thứ ba.
- Bây giờ hãy nhấp vào nút Vô hiệu hóa tất cả xuất hiện ở dưới cùng ở phía bên trái của cửa sổ. Tất cả các dịch vụ của bên thứ ba sẽ bị tắt.
- Nhấp vào Áp dụng để lưu thay đổi và thoát.
- Bây giờ điều hướng đến tab Startup và nhấn tùy chọn Open Task Manager . Bạn sẽ được chuyển hướng đến trình quản lý tác vụ, nơi tất cả các ứng dụng / dịch vụ chạy khi máy tính của bạn khởi động sẽ được liệt kê.
- Chọn từng dịch vụ một và nhấp vào Vô hiệu hóa ở phía dưới cùng bên phải của cửa sổ.
- Bây giờ khởi động lại máy tính của bạn và kiểm tra xem bạn có thể cập nhật thành công lên Windows 10 hay không.
Do lưu ý rằng có một số quy trình liên quan đến Logitech (dịch vụ webcam, vv) phổ biến cho nhiều người. Hãy nhớ để vô hiệu hóa chúng cũng khi bạn đang thực hiện giải pháp này.
Nếu bạn vẫn không thể cập nhật lên Windows 10 tại thời điểm này, chúng tôi có thể sử dụng chương trình có tên Autoruns để vô hiệu hóa các dịch vụ hoặc chương trình của bên thứ ba trên máy tính của bạn. Autoruns thuộc về Windows Sysinternals là một phần của trang web Microsoft TechNet cho phép người dùng tải xuống một số công cụ để tinh chỉnh hoặc tối ưu hóa trải nghiệm của Windows.
Lưu ý: Bạn sẽ không xóa các mục nhập. Hãy chắc chắn rằng bạn chỉ bỏ chọn chúng. Nếu bạn xóa các mục nhập, nó có thể làm mọi thứ tồi tệ hơn cho máy tính của bạn.
- Điều hướng đến trang web chính thức của Autoruns và tải xuống tệp nén.
- Bấm đúp vào tệp nén để mở nội dung của nó và chạy hiện tại thực thi bên trong.
- Nhấp vào tùy chọn và chọn Ẩn Mục nhập của Microsoft và Ẩn Mục nhập Windows . Bằng cách này, bạn sẽ không vô tình vô hiệu hoá bất kỳ dịch vụ Windows hoặc Microsoft quan trọng nào khi chúng tôi vô hiệu hóa các dịch vụ.
- Bây giờ bấm vào tab Đăng nhập và bỏ chọn tất cả các mục được liệt kê. Nếu bạn được nhắc với UAC quyền truy cập quản trị viên được yêu cầu, hãy cấp quyền hoặc đóng ứng dụng và chạy lại bằng cách sử dụng Chạy với tư cách quản trị viên sau khi nhấp chuột phải vào nó.
- Làm tương tự cho Task Scheduler . Tác vụ theo lịch trình là các tác vụ được lên lịch cho một thời điểm cụ thể trên máy tính của bạn với một số trình kích hoạt nhất định. Chúng cũng có thể là thủ phạm khi nâng cấp Windows vì chúng có thể phá vỡ quá trình Cập nhật nếu chúng kích hoạt khi nó đang được tiến hành.
- Thực hiện các bước tương tự cho tab Dịch vụ .
- Bây giờ điều hướng đến tab Drivers . Bạn phải cẩn thận hơn khi vô hiệu hóa các mục ở đây. Windows yêu cầu một bộ trình điều khiển cụ thể để hoạt động đúng. Nếu bạn vô hiệu hóa các trình điều khiển quan trọng, Windows có thể sụp đổ và gây ra thiệt hại nghiêm trọng.
Hãy thử vô hiệu hóa Trình điều khiển mạng của các nhà cung cấp bên thứ ba như Huawei USB Modem, Anchor Free cho Hotspot Shield, Media Tek Wireless, vv Bạn có thể dễ dàng xác định nhà xuất bản của trình điều khiển bằng cách xem cột Publisher.
Đồng thời tắt Trình điều khiển Âm thanh (chẳng hạn như Realtek) và các trình điều khiển bên thứ ba khác như Trình điều khiển USB Samsung, Trình quản lý tải xuống từ Internet, v.v.
- Bây giờ điều hướng đến tab Codecs và vô hiệu hóa tất cả các mục mà bạn có thể. Có thể có một số codec mà bạn không thể vô hiệu hóa không có vấn đề gì.
- Bây giờ đóng chương trình và tiếp tục quá trình cập nhật. Hy vọng rằng, bản cập nhật sẽ diễn ra suôn sẻ và bạn sẽ có thể chuyển sang Windows 10 mà không gặp bất kỳ vấn đề gì.
- Mở lại Autoruns và hoàn nguyên các thay đổi (nghĩa là kiểm tra tất cả các mục mà bạn đã vô hiệu hóa) để đảm bảo chức năng hệ thống thích hợp và đầy đủ chức năng của máy tính.
Mẹo CHUYÊN NGHIỆP: Nếu vấn đề xảy ra với máy tính của bạn hoặc máy tính xách tay / máy tính xách tay, bạn nên thử sử dụng phần mềm Reimage Plus có thể quét các kho lưu trữ và thay thế các tệp bị hỏng và bị thiếu. Điều này làm việc trong hầu hết các trường hợp, nơi vấn đề được bắt nguồn do một tham nhũng hệ thống. Bạn có thể tải xuống Reimage Plus bằng cách nhấp vào đây