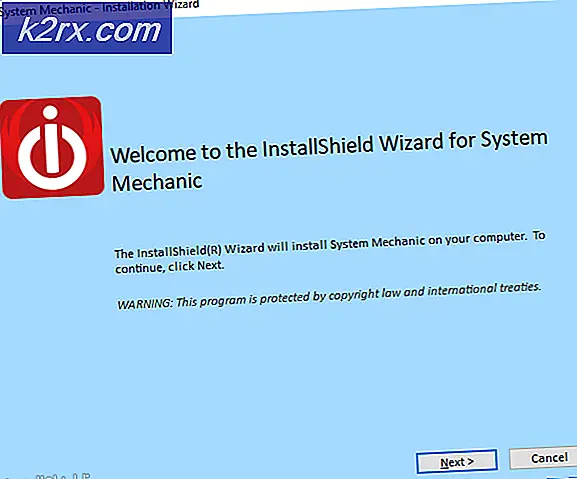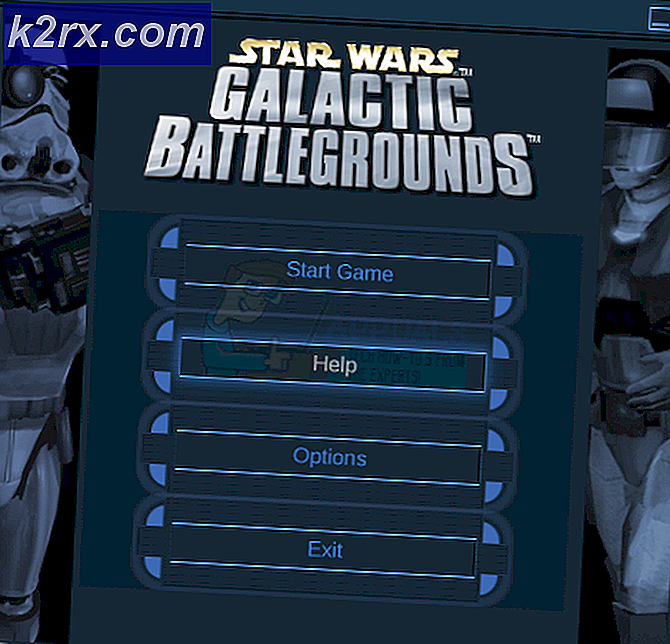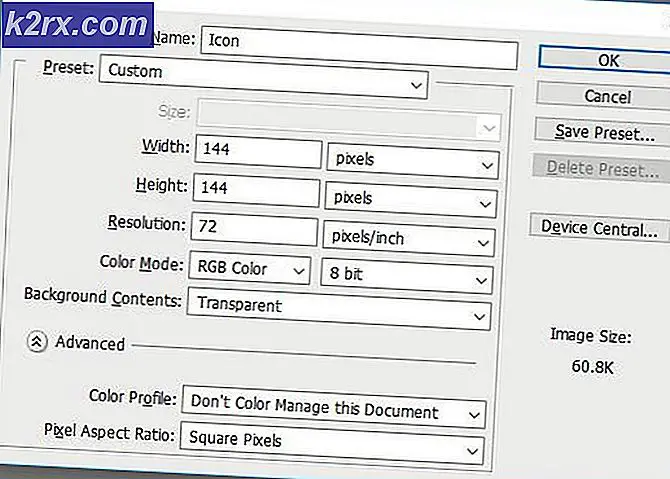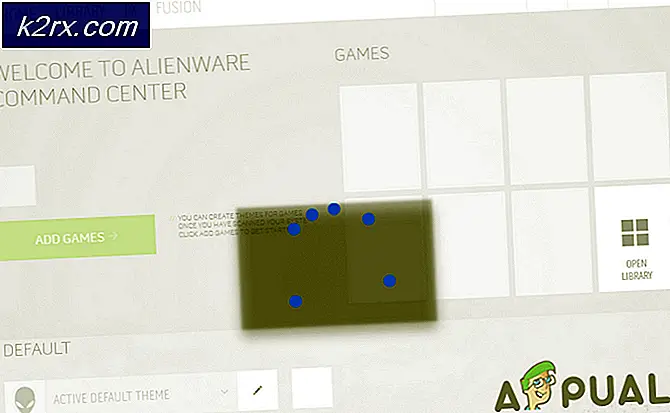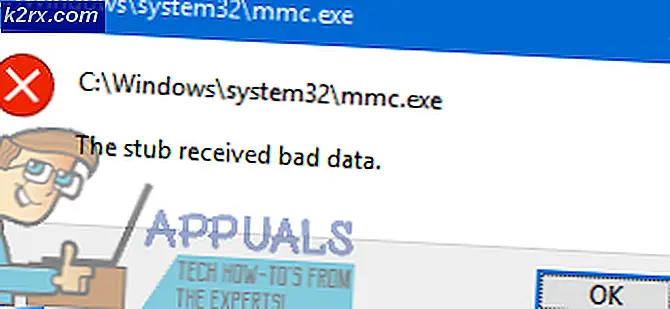Cách để: Đổi tên tệp hàng loạt bằng Tiện ích đổi tên hàng loạt
Đôi khi bạn có hàng trăm tệp mà bạn cần đổi tên theo một định dạng nhất định. Nó có thể sẽ đưa bạn lứa tuổi để đổi tên các tập tin này, vì vậy những gì bạn cần là một cách để đổi tên hàng loạt hoặc đổi tên hàng loạt các tập tin của bạn. Sử dụng các thuộc tính tệp là một số cách tốt nhất để đổi tên tệp của bạn. Các thuộc tính phổ biến là 'Ngày tạo', 'Ngày sửa đổi', 'Tác giả', 'Tiêu đề' trong số các thẻ khác. Một trường hợp phổ biến là nơi người dùng đã khôi phục dữ liệu bằng tiện ích khôi phục. Hầu hết thời gian các tập tin này được đổi tên bởi tiện ích với số theo cách chúng được tìm thấy; nếu bạn chọn, bạn có thể đổi tên các tệp này bằng thuộc tính của chúng. Thuộc tính được sử dụng rộng rãi nhất để đổi tên tệp là thuộc tính 'ngày tạo' hoặc 'ngày sửa đổi'.
Windows cung cấp cách đổi tên tệp của bạn. Bạn có thể đổi tên tệp từ Windows / File Explorer hoặc thông qua MS DOS (dấu nhắc lệnh). Windows PowerShell cũng cung cấp một lệnh ghép ngắn. Vấn đề duy nhất với các phương thức này là bạn chỉ có thể đổi tên từng tệp một. Có thể có nhiều lệnh đổi tên hàng loạt lệnh MS DOS và lệnh ghép ngắn PowerShell cho phép bạn đổi tên tệp, nhưng dường như chúng không thể chọn thuộc tính tệp của bạn hoặc quá phức tạp để thực thi: bạn sẽ phải tạo danh sách tệp văn bản tên của máy tính để sử dụng và các tệp hiện tại của bạn phải ở định dạng nhất định. Cuối cùng những phương pháp này không giúp tiết kiệm thời gian của bạn.
Có một số ứng dụng / tiện ích của bên thứ ba mà bạn có thể sử dụng để đổi tên tệp. Hầu hết cho phép bạn tìm một từ nào đó trong tên tệp của bạn và thay thế nó thay vì chọn và sử dụng các thuộc tính của tệp. Một số có thể đọc các thuộc tính tệp của bạn và sử dụng các thuộc tính đó trong việc đổi tên tệp của bạn. Với tính năng tự động hóa này, bạn có thể đổi tên hàng nghìn tệp trong vài phút. Chúng tôi sẽ cho bạn thấy cách tốt nhất để đổi tên tệp của bạn bằng cách sử dụng hai ứng dụng bên thứ ba phổ biến nhất cho phép bạn sử dụng các thuộc tính của tệp để đổi tên tệp của mình.
Phương pháp 1: Sử dụng 'Tiện ích đổi tên hàng loạt' để đổi tên hàng loạt các tệp và thư mục của bạn
Tiện ích Đổi tên Hàng loạt cung cấp một giao diện mạnh mẽ mà từ đó bạn có thể chọn cách đổi tên các tệp của mình. Bạn sẽ nhận được bản xem trước về cách các tên mới sẽ xuất hiện khi bạn quyết định đổi tên các tệp đó. Giao diện hơi lộn xộn nhưng nó rất dễ sử dụng.
- Tải xuống Tiện ích Đổi tên Hàng loạt từ đây
- Đặt các tệp và thư mục bạn muốn đổi tên thành một thư mục
- Sau khi cài đặt công cụ, khởi động nó, điều hướng đến các tập tin và thư mục bạn muốn đổi tên, và chọn chúng. Bạn có thể chọn tất cả bằng cách sử dụng Ctrl + A hoặc từ menu Hành động.
- Thay đổi tùy chọn trong một hoặc nhiều bảng có sẵn và bạn sẽ thấy bản xem trước các thay đổi của mình xuất hiện trong cột Tên mới nơi tệp của bạn được liệt kê.
- Để đổi tên theo ngày được tạo, hãy chuyển đến phần 'Ngày tự động (8)'. Thay đổi chế độ thành hậu tố hoặc tiền tố
- Trong trình đơn thả xuống 'Loại', hãy chọn 'Tạo (curr.)' Để đổi tên theo ngày tạo.
- Đặt định dạng ngày của bạn trong trình đơn thả xuống 'fmt'; trong đó Y là Năm, M là tháng và D là ngày
- Nhập dấu phân cách (ví dụ: dấu gạch ngang -) cho ngày của bạn để tách ngày khỏi phần còn lại của tên, ví dụ: 20161231-XXXXXX. Để phân đoạn ngày của bạn, hãy nhập ký tự phân đoạn (ví dụ: dấu gạch ngang -) để ngày của bạn xuất hiện dưới dạng 2016-12-31-XXXXXX. Các ký tự không được phép (ví dụ: / hoặc?) Sẽ làm cho tên mới chuyển sang màu đỏ
- Vì các tệp của bạn có thể có cùng ngày tạo, bạn có thể muốn thêm hậu tố đánh số gia tăng từ phần 'Đánh số (10)'.
- Để xóa tên hiện tại khỏi phương thức, hãy chuyển đến phần 'Tên (2)' và chọn 'Xoá' từ hộp thả xuống tên. Bạn cũng có thể chọn một tên cố định và nhập nó vào phần này.
- Bạn có thể tinh chỉnh các cài đặt khác như 'Tìm và thay thế (3)', 'Nối tên thư mục (9)' và các cài đặt khác. Các tiện ích của bạn sẽ vẫn giữ nguyên trừ khi bạn chọn thay đổi chúng.
- Sau khi bạn đã hoàn tất việc thiết lập phương thức, hãy nhấp vào 'Đổi tên' ở góc dưới cùng bên phải. Xác nhận quá trình đổi tên và đợi cho các tập tin và thư mục được đổi tên.
Cách 2: Sử dụng Advanced Renamer để đổi tên hàng loạt các tệp của bạn
Renamer nâng cao cũng cung cấp một số cách để đổi tên các tệp của bạn. Tuy nhiên, thay vì trình bày tất cả chúng dưới dạng các bảng trong giao diện, nó yêu cầu bạn sử dụng một cú pháp khá đơn giản nhưng mạnh mẽ để tạo các phương thức đổi tên. Các cú pháp khá đơn giản để học với sự hỗ trợ tốt, cùng với các ví dụ. Giao diện thân thiện hơn nhiều và hỗ trợ thiết lập các tác vụ hàng loạt nâng cao để bạn có thể kết hợp nhiều phương thức đổi tên và áp dụng chúng cho số lượng lớn tệp. Bạn cũng có thể lưu các phương thức đổi tên của mình để sử dụng sau này.
- Tải xuống Advanced Renamer từ đây và cài đặt
- Chạy / Khởi động chương trình. Trước tiên, bạn cần thêm một số tệp vào danh sách. Nhấp vào mục menu Thêm phía trên danh sách tệp. Trong danh sách thả xuống, chọn Tệp và hộp thoại để mở tệp xuất hiện. Chọn các tệp bạn muốn đổi tên và nhấp vào Mở. Bạn cũng có thể sử dụng phương pháp kéo và thả để thêm tệp.
- Bây giờ bạn cần phải thiết lập như thế nào các tập tin cần được đổi tên. Điều này được thực hiện ở phần bên trái của chương trình, nơi nó nói 'Đổi tên danh sách phương pháp'.
- Nhấp vào nút 'Thêm phương thức' và chọn phương thức trong cửa sổ xuất hiện. Với phương thức 'Tên mới', bạn có thể tạo một tên tệp hoàn toàn mới dựa trên thông tin đã biết của mỗi tệp riêng lẻ.
- Trong hộp có tên 'Tên mới', bạn có thể viết tên mới của tệp. Để đổi tên tệp của bạn bằng định dạng YMD (Ngày tháng năm) với tiền tố tên cố định và số gia tăng 1 (trong trường hợp tệp có cùng ngày tạo), hãy nhập Tên cố định ____ () (không có dấu ngoặc kép).
- Nếu bạn không chắc chắn nên nhập gì cho một thuộc tính nhất định, có một danh sách bên dưới hộp bạn có thể chọn.
- Nhấp vào nút ' Bắt đầu Lô' ở đầu cửa sổ. Trong cửa sổ mới, nhấp vào ' Đổi tên' . Bây giờ bạn sẽ thấy một thanh tiến trình tiến triển khi các tệp được đổi tên.
- Khi nó hoàn thành bạn đã hoàn tất và có thể nhấn OK.
Mẹo CHUYÊN NGHIỆP: Nếu vấn đề xảy ra với máy tính của bạn hoặc máy tính xách tay / máy tính xách tay, bạn nên thử sử dụng phần mềm Reimage Plus có thể quét các kho lưu trữ và thay thế các tệp bị hỏng và bị thiếu. Điều này làm việc trong hầu hết các trường hợp, nơi vấn đề được bắt nguồn do một tham nhũng hệ thống. Bạn có thể tải xuống Reimage Plus bằng cách nhấp vào đây