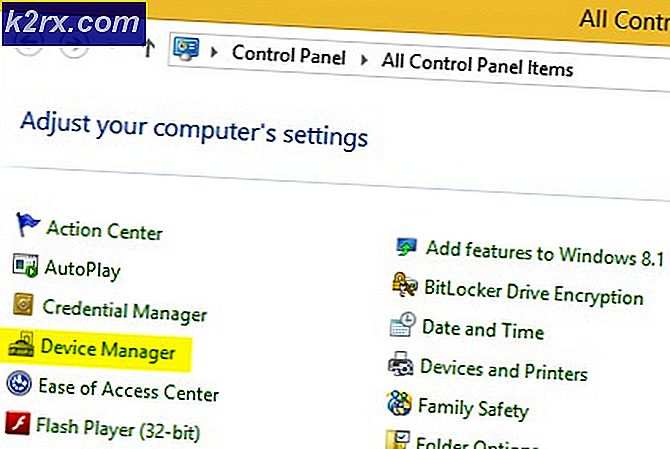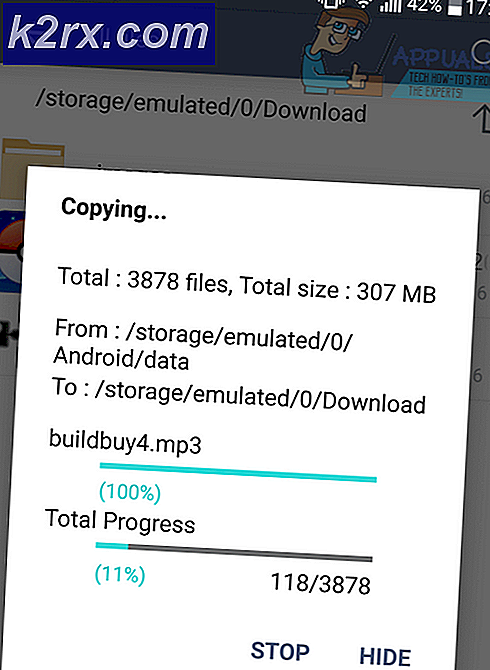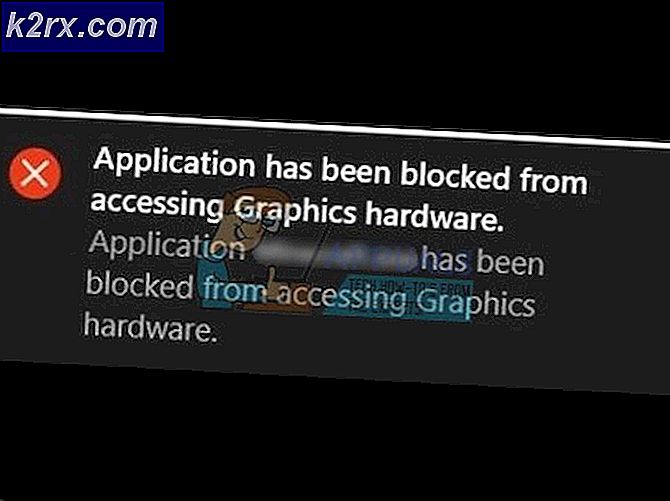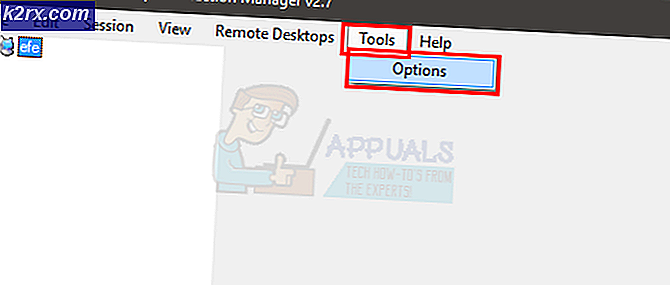Cách khắc phục mức sử dụng đĩa cao theo WPR_Initiated_DiagTrackAotLogger_WPR System Collector.etl
Nhiều người dùng trên Microsoft và Tenforums đã báo cáo sự cố trong đó Mức sử dụng đĩa tăng tối đa 100% - một số người dùng báo cáo rằng sự cố đã bắt đầu sau khi bản cập nhật KB3201845 được cài đặt bởi Windows Update. Người dùng tufa4311 trên tenforums, truy tìm vấn đề có nguồn gốc từ C: \ Windows \ Temp \ WPR_initiated_DiagTrackAotLogger_WPR System Collector.etl
Từ hoạt động ResourceMonitor, có thể thấy rằng vấn đề này bắt nguồn từ dịch vụ Chẩn đoán Tracker được tích hợp sẵn trong Windows, là một dịch vụ tùy chọn và không ảnh hưởng đến bất kỳ chương trình đang chạy / hiện có nào của bạn hoặc Windows, dịch vụ này được sử dụng để giám sát và theo dõi Windows hoạt động chức năng một phần của chương trình trải nghiệm người dùng mà Microsoft hướng tới cải thiện Windows bằng cách thu thập thông tin chẩn đoán, do đó tắt trình theo dõi chẩn đoán tạm thời cho đến khi Microsoft đẩy bản cập nhật khác là giải pháp tốt nhất cho đến nay hoặc có thể bị vô hiệu hóa bất kể cập nhật.
Phương pháp 1: Tắt dịch vụ DiagTrack từ Command Prompt
- Giữ phím Windows và nhấn X.
- Chọn Command Prompt (Quản trị).
- Trong Command Prompt, gõ dòng sau và nhấn ENTER
wmic service nơi name = 'diagtrack' gọi ChangeStartmode bị vô hiệu hóa
Mẹo CHUYÊN NGHIỆP: Nếu vấn đề xảy ra với máy tính của bạn hoặc máy tính xách tay / máy tính xách tay, bạn nên thử sử dụng phần mềm Reimage Plus có thể quét các kho lưu trữ và thay thế các tệp bị hỏng và bị thiếu. Điều này làm việc trong hầu hết các trường hợp, nơi vấn đề được bắt nguồn do một tham nhũng hệ thống. Bạn có thể tải xuống Reimage Plus bằng cách nhấp vào đây
Phương pháp 2: Tắt dịch vụ DiagTrack từ Bảng điều khiển dịch vụ
- Giữ phím Windows và nhấn R.
- Gõ services.msc và nhấn OK
- Trong Bảng điều khiển dịch vụ, cuộn xuống và định vị dịch vụ theo dõi chẩn đoán .
- Nhấp chuột phải vào nó và chọn Properties và thiết lập Startup Type thành Disabled.
- Nhấp vào Áp dụng / OK .
Phương pháp 3: Sử dụng WPR-Hủy
- Giữ phím Windows và nhấn X
- Chọn Command Prompt (Quản trị).
- Trong Command Prompt, gõ dòng sau và nhấn ENTER.
wpr -cancel
Một vấn đề tương tự đã bị ảnh hưởng trước đây ảnh hưởng đến một số lượng lớn người dùng mà chúng tôi đã xuất bản bài đăng chi tiết và liệt kê các phương pháp hữu ích nhất để giải quyết vấn đề này. Trước khi thử bất kỳ bước nào được liệt kê trong bài đăng này, tôi sẽ đề xuất các bước thử được liệt kê tại hệ thống và bộ nhớ nén . Nếu sự cố vẫn chưa được giải quyết, hãy thử các bước được liệt kê bên dưới:
Mẹo CHUYÊN NGHIỆP: Nếu vấn đề xảy ra với máy tính của bạn hoặc máy tính xách tay / máy tính xách tay, bạn nên thử sử dụng phần mềm Reimage Plus có thể quét các kho lưu trữ và thay thế các tệp bị hỏng và bị thiếu. Điều này làm việc trong hầu hết các trường hợp, nơi vấn đề được bắt nguồn do một tham nhũng hệ thống. Bạn có thể tải xuống Reimage Plus bằng cách nhấp vào đây