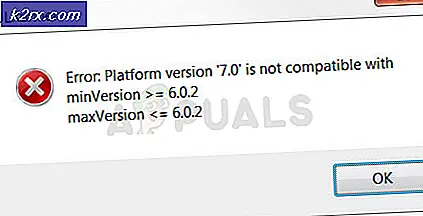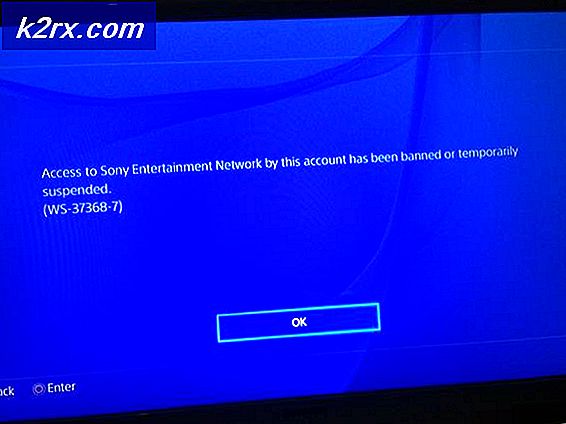Khắc phục: Ứng dụng đã bị chặn truy cập phần cứng đồ họa
Một số lỗi và vấn đề nhất định theo sau việc phát hành bất kỳ hệ điều hành mới nào và Windows 10 cũng không ngoại lệ. Đã có rất nhiều khiếu nại liên quan đến Windows 8 nhưng hầu hết trong số chúng đã được khắc phục bằng bản phát hành Windows 8.1. Windows 10 tiếp theo không lâu sau đó và nó gần như đã thực hiện theo cách của mình đối với phần lớn các máy tính nhưng chúng tôi không thể thực sự nói rằng chúng tôi rất tiếc khi cài đặt Windows 10 trên máy tính của mình. Tuy nhiên, một số lỗi cần được giải quyết, chẳng hạn như một lỗi liên quan đến một ứng dụng bị chặn truy cập phần cứng đồ họa.
Lỗi là gì?
Dường như lỗi này liên quan đến trò chơi khi nó xảy ra khi người dùng muốn mở một trò chơi video hoặc trình duyệt có khả năng chơi trò chơi trực tuyến. Người dùng nhận được thông báo lỗi cho biết: Ứng dụng đã bị chặn truy cập phần cứng đồ họa. Điều này có thể khá khó chịu đối với những người dùng không có vấn đề gì khi chơi game trên PC và laptop của họ và họ đột nhiên nhận được một thông báo lỗi mà họ không biết phải làm gì. Chúng ta hãy xem xét một số giải pháp chính hãng cho lỗi này!
Giải pháp 1: Cập nhật trình điều khiển cạc video của bạn
Điều này có vẻ giống như giải pháp thông thường cho rất nhiều vấn đề về card màn hình nhưng rất nhiều người dùng Windows gặp phải lỗi tương tự như điều này, giải pháp này hữu ích khi họ cố giải quyết vấn đề của họ.
- Truy cập trang web chính thức của NVIDIA
Nếu bạn sở hữu một card đồ họa NVIDIA, bạn sẽ cần phải truy cập trang Tải xuống trình điều khiển của họ và nhập dữ liệu về sản phẩm của bạn để kiểm tra xem có bản cập nhật nào không. Ngoài ra, bạn có thể tải xuống máy quét tự động của họ sẽ thực hiện tương tự cho bạn.
- Truy cập trang web của AMD
Người dùng AMD Radeon nên truy cập trang web của AMD để tìm trình điều khiển mới cho cạc đồ họa của họ. Bạn cũng có thể sử dụng máy quét tự động hoặc định vị trình điều khiển của mình theo cách thủ công.
- Dành cho người dùng Intel
Người dùng card đồ họa Intel nên truy cập vào Tiện ích cập nhật trình điều khiển của Intel để cập nhật trình điều khiển của họ.
Giải pháp 2: Thay thế RAM của bạn
Vấn đề này chắc chắn là một trong những vấn đề khó khăn nhất khi nói đến Windows 10 nhưng có vẻ như một số người dùng đã cố gắng giải quyết vấn đề đơn giản bằng cách thay thế RAM bị lỗi của họ. Biết rằng điều này có thể không giải quyết vấn đề của bạn vì vậy hãy chắc chắn để trước hết bạn có được kiểm tra RAM bởi một chuyên gia để suy luận xem đó là RAM gây ra vấn đề. Chăm sóc những điều sau đây:
Mẹo CHUYÊN NGHIỆP: Nếu vấn đề xảy ra với máy tính của bạn hoặc máy tính xách tay / máy tính xách tay, bạn nên thử sử dụng phần mềm Reimage Plus có thể quét các kho lưu trữ và thay thế các tệp bị hỏng và bị thiếu. Điều này làm việc trong hầu hết các trường hợp, nơi vấn đề được bắt nguồn do một tham nhũng hệ thống. Bạn có thể tải xuống Reimage Plus bằng cách nhấp vào đây- Loại RAM
Đảm bảo bạn có cùng loại RAM cho PC hoặc Laptop. Ví dụ, nếu máy tính của bạn sử dụng RAM DDR2, bạn nên thay thế nó bằng DDR2 RAM.
- Tắt mọi thứ
Tất cả mọi thứ nên được ngắt kết nối từ bất kỳ nguồn năng lượng và bạn thậm chí nên lấy ra pin nếu bạn đang đối phó với một máy tính xách tay.
- Biết ổ cắm của bạn
Bạn chỉ có thể cài đặt RAM trong một số lượng giới hạn các ổ cắm, vì vậy hãy cân nhắc sử dụng các thanh RAM của bộ nhớ lớn hơn.
Giải pháp 3: Đặt đúng card đồ họa của bạn
Một số người dùng đã báo cáo rằng chỉ cần reseating card đồ họa của họ đã giải quyết được vấn đề. Vấn đề rất có thể xảy ra khi card đồ họa rơi ra khỏi vị trí ban đầu của nó. Cách thích hợp để khắc phục nó là đặt PC của bạn ở bên cạnh, mở thiết bị và đảm bảo rằng cạc đồ hoạ của bạn phù hợp hoàn hảo với vị trí của nó.
Giải pháp 4: Làm sạch Quạt ở bên trong PC / Laptop của bạn
Các fan hâm mộ là một trong những phần quan trọng nhất của máy tính của bạn bởi vì hiệu suất của nó trực tiếp ảnh hưởng đến hiệu suất của thiết bị của bạn. Nếu rất nhiều bụi bẩn tích tụ giữa các lưỡi dao, luồng không khí tạo ra sẽ giảm đi và nó sẽ dẫn đến quá nhiệt và máy tính của bạn sẽ tự động làm cho bộ vi xử lý và card đồ họa của bạn hoạt động kém để ngăn ngừa quá nóng.
- Sử dụng một máy hút bụi nhỏ để lấy càng nhiều bụi càng tốt ngay khi bạn mở PC hoặc máy tính xách tay.
- Sử dụng một cái gì đó tương tự như nụ bông để đạt được một số vùng sâu vùng xa.
Giải pháp 5: Downclock Card đồ họa của bạn
Bạn có thể đã nghe nói về "ép xung". Đó là một quá trình mà bạn buộc card đồ họa hoặc bộ vi xử lý của bạn thực hiện ở tốc độ tần số lớn hơn nó được thiết kế để cải thiện hiệu suất. Điều này có thể gây ra một số bất ổn và đó là một quá trình nâng cao. Ép xung hoặc ép xung, mặt khác, làm cho thiết bị của bạn chạy với tốc độ chậm hơn để giữ cho mọi thứ mát hơn và tiết kiệm năng lượng.
Ép xung là một quá trình an toàn hơn và một số người dùng đã tuyên bố rằng nó đã khắc phục sự cố Ứng dụng bị chặn của họ.
Giải pháp 6: Cài đặt lại trình điều khiển của bạn từ đầu
Nếu không có giải pháp nào ở trên dường như đã khắc phục được sự cố của bạn, bạn có thể cần xóa tất cả các trình điều khiển Nvidia của mình và bắt đầu từ đầu.
- Bạn có thể sử dụng một công cụ có tên Display Driver Uninstaller để xóa sạch chúng mà không để lại bất cứ thứ gì phía sau.
- Tải xuống trình điều khiển theo cách thủ công, không cần sử dụng GeForce Experience và tải chúng xuống từ trang web của Nvidia. Nếu bạn có trình điều khiển mới nhất và gặp sự cố, hãy tải xuống các trình điều khiển cũ hơn.
Mẹo CHUYÊN NGHIỆP: Nếu vấn đề xảy ra với máy tính của bạn hoặc máy tính xách tay / máy tính xách tay, bạn nên thử sử dụng phần mềm Reimage Plus có thể quét các kho lưu trữ và thay thế các tệp bị hỏng và bị thiếu. Điều này làm việc trong hầu hết các trường hợp, nơi vấn đề được bắt nguồn do một tham nhũng hệ thống. Bạn có thể tải xuống Reimage Plus bằng cách nhấp vào đây