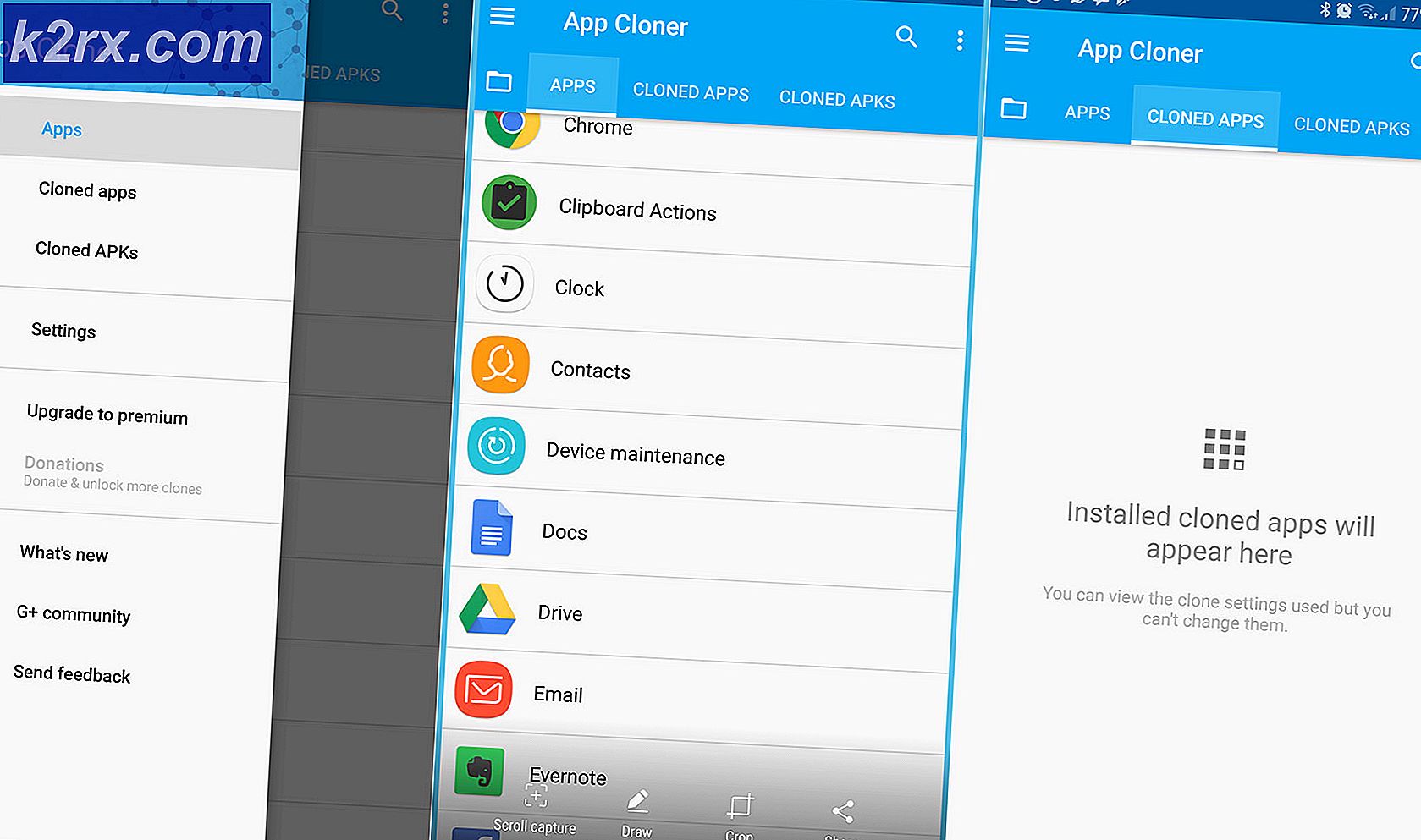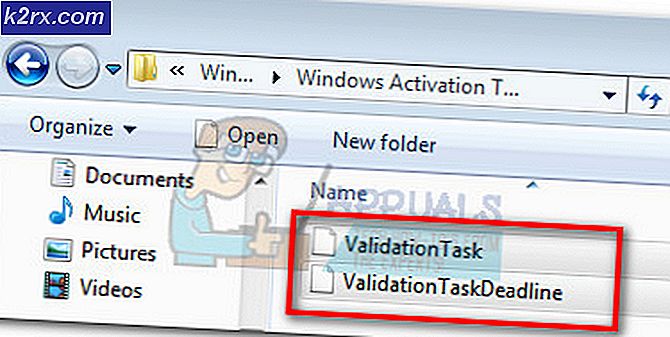Nhận Chỉ số Trải nghiệm Windows (WEI) trong Windows 10
Chỉ số Trải nghiệm Windows (WEI) đo lường khả năng cấu hình phần mềm và phần cứng của máy tính của bạn. Sau khi tính toán và lưu giữ tất cả các yếu tố trong tâm trí, nó thể hiện kết luận của nó như một con số. Đây được gọi là điểm cơ sở.
Điểm cơ sở cao hơn có nghĩa là máy tính của bạn sẽ chạy nhanh hơn và tốt hơn máy tính có điểm cơ bản thấp. Điểm số điểm cơ bản này sẽ giúp bạn hiểu khả năng của máy tính và xác định các khu vực thiếu sót. Điều này có thể giúp bạn xác định thành phần nào cần nâng cấp hoặc cải thiện.
Có năm khía cạnh được đánh giá bởi WEI.
- Đồ họa chơi game 3D
- Đồ họa trên máy tính
- Bộ nhớ hệ thống (RAM)
- Thông lượng đọc tuần tự của đĩa cứng
- Tốc độ xử lý và khả năng.
WEI báo cáo điểm số trên thang điểm từ 1, 0 đến 9, 9. Chúng tôi sẽ chỉ cho bạn những cách khác nhau thông qua đó bạn có thể tính toán điểm số WEI của máy tính của bạn mà không cần sự trợ giúp của các chương trình của bên thứ ba.
Bạn cũng có thể đọc bài viết của chúng tôi về cách lấy điểm WEI với sự trợ giúp của các ứng dụng của bên thứ ba.
Cập nhật điểm số Windows Experience Index (WEI) của bạn
https://www.tenforums.com/tutorials/82029-get-windows-experience-index-wei-score-windows-10-a.html
Trước tiên, chúng tôi cần cập nhật Chỉ số Trải nghiệm Windows của bạn trước khi chúng tôi bắt đầu xem kết quả.
- Nhấn nút Windows + R để khởi chạy Run Trong hộp thoại loại cmd để khởi động dấu nhắc lệnh.
Đôi khi bạn có thể yêu cầu đặc quyền quản trị để cập nhật WEI của bạn. Trong trường hợp đó, hãy chạy dấu nhắc lệnh với tư cách quản trị viên.
- Gõ winsat chính thức trong dấu nhắc lệnh. Bây giờ Windows sẽ bắt đầu tính toán và phân tích hệ thống hiện tại của bạn. Quá trình này có thể mất một chút thời gian để không hủy nó trong bất kỳ giai đoạn nào.
Phương pháp 1: Kiểm tra WEI trong thư mục trò chơi
Vì chúng tôi đã nâng cấp WEI, chúng tôi có thể kiểm tra giá trị của nó thông qua một số phương pháp. Cách dễ nhất là điều hướng đến thư mục của trò chơi của bạn và kiểm tra giá trị hiện tại ở bên phải màn hình.
- Nhấn Windows + R để bật ứng dụng Run. Gõ shell: Trò chơi trong hộp thoại và nhấn enter.
- Một cái cửa sổ mới sẽ bật lên. Ở phía bên phải của màn hình, bạn sẽ thấy Windows Experience Index của bạn được viết.
Phương pháp 2: Kiểm tra WEI trong Báo cáo chẩn đoán hệ thống
Chúng tôi cũng có thể kiểm tra WEI với nhiều chi tiết có sẵn trong Báo cáo chẩn đoán Windows được tạo.
- Nhấn Windows + R để khởi động ứng dụng Chạy. Nhập perfmon vào hộp thoại và nhấn Ok.
- Màn hình hiệu suất của bạn sẽ khởi chạy khi thực hiện lệnh này. Khi ở trong Màn hình hiệu suất, hãy điều hướng đến:
Bộ thu thập dữ liệu <Hệ thống
Nhấp chuột phải vào System Diagnostics và nhấn Start .
- Bây giờ Windows Diagnostics sẽ chạy một số kiểm tra trên máy tính của bạn. Quá trình này có thể mất một lúc để kiên nhẫn chờ đợi.
- Khi quá trình hoàn tất, hãy điều hướng đến những điều sau:
Báo cáo <System <System Diagnostics <[Báo cáo]
- Khi bạn đã mở báo cáo, hãy điều hướng đến Cấu hình phần cứng . Bạn sẽ tìm thấy 5 danh mục con khác. Chọn Xếp hạng trên máy tính để bàn .
- Mở rộng bản ghi bằng cách nhấn dấu + ở bên trái. Bây giờ bạn sẽ được trình bày với các phân tích chi tiết của tất cả các thông số kỹ thuật hệ thống của bạn. Số thấp nhất sẽ là điểm số WEI cơ bản của bạn.
Phương pháp 3: Trích xuất WEI bằng WinSat DataStore
Tất cả thông tin chẩn đoán của bạn được lưu trữ trong một thư mục cụ thể trên máy tính của bạn. Chúng tôi có thể trực tiếp điều hướng đến thư mục đó và trích xuất thông tin theo cách thủ công mà không cần mở bất kỳ ứng dụng nào.
- Nhấn Windows + E để mở Windows Explorer của bạn. Sao chép và dán địa chỉ bên dưới vào thanh địa chỉ có ở đầu màn hình.
C: \ Windows \ Hiệu suất \ WinSAT \ DataStore
- Khi ở trong thư mục, điều hướng đến cuối màn hình và nhấp chuột phải vào tệp có tên là Formal.Assessment (Gần đây). Chọn tùy chọn Open With và chọn Microsoft Edge (hoặc Internet Explorer).
- Khi trang được hiển thị, nhấn Ctrl + F để hiển thị chức năng tìm kiếm. Gõ winSPR vào hộp thoại và nhấn Enter.
- Kết quả tìm kiếm đầu tiên sẽ hiển thị điểm số hệ thống của bạn (còn được gọi là điểm cơ bản). Đây là các chi tiết về Chỉ số Trải nghiệm Windows của bạn.
Mẹo CHUYÊN NGHIỆP: Nếu vấn đề xảy ra với máy tính của bạn hoặc máy tính xách tay / máy tính xách tay, bạn nên thử sử dụng phần mềm Reimage Plus có thể quét các kho lưu trữ và thay thế các tệp bị hỏng và bị thiếu. Điều này làm việc trong hầu hết các trường hợp, nơi vấn đề được bắt nguồn do một tham nhũng hệ thống. Bạn có thể tải xuống Reimage Plus bằng cách nhấp vào đây