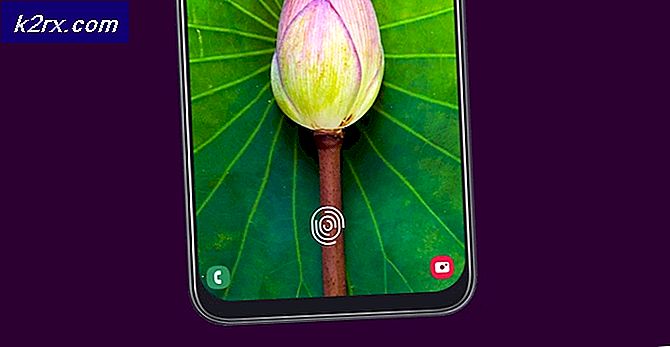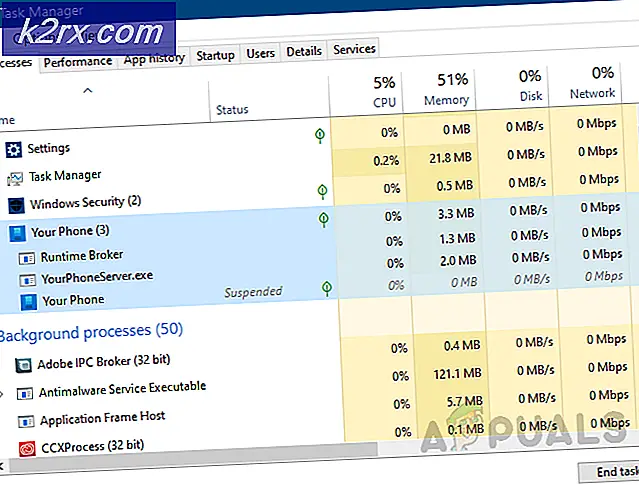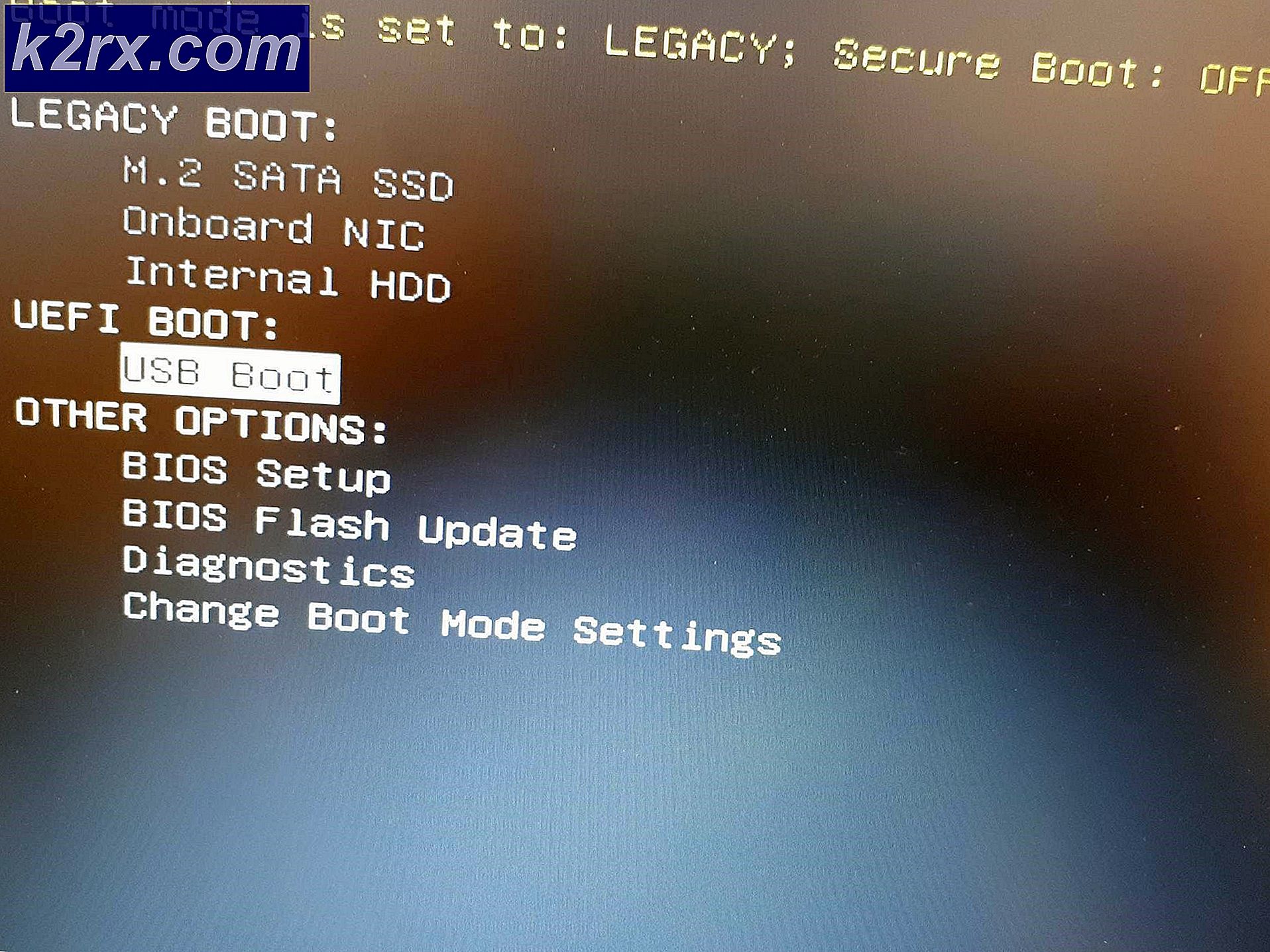Cách thiết lập Google Cloud Print
Hầu như tất cả các máy in mới đều có tính năng Cloud Ready, có các hướng dẫn khác nhau được cung cấp kèm theo hướng dẫn sử dụng. Nếu bạn đang tìm cách kết nối máy in có tính năng Cloud Ready, vui lòng xem hướng dẫn / hướng dẫn do nhà sản xuất cung cấp. Hướng dẫn này chỉ dành cho các máy in cổ điển không phải là Cloud Ready.
Thiết lập máy in trên Google Cloud
Yêu cầu chính để thiết lập máy in trên Google Cloud là cài đặt Google Chrome trên hệ thống của bạn. Nếu bạn chưa cài đặt Chrome, hãy nhấp vào đây để tải xuống và cài đặt Google Chrome. Trước khi tiếp tục các bước bên dưới, hãy đảm bảo rằng bạn đã đăng nhập vào Tài khoản Google của mình và máy in của bạn đã được kết nối với hệ thống và sẵn sàng in.
Lợi ích chính của Cloud Printing là bạn có thể gửi các bản in từ bất kỳ đâu đến bản in của mình, chẳng hạn như nếu bạn đang ở trong Trường học / Đại học, bạn có thể đăng nhập vào Tài khoản Google của mình trên Chrome và gửi bản in từ trường của bạn tới Máy in của bạn sẽ được in ra tại nhà bạn. Có nhiều hơn nữa bạn có thể làm với nó theo yêu cầu của bạn.
Dưới đây là các bước cần thiết để thiết lập Máy in cổ điển trên Google Cloud
1. Sau khi bạn đã cài đặt Google Chrome, hãy mở nó và đi đến cài đặt bằng cách nhấp vào biểu tượng cài đặt như hình dưới đây.
Mẹo CHUYÊN NGHIỆP: Nếu vấn đề xảy ra với máy tính của bạn hoặc máy tính xách tay / máy tính xách tay, bạn nên thử sử dụng phần mềm Reimage Plus có thể quét các kho lưu trữ và thay thế các tệp bị hỏng và bị thiếu. Điều này làm việc trong hầu hết các trường hợp, nơi vấn đề được bắt nguồn do một tham nhũng hệ thống. Bạn có thể tải xuống Reimage Plus bằng cách nhấp vào đây2. Chọn tùy chọn Cài đặt, sau khi nhấp vào biểu tượng Cài đặt từ menu thả xuống.
3. Nhấp Hiển thị Cài đặt Nâng cao, từ cửa sổ cài đặt ở dưới cùng.
4. Cuộn xuống thêm và chọn tùy chọn Quản lý nằm trong Google Cloud Print.
5. Nhấp Thêm Máy in. Thao tác này sẽ bật Cloud Print và bạn sẽ thấy danh sách các máy in hiện được liên kết với Tài khoản Google của bạn và sẵn sàng sử dụng Cloud.
Bạn cũng có thể thêm máy in mới và xóa chúng cũng khỏi phần Quản lý trong Google Cloud Print.
Mẹo CHUYÊN NGHIỆP: Nếu vấn đề xảy ra với máy tính của bạn hoặc máy tính xách tay / máy tính xách tay, bạn nên thử sử dụng phần mềm Reimage Plus có thể quét các kho lưu trữ và thay thế các tệp bị hỏng và bị thiếu. Điều này làm việc trong hầu hết các trường hợp, nơi vấn đề được bắt nguồn do một tham nhũng hệ thống. Bạn có thể tải xuống Reimage Plus bằng cách nhấp vào đây