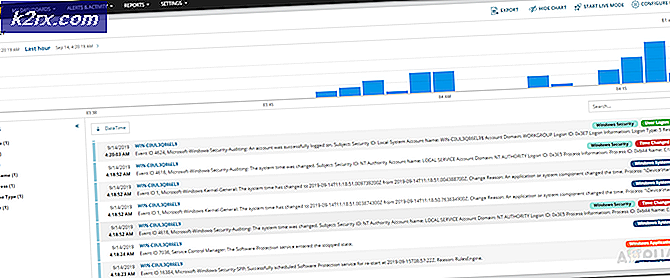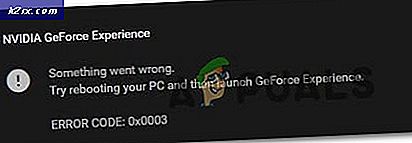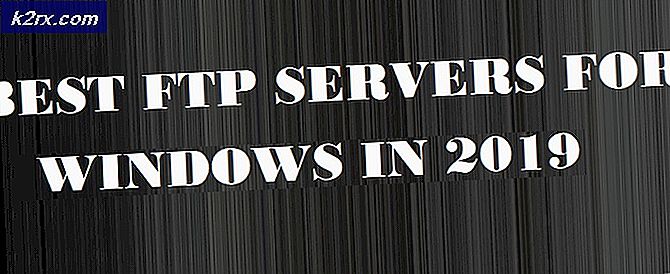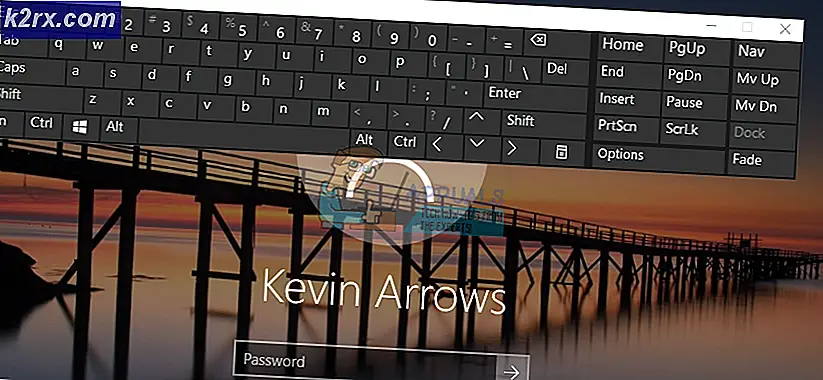Khắc phục: Bộ điều khiển Xbox 360 của AfterGlow không hoạt động
Bộ điều khiển phát sáng Xbox 360 còn được gọi là AX.1. Khái niệm về bộ điều khiển này là nó là một loại trong suốt với những ánh sáng nổi bật xuất hiện từ nó. Nó được phát triển cho Xbox console và cũng có thể được sử dụng với PC của bạn.
Nhiều người phải đối mặt với vấn đề mà bộ điều khiển của họ sẽ không được công nhận bởi hệ điều hành Windows của họ. Trình quản lý USB sẽ hiển thị rằng bộ điều khiển đang kết nối nhưng PC sẽ không nhận ra phần cứng. Có một số biện pháp khắc phục hiện tại cho vấn đề này. Tham khảo các giải pháp được liệt kê dưới đây.
Giải pháp 1: Thay đổi cổng
Vấn đề này có thể được giải quyết bằng cách kết nối bộ điều khiển Xbox của bạn với PC thông qua cổng USB 2.0. Như chúng ta đã biết, bộ điều khiển không được thiết kế ban đầu cho PC. Thông qua các trình điều khiển và phần mềm khác nhau, chúng tôi cố gắng kết nối nó với PC; điều này không thay đổi thực tế là nó được thiết kế và phát triển cho các bàn giao tiếp. Các console hầu hết đều có cổng USB 2.0.
Bạn có thể thử cắm bộ điều khiển vào cổng 2.0.
Mẹo: Cổng USB 3.0 có lớp lót màu xanh bên trong nó trong khi cổng 2.0 trông giống như cổng USB thông thường mà không có hiện tượng tô màu nào.
Giải pháp 2: Cài đặt phần mềm chính thức của Xbox
Nếu việc thay đổi cổng không giúp được, có thể có sự cố với trình điều khiển đã cài đặt của bạn. Chúng có thể không được định cấu hình chính xác hoặc chúng đã lỗi thời. Gỡ cài đặt tất cả các trình điều khiển và phần mềm liên quan đến bộ điều khiển đã có trong hệ thống của bạn trước khi làm theo giải pháp này.
- Loại bỏ và ngắt kết nối tất cả các bộ điều khiển từ máy tính của bạn.
- Cập nhật phần mềm điều khiển Xbox 360 của bạn từ đây. Bạn sẽ thấy tùy chọn của Windows 7 (32 bit) và Windows 7 (64 bit). Đừng lo lắng nếu bạn đang chạy Windows 10 hoặc 8. Trình điều khiển này hoạt động trong tất cả chúng. Chỉ cần chọn trình điều khiển theo đặc điểm kỹ thuật của máy tính của bạn bằng cách chọn 32 bit hoặc 64 bit.
- Sau khi cài đặt phần mềm, hãy cắm bộ điều khiển Xbox 360 của bạn. Nếu Windows vẫn không nhận ra nó, hãy tiến hành các bước sau.
- Nhấn nút Windows + R để mở ứng dụng Run. Trong hộp thoại, gõ devmgmt. msc . Điều này sẽ khởi chạy trình quản lý thiết bị của máy tính của bạn.
- Ở đây nếu bộ điều khiển của bạn không được phát hiện với PC, bộ điều khiển phát sáng Xbox 360 sẽ hiển thị trong danh mục Thiết bị khác .
- Nhấp chuột phải vào bộ điều khiển Afterglow và chọn Update Driver Software .
- Sau khi bạn nhấp vào tùy chọn để cập nhật, Windows sẽ cung cấp cho bạn hai tùy chọn. Hoặc là nó sẽ tự động cập nhật trình điều khiển chính nó, hoặc nó sẽ yêu cầu bạn duyệt máy tính của bạn cho phần mềm trình điều khiển . Chọn tùy chọn thứ hai.
- Bây giờ một cửa sổ sẽ xuất hiện. Nó sẽ chứa một hộp thoại, nơi bạn có thể duyệt cho gói phần mềm và cũng sẽ có một tùy chọn mà máy tính cho phép bạn chọn từ danh sách các trình điều khiển có sẵn cho máy tính của bạn . Chọn tùy chọn thứ hai.
- Bây giờ duyệt qua tất cả các thiết bị khác nhau cho đến khi bạn tìm thấy một trong đó có một thẻ Microsoft điều khiển chung cho Windows Class .
- Bây giờ bạn sẽ được yêu cầu chọn từ một danh sách các trình điều khiển có sẵn. Chọn cái mới nhất và bấm Ok để tiếp tục.
- Bây giờ Windows sẽ cài đặt phần mềm và bộ điều khiển phát sáng Xbox 360 của bạn sẽ sẵn sàng để sử dụng.
Giải pháp 3: Cài đặt bộ công cụ SCP
Trong giải pháp này, chúng tôi sẽ cố gắng kết nối bộ điều khiển phát sáng của bạn với PC bằng ScpToolkit. Xin lưu ý rằng các bộ điều khiển sẽ không mất bất kỳ chức năng nào của chúng. Lý do chúng tôi chọn phần mềm này là giải pháp này rất hiệu quả và hiệu quả.
Xin lưu ý rằng chúng tôi không có bất kỳ liên kết nào với bất kỳ phần mềm của bên thứ ba nào. Vui lòng tự chịu rủi ro.
- Trước hết, bạn nên tải xuống và cài đặt phần mềm sau trong máy tính của bạn. Liên kết được đưa ra dưới đây.
Trình điều khiển PC Xbox 360 chính thức
Khuôn khổ .NET 4.0
Visual C ++
- Bạn có thể kiểm tra các trình điều khiển hiện đang được cài đặt bất kỳ lúc nào bằng cách chạy ứng dụng Chạy và gõ cmd vào hộp thoại.
- Khi Command Prompt bật lên, gõ driverquery và nhấn Enter . Máy tính của bạn sẽ liệt kê tất cả các trình điều khiển đã cài đặt cùng với phiên bản, ngày sửa đổi, tên mô-đun và loại trình điều khiển của họ.
- Bây giờ chúng ta phải hướng tới việc cài đặt phần mềm của bên thứ ba sẽ giúp bạn cho phép các bộ điều khiển hoạt động với PC của bạn. Đầu ở đây và bạn sẽ tìm thấy một liên kết màu xanh lá cây hướng đến bản phát hành ổn định của phần mềm. Cài đặt nó. Tên của phần mềm sẽ là Thiết lập Bộ công cụ SCP .
- Khi bạn đã tải xuống các tệp, hãy mở tệp. Bạn sẽ tìm thấy một ứng dụng có tên ScpToolkit_Setup. exe . Nhấp chuột phải và chọn Run as administrator để cài đặt nó.
- Đặt vị trí cài đặt cho phù hợp và đồng ý với các điều khoản cấp phép. Nhấp vào Tiếp theo sau khi bạn hoàn tất.
- Sau khi bạn nhấp vào Tiếp theo, bạn sẽ được cung cấp tùy chọn mà các mục cần cài đặt ở dạng hộp kiểm. Bạn nên để chúng khi chúng được đánh dấu mặc định và nhấp vào nút cài đặt.
- Sau khi bạn đã cài đặt thành công phần mềm, bộ điều khiển phát sáng của bạn về cơ bản sẽ cắm và chạy. Có nghĩa là chúng sẽ được phát hiện bất cứ khi nào bạn kết nối chúng với PC mà không cần phải làm gì cả.
- Sau khi cài đặt, bạn có thể tự cấu hình các phím dễ dàng bằng bộ công cụ. Bạn có thể tùy chỉnh trải nghiệm điều khiển của mình để phù hợp với phong cách chơi của bạn. Bạn cũng có thể sử dụng trình quản lý hồ sơ và tạo ánh xạ tùy chỉnh. Tùy chọn tinh chỉnh thậm chí sẽ giúp bạn điều chỉnh độ nhạy của ngón tay cái.
Lưu ý : Nếu bộ điều khiển của bạn vẫn không được nhận diện với PC của bạn, bạn nên thử kết nối với bảng điều khiển Xbox để kiểm tra xem chúng có hoạt động đúng hay không. Điều này sẽ loại bỏ tất cả các nghi ngờ phần cứng. Nếu họ đang làm việc trên giao diện điều khiển và không phải trên PC, chúng tôi có thể kiểm tra xem các cổng USB của bạn có sạch không và không có bất kỳ bụi bẩn nào dính vào chúng. Nếu bạn kết nối các bộ điều khiển 360 của bạn với một cổng USB, hãy ngắt kết nối chúng khỏi đó và cắm chúng vào cổng USB trên máy tính của bạn.
Khởi động lại PC sau khi vệ sinh cổng USB / thay đổi cổng và kiểm tra xem chúng có hoạt động hay không. Nếu bộ điều khiển không hoạt động trên cả hai, bàn điều khiển và PC, điều đó có nghĩa là các bộ điều khiển có vấn đề về phần cứng và bạn sẽ phải thay thế / sửa chữa chúng.
Mẹo CHUYÊN NGHIỆP: Nếu vấn đề xảy ra với máy tính của bạn hoặc máy tính xách tay / máy tính xách tay, bạn nên thử sử dụng phần mềm Reimage Plus có thể quét các kho lưu trữ và thay thế các tệp bị hỏng và bị thiếu. Điều này làm việc trong hầu hết các trường hợp, nơi vấn đề được bắt nguồn do một tham nhũng hệ thống. Bạn có thể tải xuống Reimage Plus bằng cách nhấp vào đây