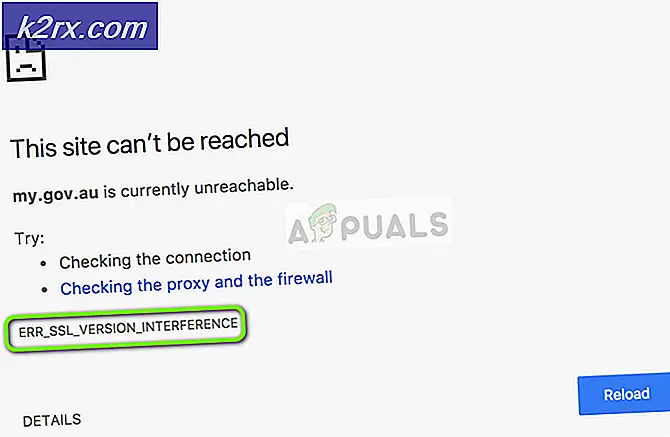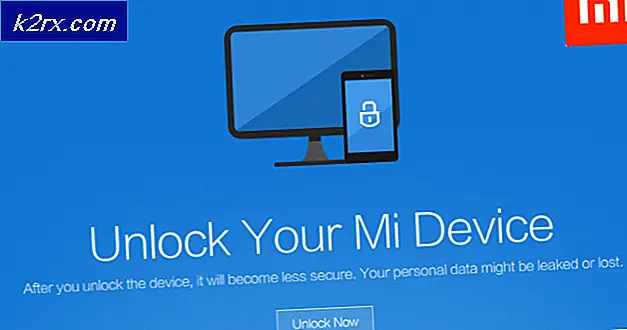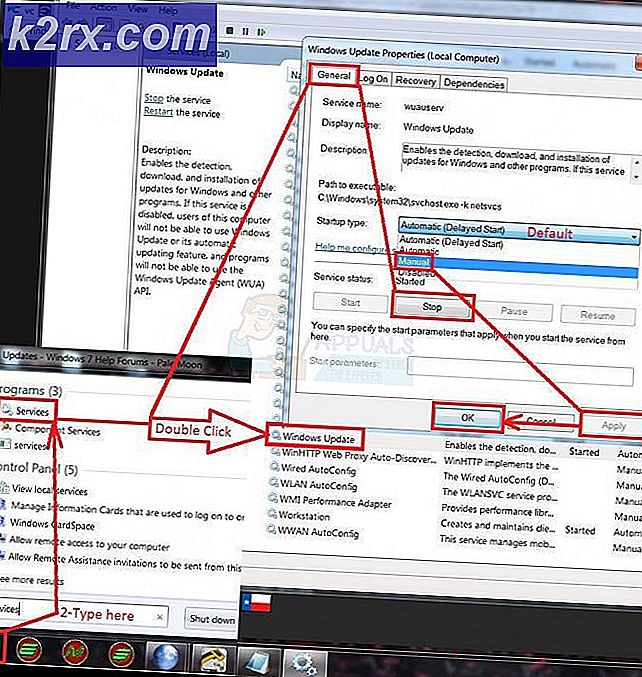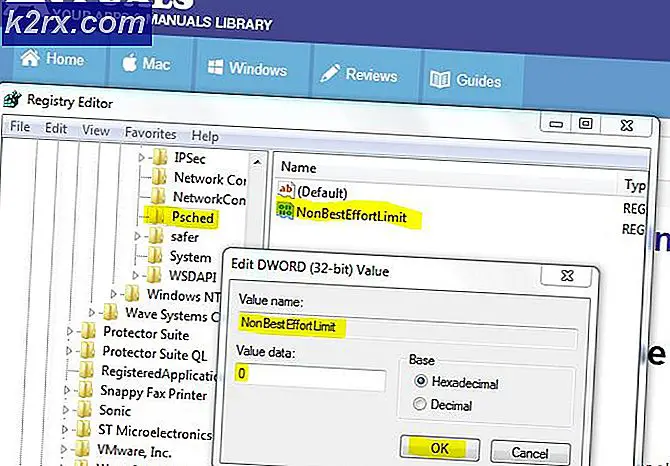Cách đồng tác giả hoặc chia sẻ Bài thuyết trình PowerPoint 2016
Khi có nhiều người đang làm việc trên một tài liệu, nó được gọi là hợp tác và đồng tác giả. Văn phòng Microsoft hỗ trợ đồng tác giả, nơi nhiều người có thể làm việc trên cùng một tài liệu. Với Office và OneDrive hoặc SharePoint, nhiều người có thể làm việc cùng nhau trên tài liệu Word, bảng tính Excel hoặc trong trường hợp của chúng tôi, bản trình bày PowerPoint.
Có hai loại đồng tác giả. Người đầu tiên được gọi là đồng tác giả thường xuyên . Ở đây bạn có thể làm việc trên cùng một tài liệu cùng một lúc nhưng đoạn đang được làm việc bị khóa. Khi thay đổi được thực hiện, bạn sẽ thấy thông báo 'Cập nhật có sẵn'. Sau khi lưu, bạn sẽ thấy các thay đổi được thực hiện bởi các tác giả khác ở phần cuối của bạn. Bạn có thể làm việc cùng với bất kỳ ai sử dụng ứng dụng đồng tác giả theo thời gian thực.
Đồng tác giả theo thời gian thực là kịch bản chỉnh sửa nhiều thứ hai có sẵn cho tài liệu PowerPoint. Bạn sẽ có thể thấy những thay đổi được thực hiện bởi những người dùng khác khi họ được nhập, giống như bạn làm trên thiết bị của mình. Bạn sẽ thấy một số con trỏ đánh dấu nơi ai đó đang làm việc. Di con trỏ qua vị trí này sẽ cho bạn biết ai đang thực hiện thay đổi. Nếu tác giả đang sử dụng các ứng dụng đồng tác giả thông thường, bạn sẽ không thấy các thay đổi, nhưng bạn có thể làm việc cùng nhau.
Những gì bạn cần để đồng tác giả
Bạn không chỉ cần đồng tác giả để có thể chỉnh sửa tài liệu với nhiều người dùng. Đây là những gì bạn cần để thiết lập liên kết giữa bạn và các tác giả khác.
Không gian lưu trữ được chia sẻ
Đồng tác giả, tài liệu cần phải có trên người dùng OneDrive, OneDrive for Business, SharePoint Online hoặc máy chủ SharePoint. Đối với đồng tác giả trong thời gian thực, tài liệu phải nằm trong đám mây, vì vậy nó hoạt động với OneDrive hoặc SharePoint Online, nhưng không hoạt động với máy chủ SharePoint. Nếu bạn chỉ lưu trữ tài liệu cục bộ trên máy tính của mình, bạn không thể đồng tác giả. Nếu bạn có một nhà cung cấp lưu trữ khác, hãy kiểm tra xem họ có hỗ trợ đồng tác giả hay không. Lưu ý rằng ổ đĩa Google chưa được hỗ trợ - bạn phải làm việc trên trình duyệt bằng các ứng dụng Google trực tuyến.
Các ứng dụng hỗ trợ đồng tác giả
Word và PowerPoint trên tất cả các nền tảng và trên tất cả các phiên bản từ Office 2010, Excel Online, Android và Windows Mobile. Mặc dù bạn có thể tải tệp lên qua Word và PowerPoint 2007 trở lên lên SharePoint Online hoặc OneDrive và bạn có thể mở chúng để chỉnh sửa, bạn không thể đồng tác giả những tài liệu này với các ứng dụng cũ đó. Khi người dùng mở tài liệu bằng Word hoặc PowerPoint 2007, SharePoint Online hoặc OneDrive tạo khóa trên tài liệu và ngăn người dùng Office khác chỉnh sửa tài liệu đó. Ngoài ra, đồng tác giả thời gian thực được hỗ trợ trên Word cho Windows Desktop 2016 và Word, PowerPoint và Excel Online.
Mẹo CHUYÊN NGHIỆP: Nếu vấn đề xảy ra với máy tính của bạn hoặc máy tính xách tay / máy tính xách tay, bạn nên thử sử dụng phần mềm Reimage Plus có thể quét các kho lưu trữ và thay thế các tệp bị hỏng và bị thiếu. Điều này làm việc trong hầu hết các trường hợp, nơi vấn đề được bắt nguồn do một tham nhũng hệ thống. Bạn có thể tải xuống Reimage Plus bằng cách nhấp vào đâyTài liệu hỗ trợ đồng tác giả
Đồng tác giả chỉ được hỗ trợ trên các định dạng tệp hiện đại: .docx, .pptx và .xlsx. Một số tính năng cũng không được hỗ trợ, chẳng hạn như VBA. Tài liệu có thay đổi theo dõi không hỗ trợ nhập thời gian thực trong Word.
Bây giờ bạn đã biết điều gì là cần thiết cho đồng tác giả, hãy cho chúng tôi xem cách bạn có thể thiết lập tài liệu PowerPoint của mình để cho phép đồng tác giả và chỉnh sửa bằng văn phòng năm 2016.
Tạo tài liệu PowerPoint và chia sẻ trực tuyến để cộng tác
- Mở bản trình bày PowerPoint của bạn và chọn Chia sẻ ở góc trên cùng bên phải của ruy-băng khi bạn sẵn sàng cộng tác.
- Chọn Lưu vào Đám mây và chọn một vị trí để lưu bản trình bày của bạn vào ví dụ OneDrive hoặc SharePoint Online cho Office 365. Nếu bạn chưa thiết lập, bạn sẽ được yêu cầu làm như vậy ngay bây giờ.
- Sau khi bản trình bày của bạn được lưu vào một vị trí được chia sẻ, bạn cũng có thể mời người khác làm việc trên đó. Trong hộp Mời mọi người, nhập địa chỉ email của người bạn muốn chia sẻ bản trình bày. Nếu bạn đã lưu thông tin liên hệ của người đó, bạn chỉ có thể nhập tên của họ.
- Chọn tùy chọn ' Có thể chỉnh sửa' từ trình đơn thả xuống để cho phép họ chỉnh sửa
- Tỷ lệ nhấp chuột
- Chủ sở hữu của các email sẽ nhận được một liên kết cho phép họ chỉnh sửa tài liệu.
- Để mở tài liệu, mở PowerPoint, mở menu tệp, nhấp vào Mở URL và nhập URL của tài liệu, ví dụ: Trong hộp URL, nhập URL cho tài liệu nằm trên SharePoint, chẳng hạn như http: // fabrikam / đã chia sẻ% documents / DocumentName.pptx Nhấp vào Mở . Bạn cũng có thể mở nó bằng trình duyệt từ Windows Live OneDrive hoặc chuyển đến tài liệu mà bạn đã sử dụng để lưu vào không gian lưu trữ trực tuyến (nó vẫn nên có liên kết được nhúng trong đó).
- Bạn cũng sẽ thấy tên của bất kỳ ai đang xem hoặc chỉnh sửa bản trình bày trong ngăn Chia sẻ . Có một chỉ báo — trên hình thu nhỏ của trang trình bày và trong trang trình bày thực tế — cho biết người nào đó đang làm việc trong bản trình bày.
- Khi bạn làm việc xong, chọn File> Save . Cập nhật từ các tác giả khác sẽ được hợp nhất trực tiếp
- Nếu có xung đột trên tài liệu, bạn sẽ được cung cấp tùy chọn giữ các thay đổi của mình hoặc các thay đổi được thực hiện bởi người khác
- Nếu bạn đã đăng ký với Office 365, bạn có thể bật đồng tác giả theo thời gian thực bằng cách đi tới Tệp> Tùy chọn> Chung và chọn tùy chọn trong Tùy chọn cộng tác trong thời gian thực .
Bây giờ bạn sẽ có thể thấy các thay đổi khi chúng được nhập. Chỉ có một người có thể làm việc trong một hộp màu đỏ tại một thời điểm.
Để làm cho trải nghiệm đồng tác giả và chỉnh sửa tốt hơn, bạn có thể sử dụng Skype Business để mở phòng trò chuyện để liên lạc giữa các tác giả. Điều này làm cho việc chỉnh sửa dễ dàng hơn và tài liệu cuối cùng là tài liệu mà mọi người sẽ đồng ý.
Mẹo CHUYÊN NGHIỆP: Nếu vấn đề xảy ra với máy tính của bạn hoặc máy tính xách tay / máy tính xách tay, bạn nên thử sử dụng phần mềm Reimage Plus có thể quét các kho lưu trữ và thay thế các tệp bị hỏng và bị thiếu. Điều này làm việc trong hầu hết các trường hợp, nơi vấn đề được bắt nguồn do một tham nhũng hệ thống. Bạn có thể tải xuống Reimage Plus bằng cách nhấp vào đây