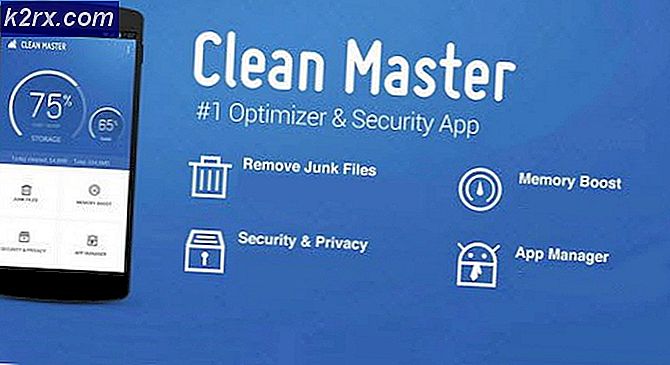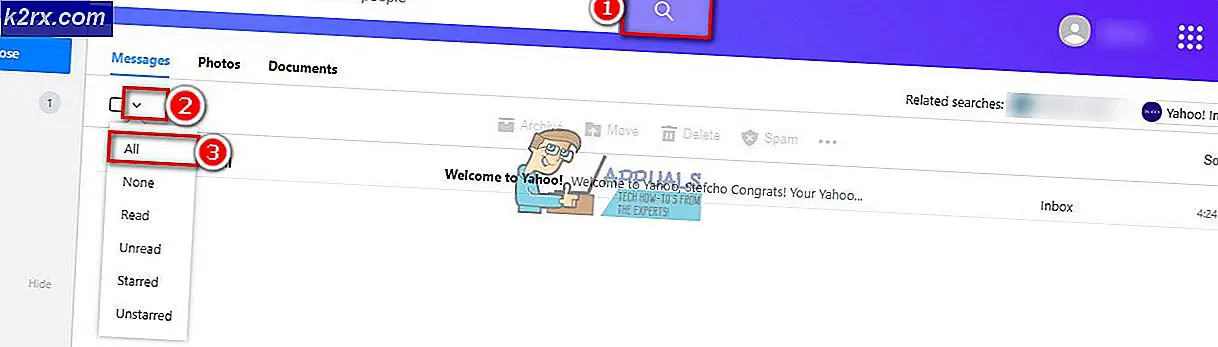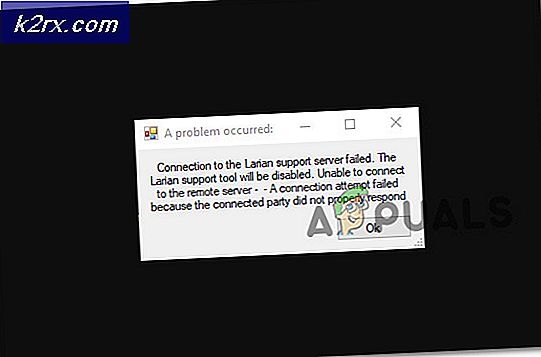Làm thế nào để sửa lỗi mở với tùy chọn trên menu ngữ cảnh trong Windows 10
Một số người dùng Windows 10 đã báo cáo một lỗi đặc biệt trong phiên bản mới nhất của hệ điều hành Microsoft phổ biến. Tùy chọn Mở bằng không hiển thị khi bất kỳ tệp nào được nhấp chuột phải.
Người dùng có thể thường thấy và sử dụng tùy chọn Mở với được hiển thị khi bạn nhấp chuột phải vào một chương trình. Nó cho phép bạn mở các tập tin trong bất kỳ phần mềm nào khác ngoài chương trình mặc định. Ví dụ, tùy chọn Open with sẽ cho phép bạn mở một bức ảnh trong Photoshop hoặc bất kỳ chương trình nào khác sẽ mở trong trình xem ảnh mặc định nếu không. Sự vắng mặt của tùy chọn này sẽ không cho phép bạn mở các tệp với các chương trình khác có thể cung cấp các chức năng tốt hơn so với chương trình mặc định.
Thực tế cốt lõi gây ra vấn đề này là một khóa không chính xác trong sổ đăng ký. Đừng lo lắng nếu bạn không hiểu điều đó có nghĩa là gì, chúng tôi sẽ chỉ cách khắc phục điều này. Khóa này thường bị thay đổi hoặc bị xóa bởi một số chương trình khác. Bất kể lý do là gì, bạn luôn có thể đặt khóa chính xác trong sổ đăng ký thông qua chương trình tích hợp trong Windows có tên Regedit, về cơ bản là chương trình cho phép bạn chỉnh sửa registry (như tên cho thấy). Tiến hành thêm trong bài viết để tìm hiểu cách thực hiện điều này.
Nhấn nút Start (biểu tượng Windows) ở phía dưới bên trái của thanh tác vụ trên màn hình. Nhập regedit vào thanh tìm kiếm và nhấn enter hoặc nhấp vào gợi ý đầu tiên mà nó cung cấp. Làm một trong hai nhiệm vụ sẽ mở regedit .
Tuy nhiên, trước khi bạn có thể sử dụng chương trình này, bảo mật tài khoản của bạn có thể hỏi bạn liệu bạn có cho phép regedit thực hiện các thay đổi đối với hệ thống của bạn hay không. Nó thậm chí có thể yêu cầu một mật khẩu nếu các hạn chế nghiêm ngặt. Nó có thể hoặc có thể yêu cầu thông tin này, nhưng nếu có, nó sẽ hiển thị một hộp thoại. Nếu nó chỉ yêu cầu sự cho phép, hãy nhấp vào Có . Nếu nó yêu cầu mật khẩu bạn đã đặt trước đó, hãy nhập mật khẩu đó và nhấn Enter .
Mẹo CHUYÊN NGHIỆP: Nếu vấn đề xảy ra với máy tính của bạn hoặc máy tính xách tay / máy tính xách tay, bạn nên thử sử dụng phần mềm Reimage Plus có thể quét các kho lưu trữ và thay thế các tệp bị hỏng và bị thiếu. Điều này làm việc trong hầu hết các trường hợp, nơi vấn đề được bắt nguồn do một tham nhũng hệ thống. Bạn có thể tải xuống Reimage Plus bằng cách nhấp vào đâyKhi bạn đã trả lời các truy vấn kiểm soát tài khoản, regedit sẽ mở ra. Dưới tiêu đề có tên Máy tính trong danh sách bên trái, nhấp HKEY_CLASSES_ROOT, sau đó nhấp vào *, sau đó là vùng chứa và cuối cùng là ContextMenuHandlers . Khi bạn đang ở trong ContextMenuHandlers, tìm kiếm một khóa có tên Open With .
Nếu bạn không thể tìm thấy bất kỳ khóa nào có tên này, hãy tạo một khóa. Nhấp chuột phải vào ContextMenuHandlers, vào New và chọn Key . Sau khi tạo khóa mới, đặt tên là Mở bằng và mở bằng cách nhấp đúp. Dù bằng cách nào, khi bạn ở trong Open With, hãy nhấp vào tệp duy nhất nó hiển thị ở bên phải có nhãn Mặc định .
Khi bạn nhấp đúp vào Mặc định, một hộp thoại sẽ mở ra với tiêu đề Chuỗi Chỉnh sửa . Bạn sẽ thấy một mục trong hộp thoại này có nhãn Value Data . Nhập {09799AFB-AD67-11d1-ABCD-00C04FC30936} vào mục nhập đó và nhấp OK .
Sau khi hoàn tất, đóng regedit bằng cách nhấp vào dấu thập ở trên cùng bên phải của màn hình. Vấn đề cần giải quyết sau khi bạn đã thực hiện thành công. Kiểm tra xem nó có, và nếu không, khởi động lại hệ thống của bạn và kiểm tra lại.
Mẹo CHUYÊN NGHIỆP: Nếu vấn đề xảy ra với máy tính của bạn hoặc máy tính xách tay / máy tính xách tay, bạn nên thử sử dụng phần mềm Reimage Plus có thể quét các kho lưu trữ và thay thế các tệp bị hỏng và bị thiếu. Điều này làm việc trong hầu hết các trường hợp, nơi vấn đề được bắt nguồn do một tham nhũng hệ thống. Bạn có thể tải xuống Reimage Plus bằng cách nhấp vào đây