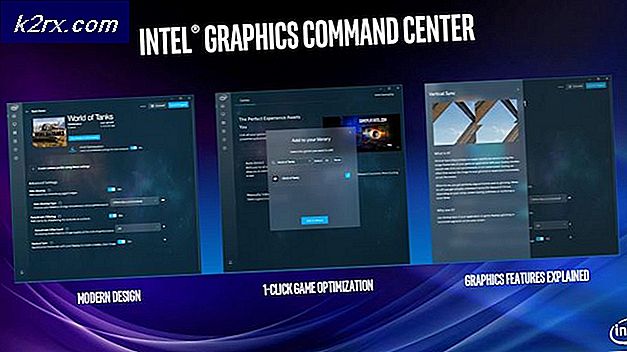Khắc phục: Máy chủ IMAP của bạn muốn thông báo cho bạn 'Thông tin đăng nhập không hợp lệ'
Các lỗi IMAP đặc biệt khó giải quyết. Lỗi này thường gặp phải khi người dùng cố gắng truy cập Gmail qua IMAP trên Outlook, Thunderbird, Apple Mail và các dịch vụ tương tự khác. Hầu hết thời gian, thông tin đăng nhập không hợp lệ lỗi có nghĩa là bạn đã quản lý để nhập sai tên người dùng hoặc mật khẩu hoặc thậm chí không chính xác tên máy chủ / số cổng.
Hầu hết người dùng sẽ nhận được lỗi này ngay sau khi họ mở Microsoft Outlook. Sau khi họ đóng thông báo lỗi, họ được nhắc nhập lại mật khẩu email của họ. Vấn đề là, trong một số trường hợp, Outlook sẽ lặp lại cùng một thông báo lỗi một lần nữa và một lần nữa ngay cả khi thông tin xác thực là chính xác.
Nếu bạn hoàn toàn chắc chắn rằng mình đã nhập thông tin xác thực chính xác, sự cố có thể bắt nguồn từ Google. Trên thực tế, máy chủ IMAP của bạn muốn cảnh báo bạn về những điều sau: Lỗi thông tin đăng nhập không hợp lệ thường không phải do bạn hoặc Outlook gây ra. Đó thực sự là cơ chế bảo vệ Gmail cho những thứ độc hại như tập lệnh tự động, rô bốt và các thực tiễn lạm dụng tài khoản khác.
Một lý do khác cho sự xuất hiện của thông báo này là khi người dùng kiểm tra email của họ quá thường xuyên và Google coi nhầm nó là hoạt động tài khoản đáng ngờ. Theo mặc định, nguyên tắc của Gmail khuyên người dùng tránh kiểm tra email của họ trong khoảng thời gian ngắn hơn 10 phút một lần.
Nếu bạn hiện đang xử lý vấn đề này, bên dưới bạn có một bộ sưu tập các phương pháp giúp nhiều người dùng thoát khỏi thư.
Phương pháp 1: Mở khóa và xóa hình ảnh xác thực
Khi đăng nhập vào thiết bị mới bằng địa chỉ Gmail của bạn, tài khoản của bạn có thể yêu cầu một bước bổ sung để hoạt động chính xác. Nếu bạn chưa có, mở khóa CAPTCHA và xóa nó sẽ rất có thể làm cho thông báo lỗi biến mất. Đây là những gì bạn cần làm:
- Nhập liên kết này và nhấp vào nút Tiếp tục .
- Nhập tên người dùng và mật khẩu tài khoản Google của bạn. Chèn CAPTCHA được hiển thị và nhấn nút Mở khóa .
- Nếu bạn làm đúng, bạn sẽ thấy thông báo kích hoạt Truy cập tài khoản .
- Bây giờ trở lại Outlook và chèn lại thông tin xác thực người dùng của bạn vào lần tiếp theo thông báo lỗi xuất hiện. Nó sẽ ngừng làm phiền bạn sau đó.
Phương pháp 2: Cho phép các ứng dụng kém an toàn hơn
Một sửa chữa phổ biến khác cho thông báo lỗi này là thay đổi cài đặt tài khoản Gmail của bạn để cho phép các ứng dụng kém an toàn hơn truy cập vào tài khoản Gmail của bạn. Không tự động giả định Outlook không an toàn, nó chỉ là phân loại của Google. Dù sao, dưới đây là cách cho phép các ứng dụng kém an toàn hơn truy cập vào tài khoản Gmail của bạn:
- Truy cập liên kết này và chèn bằng chứng xác thực tài khoản Google của bạn.
- Đảm bảo rằng nút gạt bên cạnh Quyền truy cập cho các ứng dụng kém an toàn hơn được Bật.
- Quay trở lại Outlook và chèn lại chèn thông tin đăng nhập của bạn. Nếu mọi việc suôn sẻ, bạn không nên bị làm phiền bởi cùng một thông báo lỗi nữa.
Phương pháp 3: Bật quyền truy cập IMAP trong Tài khoản Gmail của bạn
Ngay cả khi IMAP được bật theo mặc định, có những trường hợp dịch vụ của bên thứ ba có thể can thiệp vào cài đặt này. Nếu hai phương pháp trên không thành công, rất có thể IMAP bị tắt trong tài khoản Gmail của bạn. Dưới đây là cách bật tính năng này:
Mẹo CHUYÊN NGHIỆP: Nếu vấn đề xảy ra với máy tính của bạn hoặc máy tính xách tay / máy tính xách tay, bạn nên thử sử dụng phần mềm Reimage Plus có thể quét các kho lưu trữ và thay thế các tệp bị hỏng và bị thiếu. Điều này làm việc trong hầu hết các trường hợp, nơi vấn đề được bắt nguồn do một tham nhũng hệ thống. Bạn có thể tải xuống Reimage Plus bằng cách nhấp vào đây- Truy cập phiên bản web của Gmail từ liên kết này và chèn thông tin xác thực người dùng của bạn.
- Khi bạn đã đăng nhập, hãy nhấp vào bánh xe cài đặt ở phần trên cùng bên phải của màn hình. Sau đó, nhấp vào Cài đặt từ trình đơn thả xuống.
- Nhấp vào tab Chuyển tiếp và POP / IMAP để chuyển tiếp. Sau đó, cuộn xuống và đặt IMAP Acess để Bật IMAP .
- Đóng cửa sổ web, mở lại Outlook. Thông báo lỗi thông tin đăng nhập không hợp lệ sẽ bị xóa.
Phương pháp 4: Định cấu hình Xác minh 2 bước cho Outlook
Nếu bạn sử dụng xác minh 2 bước với Gmail, bạn sẽ phải điều chỉnh nó cho Outlook. Một số ứng dụng, bao gồm ứng dụng Windows Mail mặc định và Outlook, không hỗ trợ Xác minh 2 bước. Thông thường, Google sẽ gửi mã xác minh đến số điện thoại của bạn, nhưng với Outlook không áp dụng được. Thay vào đó, bạn cần ủy quyền ứng dụng bằng cách tạo mật khẩu ứng dụng cụ thể cho ứng dụng đó. Dưới đây là cách thực hiện:
- Truy cập trang Mật khẩu ứng dụng và đăng nhập bằng tài khoản Google của bạn.
- Google sẽ gửi lời nhắc xác nhận đến điện thoại của bạn, nhấn Có để xác nhận.
- Chọn Thư trong trình đơn thả xuống đầu tiên và Windows Computer trong lần thứ hai. Nhấp vào nút Tạo .
- Sao chép mật khẩu mới được tạo ra từ hộp màu vàng.
- Mở Outlook và dán mật khẩu đã tạo vào trường Mật khẩu và nhấp vào OK .
Mẹo CHUYÊN NGHIỆP: Nếu vấn đề xảy ra với máy tính của bạn hoặc máy tính xách tay / máy tính xách tay, bạn nên thử sử dụng phần mềm Reimage Plus có thể quét các kho lưu trữ và thay thế các tệp bị hỏng và bị thiếu. Điều này làm việc trong hầu hết các trường hợp, nơi vấn đề được bắt nguồn do một tham nhũng hệ thống. Bạn có thể tải xuống Reimage Plus bằng cách nhấp vào đây