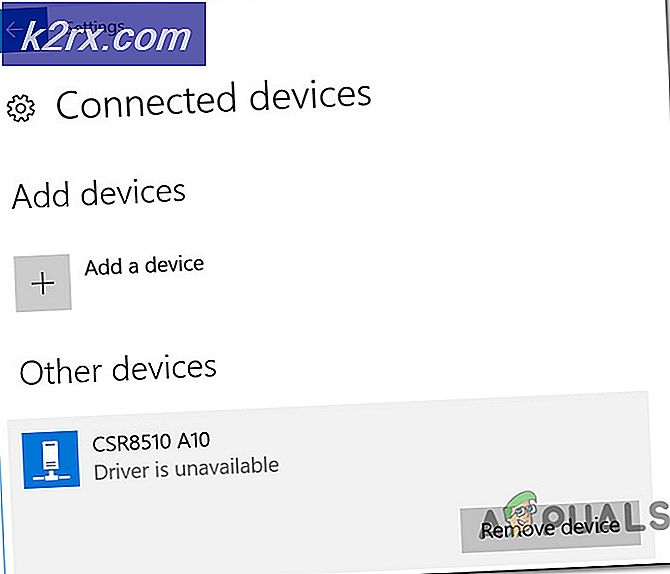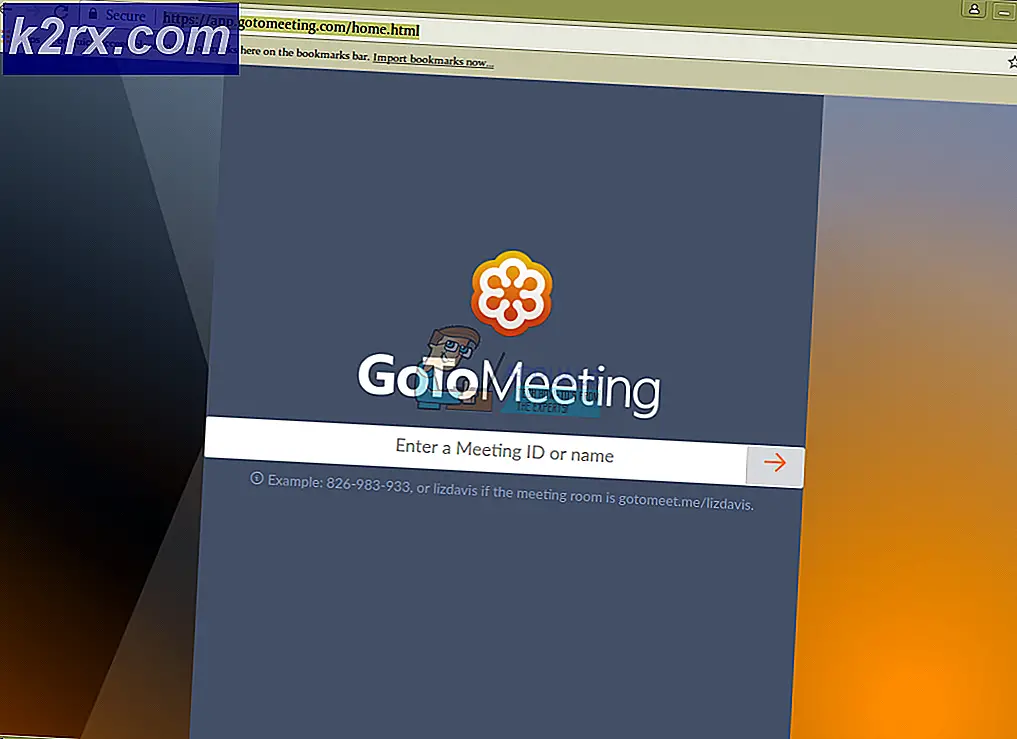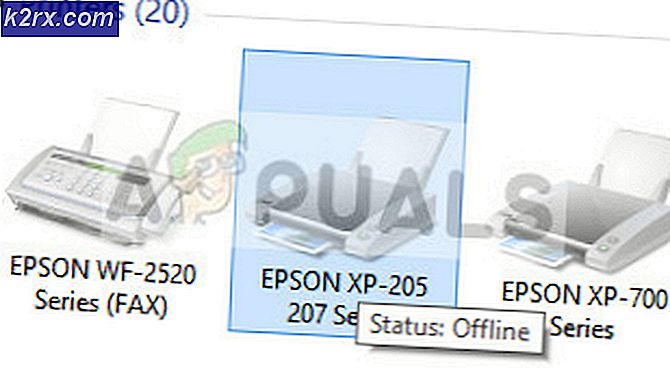Cách tắt chế độ xem tác vụ trên Windows 10
Với việc phát hành Windows 10, Microsoft đã giới thiệu các máy tính để bàn ảo cho phép người dùng vận hành nhiều máy tính để bàn trên một màn hình. Sử dụng tính năng Chế độ xem nhiệm vụ, người dùng có thể xem tất cả các ứng dụng hiện đang mở cũng như tất cả các máy tính để bàn đang mở.
Người dùng không muốn sử dụng tính năng này có các tùy chọn khả dụng. Có thể không sử dụng bất kỳ máy tính để bàn ảo nào và bỏ qua toàn bộ tính năng này, thay vào đó, hãy chọn trải nghiệm Windows truyền thống để di chuyển giữa các ứng dụng bằng cách chọn chúng trên thanh tác vụ của bạn.
Để xóa Task View khỏi trải nghiệm Windows 10 của bạn, chỉ cần thực hiện theo phương thức bên dưới.
Phương pháp 1: Gỡ bỏ nút
Chế độ xem tác vụ không thể bị xóa khỏi Windows 10 một cách kỹ thuật, nhưng việc truy cập vào tính năng này có thể bị ngừng bằng cách xóa nút. Nút Task View có thể được nhìn thấy ở bên phải thanh tìm kiếm Cortana trên thanh tác vụ của bạn. Nó xuất hiện như một hình vuông với hai ô vuông ở hai bên và sau nó.
- Xác định vị trí nút trên thanh tác vụ của bạn và nhấp chuột phải vào nút đó để hiển thị menu.
- Trong menu, chọn Hiển thị nút xem tác vụ. Khi điều này được bật, tùy chọn sẽ có dấu tích bên cạnh nó. Nhấp vào nó và đánh dấu sẽ biến mất, cùng với nút.
Phương pháp 2: Tắt tính năng vuốt
Đối với người dùng Windows 10 có thiết bị hỗ trợ cảm ứng, đôi khi có thể vô tình nhập Task View bằng cách vuốt sang trái từ cạnh màn hình. Để ngăn điều này xảy ra, bạn nên tắt tính năng vuốt này.
Các phiên bản Windows 10 Pro, Enterprise và Education có thể thực hiện điều này bằng cách mở Local Group Policy Editor . Nếu bạn đang chạy phiên bản Home của Windows 10, thì trước tiên hãy bật GPEDIT từ đây
Mẹo CHUYÊN NGHIỆP: Nếu vấn đề xảy ra với máy tính của bạn hoặc máy tính xách tay / máy tính xách tay, bạn nên thử sử dụng phần mềm Reimage Plus có thể quét các kho lưu trữ và thay thế các tệp bị hỏng và bị thiếu. Điều này làm việc trong hầu hết các trường hợp, nơi vấn đề được bắt nguồn do một tham nhũng hệ thống. Bạn có thể tải xuống Reimage Plus bằng cách nhấp vào đây- Đăng nhập với tư cách quản trị viên, mở Local Group Policy Editor bằng cách nhập cụm từ vào thanh Bắt đầu tìm kiếm và nhấp vào kết quả trên cùng.
- Khi cửa sổ mở ra, cuộn xuống trong cửa sổ bên trái và tìm và nhấp vào Cấu hình máy tính. Trong trình đơn thả xuống, sau đó chọn Administrative Templates và sau đó chọn Windows Components. Trong menu thả xuống cuối cùng này, bạn sẽ thấy một thư mục có tên là Edge UI. Nhấp vào thư mục này.
- Trong ngăn bên phải, nhấp đúp vào Cho phép vuốt cạnh để chỉnh sửa đối tượng địa lý.
- Chọn Disabled và sau đó nhấp vào Đóng cửa sổ, và khởi động lại máy tính của bạn để mang lại những thay đổi có hiệu lực.
Phương pháp 3: Tinh chỉnh sổ đăng ký để tắt chế độ xem tác vụ
Bạn có thể tắt chế độ xem tác vụ bằng cách thay đổi giá trị của nó trong sổ đăng ký. Hãy chắc chắn rằng bạn làm theo các bước cẩn thận. Để bảo vệ thêm, sao lưu sổ đăng ký trước khi bạn sửa đổi nó. Sau đó, bạn có thể khôi phục sổ đăng ký nếu sự cố xảy ra. Để có hướng dẫn nhanh về cách sao lưu và khôi phục sổ đăng ký, hãy tìm hướng dẫn trên trang web của chúng tôi tại đây .
- Nhấn phím Windows + R để mở Chạy
- Trong hộp chạy, gõ r egedit và nhấn enter để mở sổ đăng ký
- Điều hướng đến khóa đăng ký sau:
HKEY_CURRENT_USER \ SOFTWARE \ Microsoft \ Windows \ CurrentVersion \ Explorer \ Nâng cao. - Ở phía bên tay phải của trình soạn thảo, hãy tìm ShowTaskViewButton .
- Nhấp chuột phải vào ShowTaskViewButton, và sau đó bấm vào Sửa đổi .
- Thay đổi Dữ liệu Giá trị từ 1 thành 0.
- Khởi động lại máy tính của bạn.
Bạn cũng có thể bật lại chế độ xem tác vụ bằng cách đặt giá trị trở lại 1.
Phương pháp 4: Hạn chế và loại bỏ biểu tượng Task View từ Windows 10 Taskbar
Ngoài việc tắt chế độ xem tác vụ, phương pháp này cũng sẽ xóa tùy chọn hiển thị / ẩn nút Chế độ xem tác vụ từ trình đơn ngữ cảnh của thanh tác vụ. Nói cách khác, bạn có thể sử dụng phương pháp này để hạn chế người dùng kích hoạt hoặc vô hiệu hóa nút Task View trong Windows 10 Taskbar. Để có hướng dẫn nhanh về cách sao lưu và khôi phục sổ đăng ký để tránh các lỗi, hãy tìm hướng dẫn trên trang web của chúng tôi tại đây .
- Nhấn phím Windows + R để mở Chạy
- Trong hộp chạy, gõ r egedit và nhấn enter để mở sổ đăng ký
- Bây giờ đi đến phím sau:
HKEY_CURRENT_USER \ Software \ Microsoft \ Windows \ CurrentVersion \ Explorer - Tạo khóa mới dưới phím Explorer và đặt tên là MultiTaskingView
- Tạo một khóa mới dưới khóa MultiTaskingView và đặt tên của nó là AllUpView để đường dẫn khóa cuối cùng sẽ là:
HKEY_CURRENT_USER \ Software \ Microsoft \ Windows \ CurrentVersion \ Explorer \ MultitaskingView \ AllUpView - Bây giờ chọn khóa AllUpView và trong khung bên phải tạo một DWORD mới được kích hoạt và đặt giá trị của nó thành 0
- Khởi động lại máy tính của bạn
Bạn luôn có thể bật lại chế độ xem tác vụ bằng cách đặt giá trị ở trên thành 1.
Nếu bạn có kỹ năng nâng cao, bạn luôn có thể mở một tệp notepad và lưu các khóa chỉnh sửa đăng ký của bạn dưới dạng tệp .reg hoặc tệp .bat .
Mẹo CHUYÊN NGHIỆP: Nếu vấn đề xảy ra với máy tính của bạn hoặc máy tính xách tay / máy tính xách tay, bạn nên thử sử dụng phần mềm Reimage Plus có thể quét các kho lưu trữ và thay thế các tệp bị hỏng và bị thiếu. Điều này làm việc trong hầu hết các trường hợp, nơi vấn đề được bắt nguồn do một tham nhũng hệ thống. Bạn có thể tải xuống Reimage Plus bằng cách nhấp vào đây