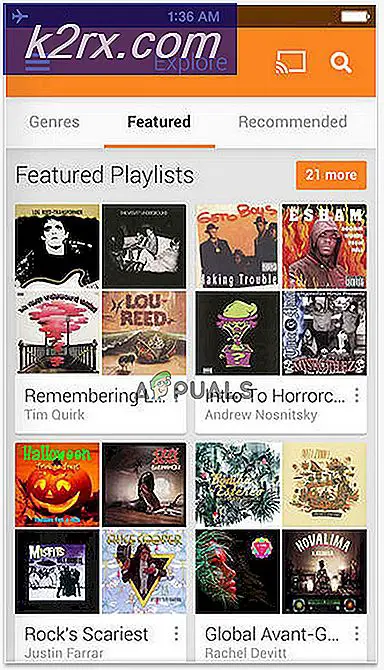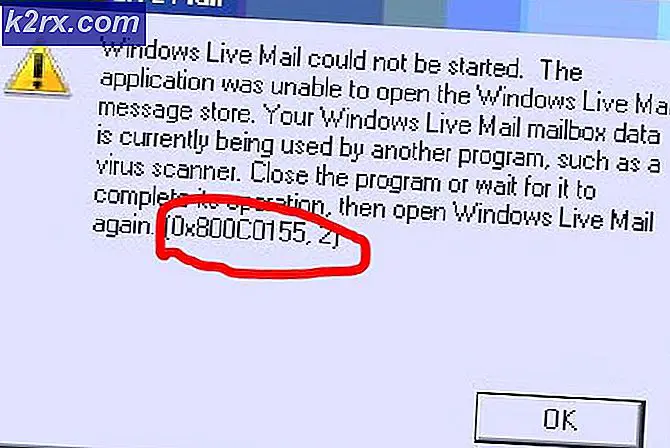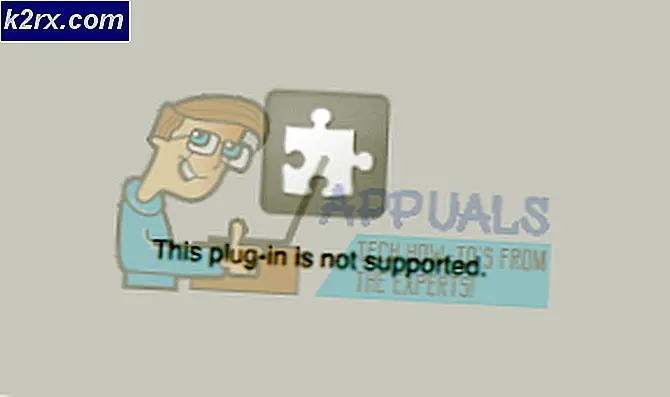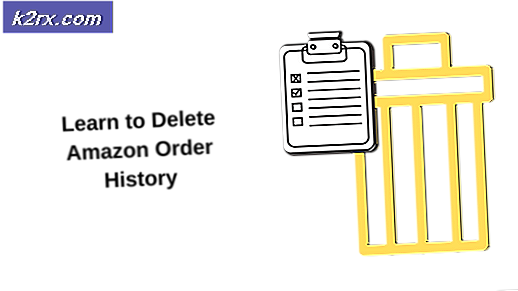Cách khắc phục lỗi Windows 10 0x8007042c
Lỗi 0x8007042c được liên kết với một số sự cố trong Windows. Đối với một số người dùng, lỗi này xuất hiện và ngăn họ tải xuống bản cập nhật Windows 10 mới nhất, những người khác cũng gặp lỗi này trên bất kỳ thao tác nào trong cài đặt Windows cho bạn biết một số sự cố mạng đã được phát hiện hoặc bạn không được kết nối. Lỗi này cũng đã xảy ra với người dùng khi nâng cấp lên Windows 10.
Sự cố này xảy ra khi Windows Update, Windows Firewall và một số dịch vụ liên quan không hoạt động. Sự hiện diện của ứng dụng chống vi-rút bên thứ 3 cũng đã gây ra sự cố này. Bắt đầu các dịch vụ đã ngừng hoặc tạm thời gỡ cài đặt phần mềm chống vi-rút của bạn sẽ khắc phục sự cố này.
Trong bài viết này, chúng tôi sẽ xem xét cách giải quyết lỗi này dễ dàng. Phương pháp đầu tiên nên giải quyết vấn đề này nhưng nếu nó không hoạt động, bạn có thể thử thứ hai.
Phương pháp 1: Kiểm tra các dịch vụ Windows
- Nhấn Windows Key + R, nhập dịch vụ. msc trong hộp thoại Run và nhấn OK để mở Windows Services Console.
- Tìm kiếm các dịch vụ sau và nhấp đúp vào chúng. Đảm bảo trạng thái Dịch vụ đang chạy và loại Khởi động được đặt thành tự động: Nhật ký Sự kiện Windows
Cuộc gọi thủ tục từ xa (RPC)
cập nhật hệ điều hành Window
Tường lửa của Windows - Sau khi bật các dịch vụ này, hãy thử cài đặt lại Windows Updates để kiểm tra xem sự cố đã được giải quyết chưa. Ngoài ra, bạn có thể tải xuống tập lệnh theo lô này và Chạy với tư cách Quản trị viên.
- Nhấn nút Start và gõ cmd. Nhấp chuột phải vào Command Prompt và nhấp Run as Administrator. Chấp nhận lời nhắc UAC khi lời nhắc xuất hiện.
- Nhập các lệnh sau trong dấu nhắc lệnh nâng lên:
Sc Stop wuauserv
Mẹo CHUYÊN NGHIỆP: Nếu vấn đề xảy ra với máy tính của bạn hoặc máy tính xách tay / máy tính xách tay, bạn nên thử sử dụng phần mềm Reimage Plus có thể quét các kho lưu trữ và thay thế các tệp bị hỏng và bị thiếu. Điều này làm việc trong hầu hết các trường hợp, nơi vấn đề được bắt nguồn do một tham nhũng hệ thống. Bạn có thể tải xuống Reimage Plus bằng cách nhấp vào đây
Rd / s / q C: \ Windows \ SoftwareDistribution
- Khi hoàn tất, khởi động lại máy tính của bạn và thử cài đặt Windows Updates.
Phương pháp 2: Gỡ cài đặt Trình chống vi-rút của bạn
Việc xóa phần mềm chống vi-rút và tường lửa của bạn có khả năng giải quyết được sự cố. Nó không đủ để vô hiệu hóa chống virus của bạn. Bạn có thể loại bỏ phần mềm như vậy từ các thiết lập chương trình hoặc bạn có thể sử dụng một công cụ loại bỏ được cung cấp bởi nhà cung cấp của bạn để loại bỏ hoàn toàn các tệp đã cài đặt và cài đặt đăng ký ..
- Tải xuống công cụ xóa tương ứng từ phần mềm chống vi-rút của bạn bằng cách sử dụng các liên kết bên dưới.
- Avast
- AVG
- Avira
- BitDefender
- Comodo Internet Security
- Web Antivirus
- ESET NOD32
- F-Secure
- Kaspersky
- Malwarebytes
- McAfee
- Microsoft Security Essentials
- Norton
- gấu trúc
- Symantec
- Xu hướng micro
- Verizon
- Web Root
Bạn cũng có thể sử dụng tính năng AppRemover trong Công cụ đánh giá điểm cuối OESIS để loại bỏ nhiều sản phẩm chống phần mềm độc hại.
- Khởi chạy tiện ích đã tải xuống và làm theo lời nhắc để xóa hoàn toàn ứng dụng chống phần mềm độc hại khỏi hệ thống của bạn.
- Khởi động lại PC của bạn.
- Hãy thử thực hiện cập nhật để xem sự cố đã được giải quyết chưa. Sau khi thực hiện cập nhật, bạn có thể cài đặt lại phần mềm chống vi-rút của mình.
Mẹo CHUYÊN NGHIỆP: Nếu vấn đề xảy ra với máy tính của bạn hoặc máy tính xách tay / máy tính xách tay, bạn nên thử sử dụng phần mềm Reimage Plus có thể quét các kho lưu trữ và thay thế các tệp bị hỏng và bị thiếu. Điều này làm việc trong hầu hết các trường hợp, nơi vấn đề được bắt nguồn do một tham nhũng hệ thống. Bạn có thể tải xuống Reimage Plus bằng cách nhấp vào đây