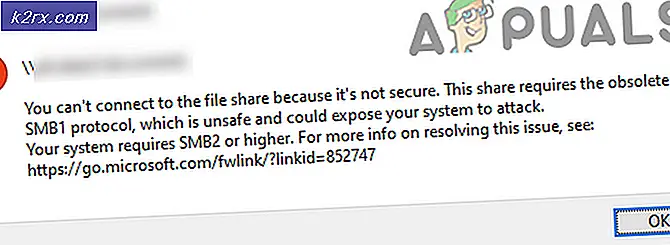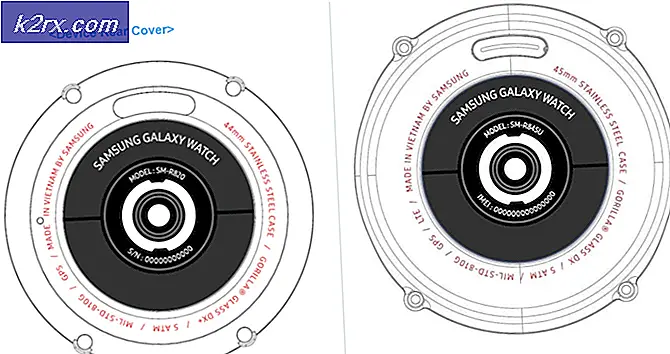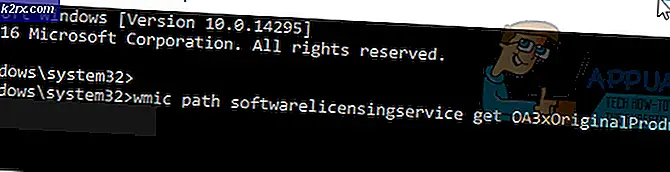Sửa chữa: Fortnite Crashing
Fortnite là một trò chơi sống còn co-op được phát triển bởi Epic Games và được phát hành vào giữa năm 2017. Kể từ đó nó đã làm cho tiêu đề và đã thu hút vô số game thủ trên toàn thế giới. Đây là một trong những trò chơi thịnh hành năm 2018.
Giống như tất cả các trò chơi mới, Fortnite không phải là không có vấn đề của nó. Một trong những vấn đề mà người dùng gặp phải là trò chơi bị rơi ngẫu nhiên khi chơi trò chơi. Một trong hai trò chơi sẽ treo mỗi khi chúng được tải hoặc liên tục sau 3 đến 4 trò chơi. Hành vi này khá phổ biến và dễ dàng giải quyết được bằng cách giải quyết được liệt kê bên dưới.
Giải pháp 1: Giảm cài đặt đồ họa và tắt ép xung
Một trong những bản sửa lỗi đơn giản nhất đã được xem là giảm cài đặt đồ họa trên máy tính. Cài đặt đồ họa cao hơn đòi hỏi nhiều hơn từ động cơ cốt lõi của trò chơi và chính máy tính. Những thiết lập cao này được biết là gây ra vấn đề kể từ khi trò chơi là rất trẻ và không có nhiều phát triển không phải của công ty là tốt.
Giảm cài đặt đồ họa của bạn trong trò chơi và cũng vô hiệu hóa tất cả các loại Ép xung trên CPU và GPU của bạn. Ép xung cũng được biết là gây ra sự khác biệt trong trò chơi và kết quả là trò chơi bị lỗi. Sau khi thực hiện các thay đổi cần thiết, hãy khởi động lại máy tính hoàn toàn và kiểm tra xem sự cố đã được giải quyết hay chưa.
Giải pháp 2: Cài đặt lại trò chơi
Nếu trò chơi có một số tệp xấu hoặc cấu hình không tốt, chúng có thể được giải quyết bằng cách cài đặt lại hoàn toàn trò chơi. Giải pháp này hoạt động không chỉ cho người dùng PC mà còn cho người chơi Xbox. Như chúng tôi đã nói trước đó, Fortnite là một trò chơi mới và nếu có bất kỳ tệp nào xấu (có thể có), tốt nhất là tải xuống toàn bộ gói và cài đặt lại trò chơi.
Việc tải xuống toàn bộ gói có thể mất một chút thời gian. Hãy kiên nhẫn và để nó tải xuống. Sau khi tải xuống, hãy gỡ cài đặt trò chơi bằng các bước bên dưới và cài đặt gói sau.
- Nhấn Windows + R, gõ appwiz. cpl trong hộp thoại và nhấn Enter.
- Ở đây tất cả các ứng dụng sẽ được liệt kê. Đi qua chúng cho đến khi bạn tìm thấy Fortnite. Nhấp chuột phải vào nó và chọn Uninstall .
- Khởi động lại máy tính hoàn toàn và cài đặt gói mới và kiểm tra xem sự cố đã được khắc phục chưa.
Mẹo: Bạn cũng có thể cần gỡ cài đặt ứng dụng khách Epic Games trước khi tiếp tục quá trình gỡ cài đặt.
Giải pháp 3: Thay đổi cài đặt trò chơi
Mỗi trò chơi thường có tệp doc chứa tất cả các cài đặt. Khi trò chơi khởi động, nó sẽ sử dụng tài nguyên này để tải các cài đặt cần thiết và sau đó khởi chạy ứng dụng trò chơi theo nó. Chúng tôi có thể thay đổi các cài đặt này (thay đổi độ phân giải, v.v.) và xem chúng có thực hiện được không. Bạn luôn có thể tạo một bản sao dự phòng của tệp cài đặt để bạn có thể thay thế nếu có sự cố. Hãy nhớ thay đổi xung quanh và thay đổi một số cài đặt của riêng bạn vì mỗi máy tính khác nhau.
- Nhấn Windows + E để khởi chạy trình khám phá. Bây giờ chọn tab View và kiểm tra các mục ẩn . Lưu thay đổi và thoát.
- Điều hướng đến thư mục sau:
C: \ Users \ Strix \ AppData \ Local \ FortniteGame \ Đã lưu \ Config \ WindowsClient
Ở đây tập tin GameUserSettings sẽ có mặt. Sao chép tệp và dán vào nơi nào đó có thể truy cập. Khi bạn có một bản sao dự phòng, hãy mở tệp để chỉnh sửa trong Notepad.
- Bây giờ thay đổi các cài đặt sau trong notepad:
LastUserConfirmedResolutionSizeX = 1280 LastUserConfirmedResolutionSizeY = 720 FrameRateLimit = 60.000000
Điều hướng đến ' ScalabilityGroups' và đặt tất cả các phím thành '0' ngoại trừ ResolutionQuality .
Mẹo CHUYÊN NGHIỆP: Nếu vấn đề xảy ra với máy tính của bạn hoặc máy tính xách tay / máy tính xách tay, bạn nên thử sử dụng phần mềm Reimage Plus có thể quét các kho lưu trữ và thay thế các tệp bị hỏng và bị thiếu. Điều này làm việc trong hầu hết các trường hợp, nơi vấn đề được bắt nguồn do một tham nhũng hệ thống. Bạn có thể tải xuống Reimage Plus bằng cách nhấp vào đây- Lưu tất cả thay đổi của bạn và thoát. Khởi động lại máy tính của bạn đúng cách và kiểm tra xem sự cố đã được giải quyết chưa.
Giải pháp 4: Vô hiệu hóa card đồ họa Intel và chạy DirectX
Một vấn đề khác đã được nhìn thấy với các hệ thống có nhiều hơn một card đồ họa hoạt động. Nếu có nhiều tùy chọn đồ họa (ví dụ: NVIDIA và Intel HD vv), trò chơi phải quyết định phần cứng đồ họa nào sẽ sử dụng và không sử dụng. Có báo cáo rằng điều này gây ra vấn đề với hầu hết các trò chơi được cố định bằng cách vô hiệu hóa card đồ họa Intel.
- Nhấn Windows + R, gõ devmgmt. msc trong hộp thoại và nhấn Enter.
- Khi ở trong trình quản lý thiết bị, mở Bộ điều hợp hiển thị, nhấp chuột phải vào đồ họa Intel HD và chọn Tắt thiết bị .
- Bây giờ, hãy đợi các thay đổi diễn ra và để cho cạc đồ hoạ hiện tại của bạn tải toàn bộ hệ thống. Sau khi hoàn tất, hãy thử khởi chạy trò chơi và kiểm tra xem bạn có thể chơi mà không gặp bất kỳ sự cố nào không.
Giải pháp 5: Thêm khóa đăng ký (TDR)
TDR kiểm tra định kỳ nếu phần cứng đồ họa của bạn đang phản hồi như mong đợi. Nếu phần cứng đồ họa không đáp ứng với TDR trong vòng hai giây, Windows sẽ tự động giả định rằng phần cứng bị treo và buộc nó phải tự khởi tạo lại. Điều này được thực hiện để ngăn chặn toàn bộ máy tính bị đóng băng như nó đã từng làm trong quá khứ.
Chúng tôi có thể thử thêm một giá trị mới trong registry của bạn liên quan đến TDR và kiểm tra xem điều này có giải quyết được vấn đề trong tầm tay không. Nếu không, vui lòng hoàn nguyên các thay đổi bằng cách xóa khóa.
Lưu ý: Registry editor là một công cụ mạnh mẽ. Thay đổi các khóa mà bạn không có kiến thức có thể cản trở hiệu suất của máy tính của bạn hoặc thậm chí làm cho nó không sử dụng được. Sao lưu registry của bạn trước khi tiếp tục với giải pháp chỉ trong trường hợp.
- Nhấn Windows + R, gõ regedit và nhấn Enter.
- Điều hướng đến đường dẫn sau bằng ngăn điều hướng bên trái:
HKEY_LOCAL_MACHINE> SYSTEM> CurrentControlSet> Điều khiển> Trình điều khiển đồ họa
- Khi ở vị trí mục tiêu, nhấp chuột phải vào bất kỳ khoảng trống nào ở bên phải màn hình và chọn ' Giá trị mới> DWORD (32 bit) '. Bạn cũng có thể chọn Giá trị QWORD (64 bit).
- Đặt tên mới là TdrLevel và đặt giá trị là 0 . Nhấn OK để lưu thay đổi và thoát.
- Khởi động lại máy tính của bạn và kiểm tra xem điều này có giải quyết được Fortnite không.
Giải pháp 6: Kiểm tra sự cố máy chủ
Nếu tất cả các phương pháp trên không hoạt động, có khả năng là có một số sự cố khi kết thúc trò chơi và bạn không thể làm gì nhiều ngoại trừ việc tiếp tục kiểm tra khi sự cố được giải quyết. Máy chủ có thể gặp sự cố do nhiều lý do như bảo trì không kịp thời, quá tải máy chủ, v.v.
Tìm kiếm bất kỳ thư từ chính thức nào trên twitter hoặc bạn có thể sử dụng các kênh của bên thứ ba và xem có bất kỳ báo cáo nào về Fortnite không. Từ đó bạn có thể có được một ý tưởng cho dù các máy chủ đang xuống hoặc hoạt động bình thường.
Ngoài các bản sửa lỗi này, bạn cũng có thể thử các cách sau:
- Cài đặt DirectX trên máy tính của bạn hoặc cài đặt lại nó nếu bạn đã có nó.
- Chạy Fortnite ở chế độ cửa sổ và đảm bảo rằng các trò chơi Epic đang chạy ẩn.
- Cài đặt lại trình điều khiển đồ họa hoặc cuộn chúng trở lại nếu bản cập nhật bắt đầu gây ra sự cố.
- Đảm bảo tất cả các bản vá lỗi mới nhất được cài đặt của trò chơi.
- Đảm bảo rằng không có chương trình nền nào đang chạy có thể đang sử dụng tài nguyên.
Mẹo CHUYÊN NGHIỆP: Nếu vấn đề xảy ra với máy tính của bạn hoặc máy tính xách tay / máy tính xách tay, bạn nên thử sử dụng phần mềm Reimage Plus có thể quét các kho lưu trữ và thay thế các tệp bị hỏng và bị thiếu. Điều này làm việc trong hầu hết các trường hợp, nơi vấn đề được bắt nguồn do một tham nhũng hệ thống. Bạn có thể tải xuống Reimage Plus bằng cách nhấp vào đây