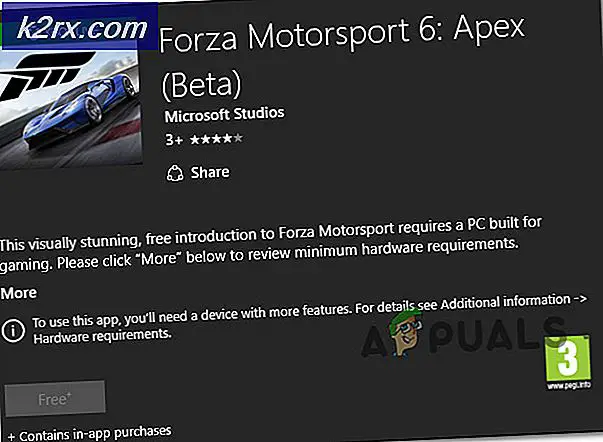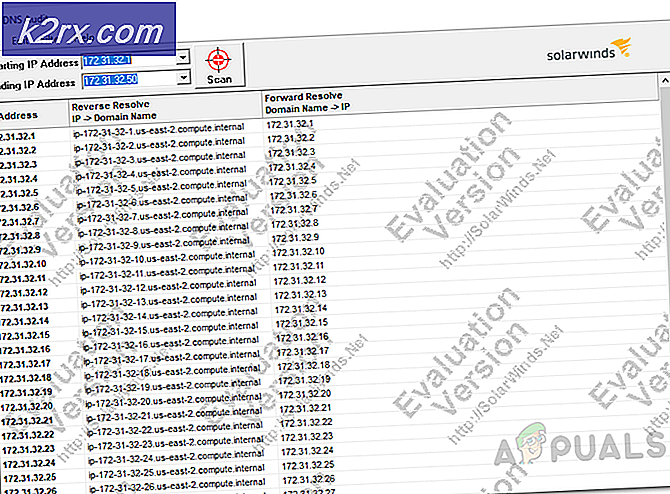Khắc phục: Máy in Epson ngoại tuyến
Epson là một công ty Nhật Bản và là một trong những nhà sản xuất máy in lớn nhất thế giới. Nó có rất nhiều loại máy in có sẵn và được biết đến là một trong những người chơi 'lớn' trong ngành công nghiệp in ấn.
Đã có rất nhiều vấn đề được báo cáo với Epson nơi máy in có vẻ ngoại tuyến ngay cả khi nó được khởi động và đang in trang thử nghiệm tốt. Vấn đề này có thể xảy ra trên một số trường hợp khác nhau và nguyên nhân của sự cố này có thể khác nhau từ hệ thống đến hệ thống. Chúng tôi đã liệt kê tất cả các cách giải quyết; bắt đầu với cái đầu tiên và làm theo cách của bạn cho phù hợp.
Giải pháp 1: Đặt lại bộ đệm máy in
Dịch vụ bộ đệm là chương trình phần mềm chịu trách nhiệm quản lý tất cả các lệnh in được gửi tới máy in máy tính. Dịch vụ bộ đệm in thường được hiển thị cho người dùng và họ cũng có thể hủy công việc in đang được xử lý. Nó cũng cho phép họ quản lý công việc hiện đang nằm trong danh sách chờ. Bằng cách đặt lại dịch vụ này, chúng tôi sẽ đảm bảo rằng tất cả các cấu hình đều được đặt lại.
Chúng tôi có thể thử khởi động lại dịch vụ này và kiểm tra xem điều này có giải quyết được vấn đề không.
- Nhấn Windows + R để khởi động ứng dụng Chạy. Loại dịch vụ. msc trong hộp thoại và nhấn Enter.
- Xác định vị trí dịch vụ Print Spooler có trong danh sách các dịch vụ. Bấm đúp vào nó để mở các thuộc tính của nó. Nhấp vào nút Dừng hiện diện bên dưới trạng thái hệ thống và bấm Ok để lưu thay đổi.
- Bây giờ hãy mở lại dịch vụ và khởi động lại một lần nữa và đảm bảo rằng kiểu khởi động được đặt thành tự động.
Nếu điều này không khắc phục được sự cố, hãy truy cập máy in bằng thông tin đăng nhập và đảm bảo rằng máy in được kết nối. Nếu nó không kết nối không dây, hãy thử cắm dây và kiểm tra lại nếu điều này có ích. Khi việc này hoàn tất, hãy điều hướng đến máy in, nhấp chuột phải vào thiết bị và chọn Kết nối .
Lưu ý: Cũng đảm bảo rằng máy in được đặt làm máy in mặc định và đảm bảo rằng cài đặt Sử dụng máy in ngoại tuyến không được chọn.
Giải pháp 2: Tắt cài đặt SNMP
SNMP là viết tắt của Simple Network Management Protocol và được sử dụng cho nhiều mục đích khác nhau trên máy tính của bạn. Hầu như mọi máy in sử dụng kết nối không dây để kết nối với máy tính của bạn đều sử dụng giao thức này cho một số chức năng và thắt chặt bảo mật của kết nối. Có một số báo cáo chỉ ra rằng việc tắt giao thức SNMP đã giải quyết được vấn đề cho họ. Hãy xem các bước dưới đây.
- Mở bảng điều khiển của bạn và nhấp vào Thiết bị và máy in. Khi ở trong cửa sổ máy in, tìm thiết bị của bạn, nhấp chuột phải vào thiết bị và chọn Thuộc tính .
- Khi đã ở trong các thiết lập, nhấn vào Ports, bây giờ với IP của bạn được đánh dấu, nhấn vào Configure ports và bỏ chọn tùy chọn SNMP Status Enabled .
- Nhấn OK để lưu thay đổi và thoát. Bây giờ nhấp chuột phải vào máy in và thử kết nối. Nếu có thể, hãy cấp nguồn cho máy in của bạn đúng cách trước khi tiếp tục.
Giải pháp 3: Thêm máy in bằng địa chỉ IP và cổng
Một điều bạn có thể thử là thêm máy in trên máy tính của bạn bằng cách sử dụng địa chỉ IP của nó và số cổng. Có thể có sự cố do máy tính tự động thêm vào máy in. Chúng tôi sẽ tìm kiếm địa chỉ theo cách thủ công và thử thêm địa chỉ đó vào máy tính.
- Mở bảng điều khiển và điều hướng đến phần máy in như chúng tôi đã làm trước đó. Chọn thiết bị của bạn, nhấp chuột phải vào thiết bị và nhấp vào Thuộc tính máy in .
- Bây giờ điều hướng đến Ports, nhấp vào mục đã chọn và chọn Configure Port .
- Một cửa sổ mới sẽ xuất hiện bao gồm tên cổng và địa chỉ IP. Sao chép chúng để chúng tôi có thể nhập chúng sau này.
- Bây giờ nhấn Windows + R, gõ điều khiển trong hộp thoại và nhấn Enter. Khi bảng điều khiển hiển thị, hãy nhấp vào Thiết bị và máy in và chọn Thêm máy in .
Lưu ý: Bạn nên xóa máy in hiện có để chúng tôi có thể thêm lại bằng địa chỉ IP.
- Máy in sẽ không được phát hiện nhiều nhất. Nếu có, chỉ cần nhấp vào nó và máy tính sẽ kết nối. Nếu nó không hiển thị, chọn Máy in mà tôi muốn không được liệt kê .
- Bây giờ hãy chọn tùy chọn Thêm máy in bằng địa chỉ TCP / IP hoặc tên máy chủ .
- Nhập địa chỉ IP và Tên cổng của máy in và đợi cho nó kết nối.
- Khi máy in được kết nối, in ra một trang thử nghiệm và kiểm tra xem sự cố đã được giải quyết chưa.
Lưu ý: Giải pháp này có nghĩa là để đảm bảo rằng địa chỉ IP mà máy in của bạn đã nhận được giống với địa chỉ được nhập trong máy tính. Nếu bạn gặp sự cố khi xác định địa chỉ IP của máy in bằng các phương pháp được liệt kê, bạn nên kiểm tra hướng dẫn sử dụng máy in và xem có cách nào để xác nhận IP và Cổng máy in không.
Nếu cách này không hiệu quả, bạn nên cấp IP tĩnh cho máy in và thử kết nối lại với máy in. Làm theo các bước được đề cập trong bài viết Khắc phục: Máy in Canon ngoại tuyến.
Mẹo CHUYÊN NGHIỆP: Nếu vấn đề xảy ra với máy tính của bạn hoặc máy tính xách tay / máy tính xách tay, bạn nên thử sử dụng phần mềm Reimage Plus có thể quét các kho lưu trữ và thay thế các tệp bị hỏng và bị thiếu. Điều này làm việc trong hầu hết các trường hợp, nơi vấn đề được bắt nguồn do một tham nhũng hệ thống. Bạn có thể tải xuống Reimage Plus bằng cách nhấp vào đây