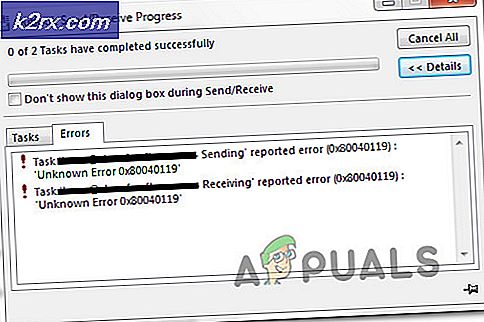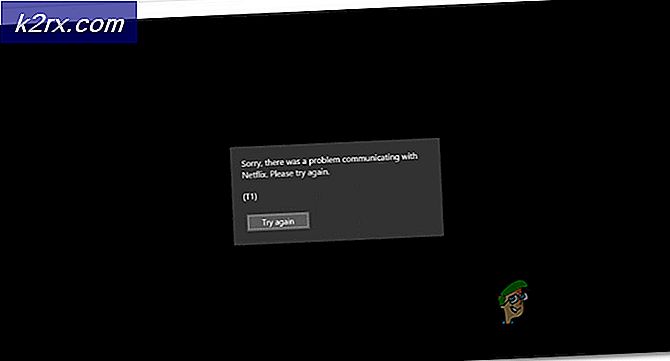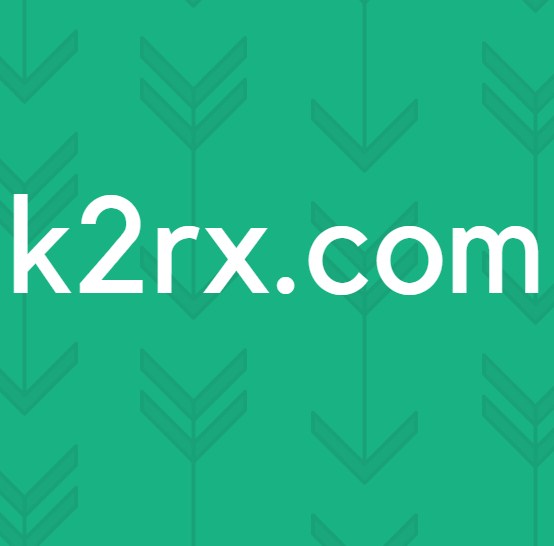Cách cấu hình hết hạn cho mật khẩu Microsoft
Nếu bạn theo dõi sự hiện diện trực tuyến của các nhà quản trị và nhà phát triển hàng đầu của Microsoft, bạn sẽ nhận thấy một thứ trông giống như một nỗ lực phối hợp. Thỉnh thoảng, ai đó đăng nội dung nào đó về tầm quan trọng của việc có mật khẩu mạnh và mức độ quan trọng là thay đổi mật khẩu thường xuyên. Thậm chí nhiều hơn, trong vài năm gần đây, Microsoft đã buộc khách hàng sử dụng mật khẩu lớn hơn và mạnh hơn cho tài khoản của họ - mỗi mật khẩu phải có ít nhất 8 ký tự và chứa ít nhất hai ký tự sau: chữ thường, chữ thường, số và ký hiệu.
Chúng ta có thể dễ dàng khấu trừ rằng Microsoft đang cố gắng hết sức để hạn chế tầm với của tin tặc đang cố gắng sử dụng danh sách mật khẩu yếu để crack tài khoản mở. Thật không may, mật khẩu yếu không phải là điều duy nhất để bảo mật mật khẩu của chúng tôi. Hãy đối mặt với nó, phần lớn chúng ta chỉ sử dụng một mật khẩu mạnh cho tất cả các tài khoản. Một trình ghi nhật ký chính ở đúng nơi có thể xâm phạm toàn bộ bộ tài khoản mà một người dùng có thể có. Với các biện pháp xử lý bảo mật mới nhất, có biện pháp bảo mật bổ sung cho tài khoản Microsoft của bạn (MSA) có thể chỉ tránh được một thảm họa tổng thể. Một khởi đầu tốt sẽ là cho phép hết hạn mật khẩu, điều này sẽ buộc bạn phải thay đổi mật khẩu của mình sau 72 ngày.
Biện pháp bảo mật này đã xảy ra kể từ Windows 7, nhưng nhiều người dùng đã bỏ qua nó cho đến khi các mối quan tâm bảo mật mới nhất. Nếu MSA của bạn là khá mới, bạn có thể đã hết hạn mật khẩu, trừ khi bạn vô hiệu hóa nó từ màn hình tạo tài khoản. May mắn thay, người dùng làm việc với một tài khoản Microsoft cũ có thể dễ dàng kích hoạt tính năng này bằng cách làm theo một vài bước đơn giản. Việc giảm kích thước duy nhất là họ sẽ bị buộc phải thay đổi mật khẩu trong tiến trình.
Làm theo hướng dẫn nhanh của chúng tôi xuống dưới đây để bật hoặc tắt hết hạn mật khẩu cho Tài khoản Microsoft (MSA).
Mẹo CHUYÊN NGHIỆP: Nếu vấn đề xảy ra với máy tính của bạn hoặc máy tính xách tay / máy tính xách tay, bạn nên thử sử dụng phần mềm Reimage Plus có thể quét các kho lưu trữ và thay thế các tệp bị hỏng và bị thiếu. Điều này làm việc trong hầu hết các trường hợp, nơi vấn đề được bắt nguồn do một tham nhũng hệ thống. Bạn có thể tải xuống Reimage Plus bằng cách nhấp vào đâyCách bật hoặc tắt hết hạn mật khẩu
- Truy cập trang web của Microsoft và điều hướng đến Thay đổi mật khẩu của bạn . Bạn có thể cần đăng nhập bằng thông tin đăng nhập của người dùng nếu đó là lần truy cập đầu tiên của bạn.
- Bạn sẽ được yêu cầu chèn mật khẩu hiện tại của mình và nhập mật khẩu mới hai lần.
- Khi bạn đã chèn thông tin bắt buộc, hãy chọn hộp Làm cho tôi thay đổi mật khẩu của tôi sau 72 ngày để cho phép hết hạn mật khẩu. Sau khi bạn nhấn Next, bạn đã thiết lập xong.
Lưu ý: Nếu bạn cần vô hiệu hóa mật khẩu hết hạn, hộp Make me change my password sẽ được kiểm tra. Bỏ chọn nó và nhấn Next để vô hiệu hóa mật khẩu hết hạn.
- Khi thời gian 72 ngày đã trôi qua, bạn sẽ nhận được email cũng như thông báo Windows nhắc bạn thay đổi mật khẩu của mình. Bạn nên làm điều đó ngay lập tức.
Lưu ý: Nếu thời hạn 72 ngày đã hết hạn, bạn vẫn có thể đăng nhập vào tài khoản Microsoft bằng mật khẩu cũ nhưng bạn sẽ không được phép sử dụng bất kỳ dịch vụ nào của Microsoft cho đến khi bạn dành thời gian định cấu hình một mật khẩu mới .
Mẹo CHUYÊN NGHIỆP: Nếu vấn đề xảy ra với máy tính của bạn hoặc máy tính xách tay / máy tính xách tay, bạn nên thử sử dụng phần mềm Reimage Plus có thể quét các kho lưu trữ và thay thế các tệp bị hỏng và bị thiếu. Điều này làm việc trong hầu hết các trường hợp, nơi vấn đề được bắt nguồn do một tham nhũng hệ thống. Bạn có thể tải xuống Reimage Plus bằng cách nhấp vào đây