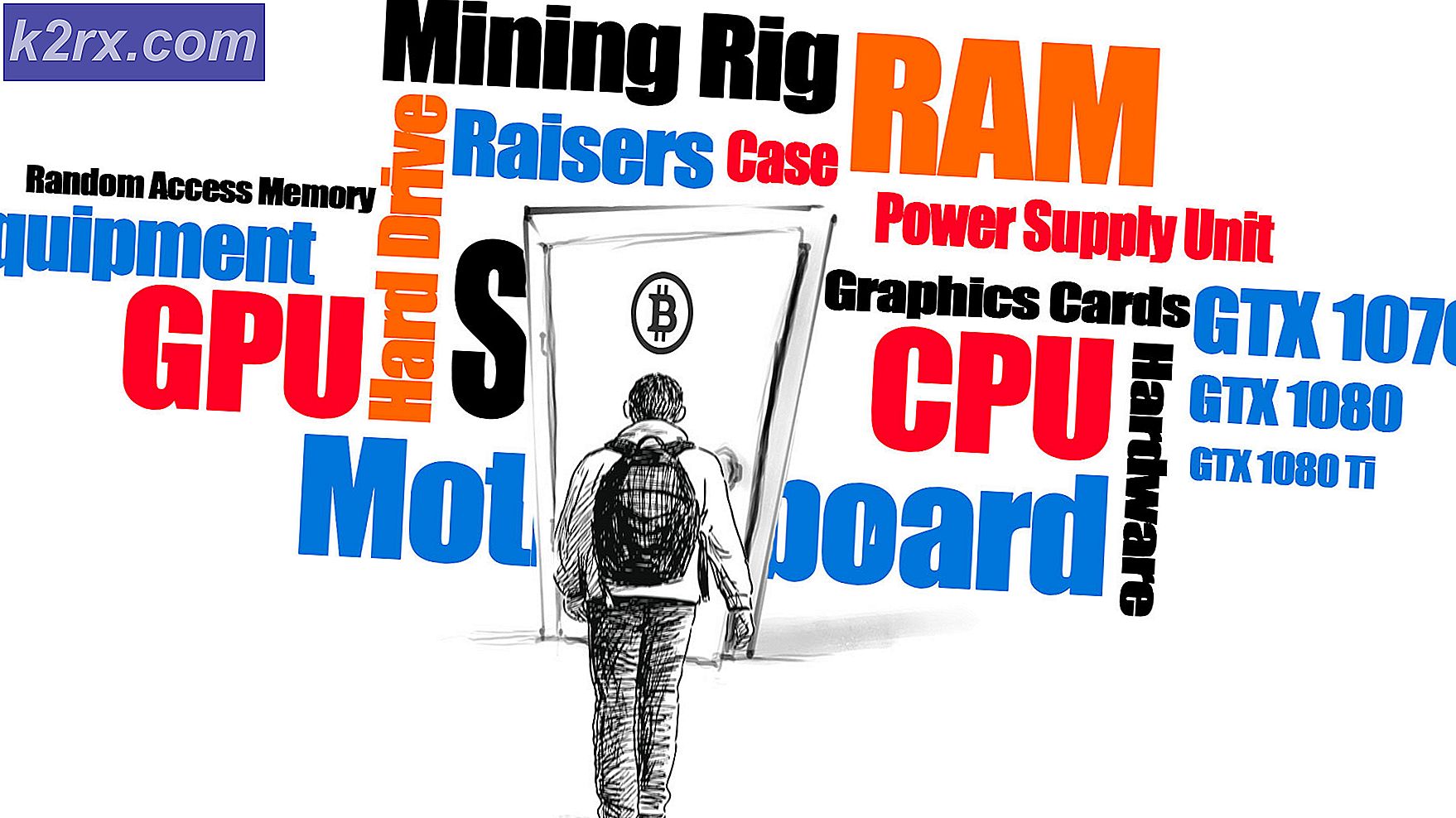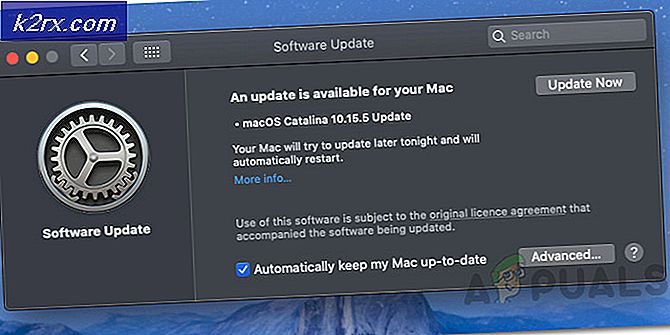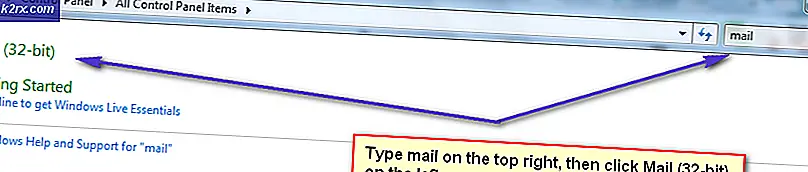Khắc phục: Gboard không hoạt động
Gboard của bạn có thể ngừng hoạt động do dữ liệu và bộ nhớ đệm bị hỏng, ứng dụng Gboard lỗi thời hoặc bản cập nhật không hợp lệ. Thông báo lỗi nói rằng “Rất tiếc, Gboard đã dừng lại”Khi bạn đang sử dụng nó hoặc ngẫu nhiên khi bạn đang chuyển đổi ứng dụng.
Làm thế nào để sửa chữa bàn phím ảo Gboard?
Gboard là một ứng dụng đa nền tảng, có các ứng dụng dành cho Android, iOS và Android TV. Sẽ không thể liệt kê các giải pháp cho tất cả các phiên bản. Bạn có thể phải đào sâu hơn để làm cho giải pháp phù hợp với bạn theo các kịch bản và triệu chứng của vấn đề.
Hơn nữa, có hai trường hợp xảy ra lỗi này,
A. Khi người dùng có thể sử dụng thiết bị của mình.
B. Khi người dùng không thể nhập mật khẩu để mở khóa điện thoại của mình vì bàn phím (Gboard) không hoạt động.
Nếu bạn đang gặp phải 2nd kịch bản, sau đó làm theo ba giải pháp cuối cùng. Đối với những người dùng khác, bạn có thể thử khôi phục Gboard của mình bằng cách làm theo các giải pháp được đề cập dưới đây.
- Hãy chắc chắn rằng bạn có một kết nối internet hoạt động.
- Đóng tất cả các ứng dụng đang chạy hoặc bị treo.
- Nếu bạn đang sử dụng Gboard với TV thông minh, hãy đảm bảo rằng có không có người nhận dongle cho chuột / bàn phím không dây.
- Nếu bạn không bị khóa điện thoại của mình, thì cài đặt bàn phím khác từ cửa hàng càng sớm càng tốt.
- Đảm bảo rằng Gboard là bàn phím mặc định / chính của bạn.
Bị phải dừng lại ứng dụng Gboard
Gboard có thể gặp khó khăn khi hoạt động, khiến bạn bị bỏ rơi. Trong trường hợp đó, buộc dừng (không đóng) ứng dụng có thể giải quyết vấn đề. Điều này về cơ bản sẽ xóa tất cả các cấu hình hoạt động và tạm thời của bàn phím và khởi động lại khi chúng tôi mở lại ứng dụng.
- Trên thiết bị của bạn, hãy mở Cài đặt.
- Bây giờ, hãy tìm và nhấn vào Ứng dụng (hoặc Trình quản lý ứng dụng).
- Sau đó, tìm và nhấn vào Gboard.
- Bây giờ hãy nhấn vào Bị phải dừng lại và sau đó xác nhận để buộc dừng bằng cách nhấn vào OK.
- Bây giờ, hãy mở bất kỳ ứng dụng nào mà bạn phải sử dụng bàn phím và kiểm tra xem Gboard có hoạt động tốt hay không.
Tắt và bật lại Gboard từ Cài đặt bàn phím
Trong Android, bàn phím được quản lý bằng Ngôn ngữ và Phương thức nhập. Việc tắt và bật lại Gboard có thể giải quyết vấn đề nếu có vấn đề với tùy chọn.
- Mở thiết bị của bạn cài đặt.
- Tìm và nhấn vào Ngôn ngữ và Đầu vào (nó có thể nằm trong Cài đặt khác).
- Bây giờ hãy nhấn vào Bàn phím ảo (bạn có thể thấy tùy chọn Bàn phím Hiện tại tùy thuộc vào kiểu máy của bạn).
- Bây giờ vô hiệu hóa Gboard và sau đó kích hoạt lại nó.
- Bây giờ hãy kiểm tra xem Gboard có hoạt động tốt hay không.
- Nếu không, hãy mở lại cài đặt Bàn phím ảo. Hiện nay vô hiệu hóa tất cả bàn phím và sau đó chỉ cần bật lại Gboard và kiểm tra xem nó có hoạt động tốt hay không.
Khởi động lại thiết bị của bạn
Gboard dừng có thể do trục trặc phần mềm, có thể được khắc phục bằng cách khởi động lại điện thoại của bạn một cách đơn giản. Nhưng nếu thiết bị của bạn yêu cầu mật khẩu khi khởi động lại, sau đó đừng khởi động lại thiết bị của bạn. Bằng cách này, bạn sẽ không thể nhập mật khẩu nếu Gboard không hoạt động (bạn vẫn có thể tiếp tục nếu bàn phím mặc định vẫn hoạt động).
- Nhấn và giữ Quyền lực trên điện thoại của bạn.
- Sau đó nhấn vào Khởi động lại.
- Sau khi điện thoại của bạn khởi động lại, hãy kiểm tra xem Gboard có hoạt động tốt hay không.
Xóa bộ nhớ cache và dữ liệu của ứng dụng Gboard
Bộ nhớ cache / dữ liệu của ứng dụng Gboard bị hỏng có thể khiến Gboard ngừng hoạt động. Trong trường hợp đó, việc xóa bộ nhớ cache và dữ liệu của ứng dụng Gboard có thể giải quyết được sự cố. Hơn nữa, nếu bạn đang gặp sự cố của Gboard chỉ trong một ứng dụng, thì việc xóa bộ nhớ cache và dữ liệu của ứng dụng đó cũng có thể giải quyết được sự cố.
- Trên điện thoại của bạn, hãy mở Cài đặt.
- Sau đó, tìm và nhấn vào Ứng dụng (hoặc Trình quản lý ứng dụng).
- Sau đó, tìm và nhấn vào Gboard.
- Sau đó nhấn vào Lưu trữ.
- Bây giờ hãy nhấn vào Xóa bộ nhớ cache và sau đó xác nhận để xóa bộ nhớ cache.
- Sau đó nhấn vào Xóa dữ liệuvà xác nhận để xóa dữ liệu.
- Bây giờ, hãy khởi chạy bất kỳ ứng dụng nào bạn cần sử dụng bàn phím và kiểm tra xem Gboard có hoạt động tốt hay không.
Cập nhật Gboard lên bản dựng mới nhất
Gboard thường xuyên được cập nhật để thêm các tính năng mới và cải thiện hiệu suất. Ngoài ra, các lỗi đã biết được khắc phục thông qua các bản cập nhật mới và nếu vấn đề bạn đang gặp phải là do một lỗi đã biết thì việc cập nhật lên bản dựng mới nhất có thể giải quyết được vấn đề.
- Khởi chạy Cửa hang tro chơi và mở bánh hamburger thực đơn.
- Sau đó nhấn vào Ứng dụng và trò chơi của tôi.
- Bây giờ hãy tìm và nhấn vào Gboard.
- Sau đó nhấn vào Cập nhật.
- Sau khi hoàn tất quá trình cập nhật, hãy kiểm tra xem sự cố đã được khắc phục chưa.
Gỡ cài đặt bản cập nhật cho Gboard
Gboard có lịch sử cập nhật chắp vá đã biết. Sự cố Gboard hiện tại có thể là kết quả của một bản cập nhật vá lỗi. Trong trường hợp đó, gỡ cài đặt các bản cập nhật có thể giải quyết được sự cố. Tùy chọn này có thể có sẵn hoặc không (tùy thuộc vào kiểu dáng và kiểu máy của thiết bị của bạn) cho tất cả người dùng.
- Khởi chạy Cửa hang tro chơi và mở bánh hamburger bằng cách nhấn vào nó.
- Sau đó nhấn vào Ứng dụng và trò chơi của tôi.
- Bây giờ hãy tìm và nhấn vào Gboard.
- Sau đó nhấn vào 3 chấm (menu hành động) gần góc trên cùng bên phải.
- Bây giờ hãy nhấn vào Gỡ cài đặt bản cập nhật.
- Sau khi gỡ cài đặt các bản cập nhật, hãy kiểm tra xem Gboard có hoạt động tốt hay không.
Gỡ cài đặt và cài đặt lại ứng dụng Gboard
Nếu chưa có gì giúp bạn cho đến nay, hãy gỡ cài đặt Gboard và sau đó cài đặt lại nó có thể giải quyết được vấn đề. Điều này sẽ khắc phục mọi vấn đề hỏng hóc mà bạn đang gặp phải do cài đặt ứng dụng bị lỗi.
- Khởi chạy Cửa hang tro chơi và mở bánh hamburger thực đơn.
- Sau đó nhấn vào Ứng dụng và trò chơi của tôi.
- Bây giờ hãy tìm và nhấn vào Gboard.
- Sau đó nhấn vào Gỡ cài đặt và xác nhận để gỡ cài đặt.
- Sau khi hoàn tất quá trình gỡ cài đặt, cài đặt lại ứng dụng Gboard và kiểm tra xem nó có hoạt động bình thường không.
Hoàn nguyên về bàn phím gốc của thiết bị của bạn hoặc sử dụng bất kỳ ứng dụng bàn phím nào khác
Nếu không có gì phù hợp với bạn, thì đã đến lúc hoàn nguyên về bàn phím gốc của thiết bị của bạn hoặc cài đặt một ứng dụng bàn phím khác. Nếu bạn đang gặp sự cố khi gỡ cài đặt ứng dụng Gboard, thì bạn có thể sử dụng chế độ an toàn của thiết bị để gỡ cài đặt Gboard.
- Nhấn và giữ nút nguồn của thiết bị của bạn.
- Bây giờ, hãy nhấn và giữ Tắt nguồn tùy chọn cho đến khi có lời nhắc “bạn muốn khởi động vào chế độ an toàn”Xuất hiện.
- Gõ vào đồng ý và đợi điện thoại được khởi động vào chế độ an toàn (bạn có thể thấy chế độ an toàn ở góc màn hình).
- Hiện nay gỡ cài đặt ứng dụng Gbaord (như bạn thường gỡ cài đặt bất kỳ ứng dụng nào) và khởi động lại thiết bị của bạn một cách bình thường.
Điều gì sẽ xảy ra nếu bạn không thể đăng nhập vào thiết bị?
Nếu bạn bị khóa điện thoại của mình. thì tùy chọn của bạn bị giới hạn. Hãy thử các giải pháp sau trước khi khôi phục cài đặt gốc (giải pháp cuối cùng) cho thiết bị của bạn.
Sử dụng phiên bản web của Cửa hàng Play
Nếu bạn đã đăng xuất khỏi thiết bị của mình, hãy sử dụng phiên bản web của Cửa hàng Google Play để gỡ cài đặt / cài đặt lại / cập nhật Gboard. Bạn cũng có thể cài đặt một ứng dụng bàn phím khác để thay thế.
- Mở Cửa hàng Play trong trình duyệt web.
- Bây giờ hãy tìm kiếm Gboard và nhấp vào nó.
- Nếu nó được hiển thị là Cài đặt, sau đó nhấp vào Cài đặt, sau đó trong thả xuống của cửa sổ xuất hiện, hãy chọn thiết bị và tiến hành cài đặt.
- Nếu nó đang hiển thị cài đặt, thì Tải về ứng dụng.
- Nếu nó cho thấy rằng một cập nhật có sẵn, sau đó nhấp vào Cập nhật.
- Sau khi cài đặt / cập nhật ứng dụng Gboard, hãy kiểm tra xem sự cố đã được giải quyết chưa.
- Nếu không, hãy cố gắng cài đặt một ứng dụng bàn phím khác thông qua web Google Play để bạn có thể đăng nhập vào thiết bị của mình.
Đính kèm bàn phím vật lý vào thiết bị của bạn
Nếu không có gì giúp bạn đăng nhập vào thiết bị của mình, thì đã đến lúc kiểm tra bàn phím USB thực / vật lý được gắn vào điện thoại của bạn thông qua bộ điều hợp OTG.
- Đính kèm một Bộ chuyển đổi OTG cho bạn Bàn phím USB.
- Cắm bộ điều hợp OTG vào thiết bị và kiểm tra xem bạn có thể nhập mật khẩu hay không.
Khôi phục cài đặt gốc
Nếu không có gì hiệu quả cho bạn cho đến nay, thì có thể lựa chọn duy nhất của bạn là thực hiện khôi phục cài đặt gốc. Xin lưu ý rằng điều này sẽ xóa tất cả dữ liệu hiện có trên thiết bị Android của bạn. Đảm bảo rằng bạn đã sao lưu tất cả các thông tin quan trọng trước khi tiếp tục. Ngoài ra, bạn sẽ được yêu cầu nhập địa chỉ email và mật khẩu Google của mình nếu thiết bị của bạn được đăng ký.