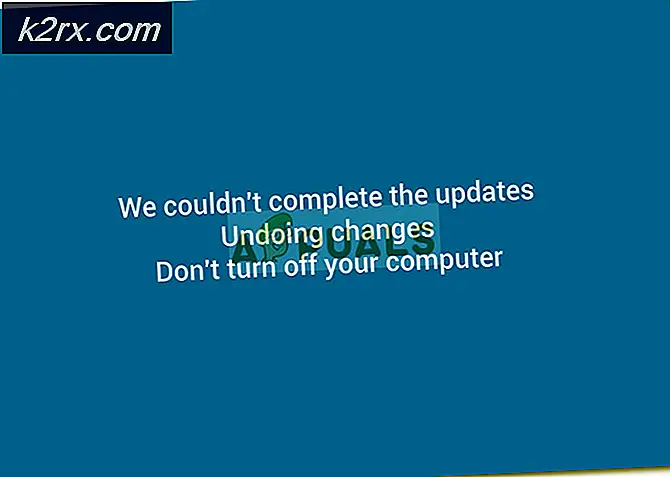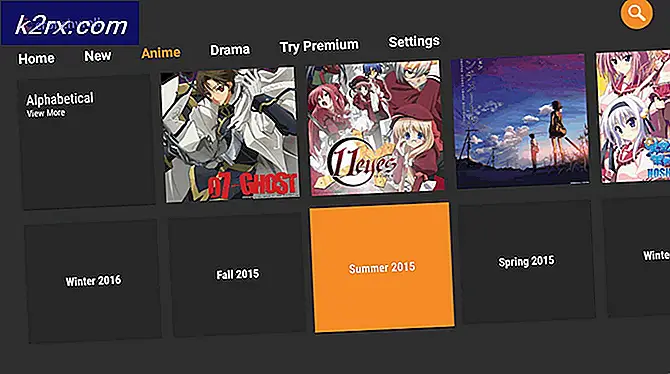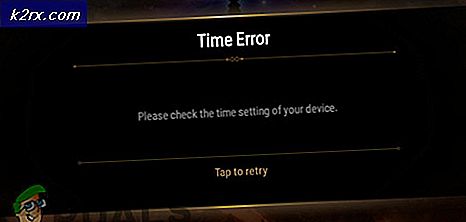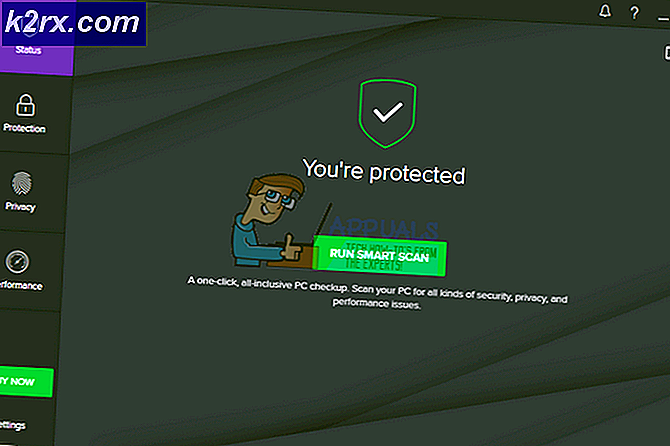Cài đặt Geforce ShadowPlay không thành công? Hãy thử các bản sửa lỗi này
Geforce ShadowPlay không cài đặt được do sự cố liên quan đến các thuộc tính phần mềm của máy tính bao gồm Hệ điều hành, tệp cài đặt bị hỏng và thiếu thư viện bên ngoài. Sự cố này được biết là xảy ra trong nhiều lần lặp lại của Windows bao gồm 10, 8 và 7. Mặc dù GeForce Experience và Windows, cả hai đều được cập nhật thường xuyên, sự cố này dường như không biến mất.
Của NVIDIA ShadowPlay là một tiện ích để dễ dàng ghi lại trò chơi, phát trực tiếp và nó cũng có thể hoạt động như một lớp phủ bộ đếm FPS. Trên tất cả các nền tảng, nó có thể tự động ghi lại trò chơi trong nền nếu người dùng chỉ định.
Lỗi này có thể xảy ra do nhiều nguyên nhân nhưng trước khi tìm ra các giải pháp chi tiết, hãy để chúng tôi đảm bảo rằng hệ thống của bạn đáp ứng các yêu cầu hệ thống của ShadowPlay. Để có danh sách đầy đủ yêu cầu của hệ thống truy cập trang web chính thức của NVIDIA’s ShadowPlay. Sau khi bạn chắc chắn rằng hệ thống của bạn đáp ứng tất cả các yêu cầu, chỉ sau đó tiến hành giải pháp.
Nguyên nhân nào gây ra lỗi NVIDIA ShadowPlay trong khi cài đặt?
Như đã đề cập trong phần giới thiệu, những nguyên nhân đằng sau việc cài đặt ShadowPlay không thành công thường là do phần mềm và xuất phát từ chính hệ điều hành. Dưới đây là một số cái phổ biến nhất:
Đảm bảo đăng nhập bằng tài khoản quản trị viên trước khi bắt đầu các phương pháp khắc phục sự cố.
Giải pháp 1: Khởi động lại dịch vụ và xóa giá trị đăng ký
Nếu bất kỳ dịch vụ nào đang chạy trong một khoảng thời gian dài hơn, có những trường hợp chúng có thể gặp lỗi cấu hình hoặc bị 'đóng băng', điều này sẽ gây ra sự khác biệt khác, chẳng hạn như bạn sẽ không thể cài đặt ShadowPlay. Tương tự, nếu các giá trị Registry được đặt không chính xác do cài đặt trước đó, bạn sẽ không thể tiến hành cài đặt. Tại đây, chúng tôi sẽ kết thúc mọi quy trình đang chạy của NVIDIA và cũng xóa các giá trị đăng ký.
Sau đó, khi chúng tôi khởi động lại quá trình cài đặt, mọi thứ sẽ được bắt đầu lại và nếu có vấn đề với những thứ này, sự cố sẽ được giải quyết.
- nhấn các cửa sổ phím + R để mở hộp lệnh Run và gõ “các dịch vụ.msc“.
- Tìm tất cả các dịch vụ đang bắt đầu với NVIDIA và đóng chúng.
- Nhấp chuột phải trên Thanh tác vụ và trong menu bật ra, hãy nhấp vào nút “Quản lý công việc”.
- Tìm kiếm các quy trình bắt đầu bằng nv hoặc là NVIDIA. Giết từng quy trình đó bằng cách Nhấp chuột phải vào nó và nhấp vào “Kết thúc nhiệm vụ”.
- nhấn các cửa sổ phím + R để mở hộp lệnh Run và gõ “regedit”.
- Lần lượt tìm kiếm các khóa sau và Nhấp chuột phải vào mục nhập, sau đó nhấp vào “Xóa”.
HKEY_LOCAL_MACHINE \ SOFTWARE \ NVIDIA Corporation \ Logging HKEY_LOCAL_MACHINE \ SOFTWARE \ Wow6432Node \ NVIDIA Corporation \ Logging
- Khởi động lại hệ thống và bây giờ hãy thử cài đặt lại ShadowPlay.
- Nếu vẫn gặp sự cố trong quá trình cài đặt, Nhấn các cửa sổ Chìa khóa và nhập “Bảng điều khiển”Và mở nó.
- Khi Ở trong Pa-nen Điều khiển, trong phần “Chương trình”, hãy tìm “Gỡ bỏ cài đặt một chương trình”Và nhấp vào nó.
- Nhấp chuột phải trên bất kỳ chương trình NVIDIA nào và nhấp vào gỡ cài đặt.
- Gỡ cài đặt tất cả các chương trình NVIDIA khỏi Control Panel.
- Nói lại bước 1 đến 7 và thử cài đặt lạiShadowPlay thông qua GeForce Experience.
Nếu sự cố xuất hiện lại, hãy chuyển sang giải pháp tiếp theo.
Giải pháp 2: Buộc máy tính sử dụng cạc đồ họa NVIDIA
Nếu có nhiều hơn một cạc đồ họa trong hệ thống (chuyên dụng + tích hợp), thì nếu cạc tích hợp được bật trong quá trình cài đặt ShadowPlay, nó sẽ không cài đặt được. Trước khi ứng dụng bắt đầu sao chép các tệp cần thiết, nó sẽ kiểm tra tính khả dụng của thẻ NVIDIA. Nếu không tìm thấy cạc đồ họa đang chạy, nó sẽ tự động hủy quá trình cài đặt.
Ở đây, những gì chúng ta có thể làm là vô hiệu hóa hoàn toàn cạc đồ họa tích hợp khỏi máy tính của bạn và sau đó thử cài đặt ShadowPlay. Nếu sự cố thực sự là do xung đột card đồ họa tích hợp, nó sẽ được khắc phục.
Giải pháp 3: Chạy GeForce với tư cách Quản trị viên
GeForce Experience sẽ không cài đặt ShadowPlay nếu nó không thể có quyền truy cập không hạn chế vào một số tệp hệ thống. Do đó, chạy tệp thiết lập trải nghiệm GeForce với tư cách là quản trị viên có thể giải quyết được vấn đề. Làm theo các bước:
- Nhấp chuột phải vào “Thiết lập" tệp GeForce Experience và sau đó chọn "Chạy như quản trị viên".
- Sau đó nhấn vào "Đúng"khi UAC xuất hiện.
Hy vọng rằng, vấn đề được giải quyết, nếu không chuyển sang giải pháp tiếp theo.
Giải pháp 4: Chạy Trình kiểm tra khả năng tương thích cho GeForce Experience
Có vấn đề về khả năng tương thích kể từ khi bắt đầu giữa NVIDIA’s ShadowPlay và Windows OS. Vì ShadowPlay đã có mặt trong một thời gian dài, nếu bạn đang cài đặt phiên bản Shadow Play cũ hơn, có thể gây ra sự cố nếu hệ điều hành là phiên bản Windows mới hơn. Ở đây trong giải pháp này, chúng tôi sẽ thay đổi khả năng tương thích của trình cài đặt và xem điều này có hoạt động hay không.
- Nhấp chuột phải tệp Thiết lập, chọnTính chất, và sau đó chọnKhả năng tương thích.
- Lựa chọnChạy trình khắc phục sự cố tương thích.
- Cài đặt lại GeForce Experience và xem liệu sự cố có được giải quyết hay không.
- Nếu không, hãy mở lại Tab tương thích.
- Tìm hộp kiểm bên cạnh"Chạy chương trình này trong chế độ tương thích cho" và nhấp vào nó để kích hoạt nó.
- Nhấp vào hộp danh sách bên dưới để chọnWindows 8, sau đó nhấn vàoĐỒNG Ý.
- Chạy thiết lập Nếu vẫn không cài được ShadowPlay, hãy lặp lại các bước tương tự cho Windows 7 và chạy lại thiết lập.
Giải pháp 5: Tắt đèn RGB
Ánh sáng RGB trên hệ thống của bạn trông tuyệt đẹp và mang lại vẻ đẹp cho thiết lập của bạn. Nhưng sự đẹp đẽ này đôi khi khiến bạn tốn một số chức năng, đặc biệt là của card đồ họa. Vì vậy, tắt đèn RBG có thể giải quyết được vấn đề.
Đôi khi, một cài đặt trong BIOS có thể có sẵn để tắt RGB, nhưng sau đó cũng có các nhà sản xuất bo mạch chủ sử dụng các ứng dụng điều khiển ánh sáng của họ, ví dụ: Asus Aura. Dù thế nào thì bạn cũng nên thử vô hiệu hóa ánh sáng RGB của bạn trên bất kỳ ứng dụng nào mà nó đang hoạt động.
Sau khi tắt Đèn RGB, hãy cài đặt lại trải nghiệm GeForce. Nếu bạn vẫn gặp lỗi, hãy chuyển sang giải pháp tiếp theo.
Giải pháp 6: Sử dụng Tài khoản người dùng khác với Thư mục và Hồ sơ trên C Drive
Hệ thống tạo hồ sơ người dùng lần đầu tiên khi người dùng đăng nhập vào hệ thống. Sau đó, trên mỗi lần đăng nhập, máy tính sẽ tải hồ sơ của người dùng và sau đó các phần tử hệ thống khác được tải cho thông tin trong hồ sơ. Nhiều người dùng có xu hướng chuyển hồ sơ này sang các trình điều khiển không thuộc hệ thống. Nhưng GeForce Experience trong các phiên bản gần đây của nó không hỗ trợ thông tin người dùng không có trên ổ đĩa mà Windows được cài đặt. Và nếu bạn đang sử dụng một cấu hình không có trên ổ đĩa hệ thống, thì nó có thể gây ra sự cố Cài đặt GeForce ShadowPlay không thành công.
- nhấn các cửa sổ Chìa khóa và Tôi mở Cài đặt của hệ thống.
- Trong Cài đặt, nhấp vào Tài khoản.
- Bây giờ bấm vào Gia đình và những người dùng khác.(Bạn có thể thấy Những người dùng khác tùy thuộc vào phiên bản Windows của bạn.)
- Lựa chọnThêm người khác vào PC này.
- Lựa chọnTôi không có thông tin đăng nhập của người này
- Sau đó chọn tùy chọn “Thêm người dùng không có tài khoản Microsoft“.
- Nhập tên tài khoản, mật khẩu, xác nhận mật khẩu và sau đó nhấp vào Kế tiếp.
- Khởi động lại hệ thống và đăng nhập mới người dùng đã tạo.
- Hiện nay cài đặt lại Trải nghiệm GeForce khi sử dụng người dùng mới này.
Nếu bạn vẫn không thể cài đặt ShadowPlay, hãy chuyển sang giải pháp tiếp theo.
Giải pháp 7: Cập nhật trình điều khiển bộ điều hợp hiển thị thông qua trình quản lý thiết bị
ShadowPlay sử dụng một API có tên Nvidia NVFBC & NVIFR để nắm bắt trực tiếp trò chơi mà bỏ qua API đồ họa. Và nếu trình điều khiển hiển thị đã lỗi thời thì nó có thể trở nên không tương thích với Windows hoặc GeForce Experience, điều này có thể dẫn đến việc cài đặt ShadowPlay không thành công. Vì vậy, cập nhật Trình điều khiển bộ điều hợp hiển thị thông qua Trình quản lý thiết bị có thể giải quyết vấn đề.
- Nhấn nút các cửa sổ phím và gõ “Quản lý thiết bị“. Và trong kết quả, hãy nhấp vào Quản lý thiết bị.
- Đi đến "Bộ điều hợp màn hình”Và mở rộng danh sách. Card đồ họa của bạn sẽ ở đó. Nhấp chuột phải trên đó và chọn “Cập nhật phần mềm trình điều khiển“.
- Và trong các tùy chọn được hiển thị, hãy nhấp vào nút “Tự động tìm kiếm phần mềm trình điều khiển được cập nhật”.
- Chờ cho quá trình hoàn tất. Khởi động lại hệ thống.
- Bây giờ hãy thử cài đặt lại GeForce Experience.
Nếu sự cố vẫn không được giải quyết, hãy chuyển sang giải pháp tiếp theo
Giải pháp 8: Vô hiệu hóa Anti-Virus
Đôi khi kết quả dương tính giả Anti-Virus có thể dẫn đến việc hạn chế hoạt động của một chương trình cụ thể. Vì vậy, để xem đó có phải là vấn đề hay không, hãy tạm thời vô hiệu hóa Phần mềm bảo mật và chống vi-rút. Trước tiên, bạn vô hiệu hóa phần mềm đó và nếu sự cố được giải quyết thì bạn nên thêm ngoại lệ cho GeForce Experience hoặc thay thế phần mềm chống vi-rút.
Sau khi tắt Kiểm tra chống vi-rút, nếu sự cố vẫn chưa được giải quyết, hãy kích hoạt lại Chống vi-rút và tiến hành giải pháp tiếp theo.
Giải pháp 9: Cài đặt DirectX
Microsoft DirectX được thiết kế để giúp Windows PC chạy và hiển thị các ứng dụng đa phương tiện như đồ họa đủ màu, video, hoạt hình 3D và âm thanh phong phú. DirectX có các bản cập nhật bảo mật và hiệu suất cũng như các tính năng mới có thể được các ứng dụng sử dụng API DirectX truy cập. Nếu Directx không được cài đặt hoặc cài đặt của nó bị hỏng thì thiết lập GeForce Experience không thể truy cập Directx, điều này có thể dẫn đến sự cố cài đặt ShadowPlay không thành công.
- Tải xuống DirectX từ trang web của Microsoft.
- Lựa chọn ngôn ngữ và nhấp vào Tải xuống
- Bạn có thể không phải cần chọn hộp bên cạnh Trang chủ mặc định MSN và công cụ tìm kiếm mặc định Bing. Nhấp chuột Kế tiếp.
- Khi quá trình tải xuống hoàn tất, nhấn đúp chuột trên tệp đã tải xuống và làm theo hướng dẫn trên màn hình để cài đặt nó.
- Chạy thiết lập lại NVIDIA Geforce Experience.
Nếu bạn vẫn gặp sự cố thì các tệp DirectX có thể bị hỏng hoặc đặt sai vị trí. Sau đó, hãy làm theo các bước bên dưới để khắc phục: - Hướng đến
C: \ Windows \ System32
- Xóa bỏ bất kỳ tệp DirectX hiện có nào, ví dụ: d3dx10_43.dll, d3dx9_43.dll và d3dx11_43.dll)
- Tải về Trải nghiệm Geforce một lần nữa.
Giải pháp 10: Cài đặt Windows Media Player
Một số trang web và phần mềm như ứng dụng Windows Store, Microsoft Office và Encarta, v.v. dựa vào các tệp liên quan đến Windows Media được đóng gói dưới dạng Gói tính năng Windows Media là một phần của Windows Media Player. Windows Media Player không được bao gồm trong các phiên bản Windows khác nhau hoặc nếu cài đặt của nó bị hỏng thì người dùng sẽ không thể sử dụng các ứng dụng sử dụng Windows Media Feature Pack. Để làm cho các trang web và ứng dụng này hoạt động bình thường, người dùng có thể cài đặt Gói tính năng Windows Media. Vì vậy, sự cố cài đặt ShadowPlay không thành công có thể xảy ra nếu hệ thống không có Gói tính năng Windows Media trên hệ thống của bạn. Để giải quyết nó, người ta nên cài đặt Windows Media Player.
- Tải xuống Windows Media Player.
- Tải về Windows Media Player sử dụng quyền truy cập của quản trị viên.
- Chạy Thiết lập lại GeForce cho ShadowPlay và xem sự cố đã được giải quyết chưa.
Giải pháp 11: Dùng thử phiên bản cũ hơn của trải nghiệm Geforce
Phiên bản mới nhất của Geforce Experience đã được cập nhật lên 3.20. Nhiều người dùng cho biết phiên bản cập nhật đang tạo ra vấn đề cho họ. Vì vậy, bạn có thể thử cài đặt phiên bản cũ hơn của Geforce Experience đang hoạt động cho bạn. Nhưng trước khi cài đặt phiên bản cũ hơn, trước tiên hãy gỡ cài đặt phiên bản đã cài đặt nếu bạn có.
- Nhấn nút các cửa sổ Chìa khóa và nhập “Bảng điều khiển”Và trong danh sách kết quả, hãy nhấp vào“Bảng điều khiển”.
- Nhấp chuột "Gỡ bỏ cài đặt một chương trình”Trong các Chương trình.
- Tìm thấy GeForce Experience từ danh sách. Nhấp chuột phải vào nó và nhấp vàoGỡ cài đặt / Thay đổi và sau đó Gỡ cài đặt.
- Hiện nay Điều hướng đến thư mục nơi GeForce đã được cài đặt và xóa bỏ bất kỳ tệp nào còn lại ở đó.
- Khởi động lại máy tính cá nhân.
- Tải xuống phiên bản GeForce Experience cũ theo ý thích của bạn và cài đặt nó.
Kiểm tra xem sự cố đã được giải quyết chưa, nếu không hãy chuyển sang giải pháp tiếp theo.
Giải pháp 12: Chạy trình kiểm tra tệp hệ thống
Các tệp hệ thống bị thiếu / bị hỏng / bị hỏng có thể gây ra sự cố Cài đặt GeForce ShadowPlay Không thành công. Có một Trình kiểm tra Tệp Hệ thống (SFC) tích hợp có thể kiểm tra và sửa chữa bất kỳ tệp nào có vấn đề, sử dụng công cụ SFC để sửa các tệp hệ thống bị thiếu hoặc bị hỏng để giải quyết vấn đề.
- Kiểucmdtrong thanh tìm kiếm trên màn hình của bạn và nhấp chuột phảiDấu nhắc lệnh & lựa chọnChạy như quản trị viên.
- Trong Command Prompt, sao chép và dán lệnh sau
sfc / scannow
và hãy nhấn Đi vào.
- Chờ đợi để quá trình hoàn tất 100%.
- Kiểu lối ratrong Command Prompt và nhấnĐi vào.
- Xin lưu ý rằng quá trình quét này có thể mất thời gian, vì vậy hãy kiên nhẫn và để nó hoàn thành. Khởi động lại hệ thống.
- Gỡ cài đặt bất kỳ phiên bản GeForce nào nếu được cài đặt.
- Cài đặt lại GeForce để xem liệu sự cố có được giải quyết hay không.
Nếu sự cố vẫn tiếp diễn, hãy chuyển sang giải pháp tiếp theo.
Giải pháp 13: Cài đặt ở Chế độ An toàn
Khởi động Windows Ở Chế độ An toàn, hệ thống khởi động với một bộ trình điều khiển, phần mềm và dịch vụ tối thiểu. Một chương trình không cài đặt ở chế độ bình thường có thể được cài đặt vì chỉ có các quy trình hạn chế đang chạy và nếu bất kỳ quy trình hoặc dịch vụ nào gây ra sự cố trong quá trình cài đặt thì rất có thể không chạy.
Nếu vấn đề vẫn chưa được giải quyết, hãy chuyển sang giải pháp tiếp theo.
Giải pháp 14: Cài đặt lại Windows
Nếu vẫn chưa có gì giúp bạn cho đến nay thì đã đến lúc chuyển sang phương án cuối cùng, tức là cài đặt lại các cửa sổ.
Hy vọng rằng bây giờ bạn có thể cài đặt GeForce Experience ShadowPlay và có thể ghi và phát trực tuyến trò chơi của mình mà không gặp bất kỳ sự cố nào.