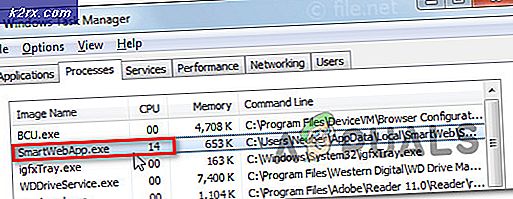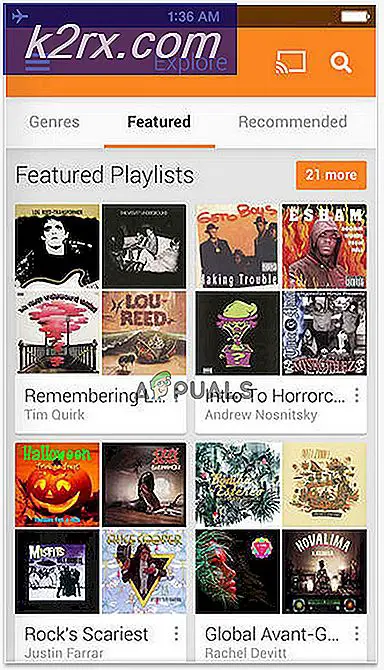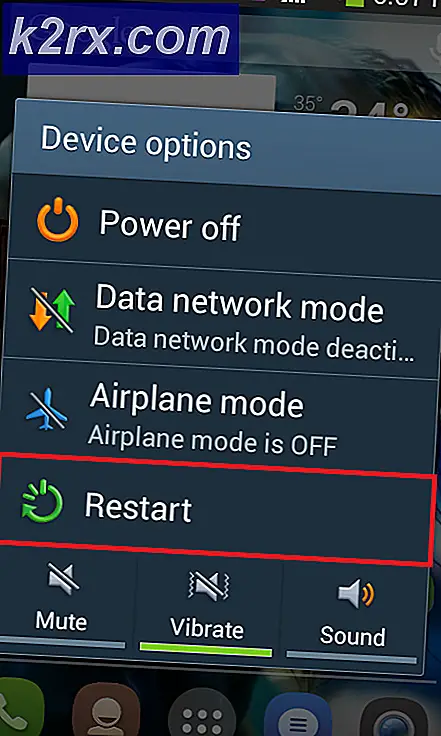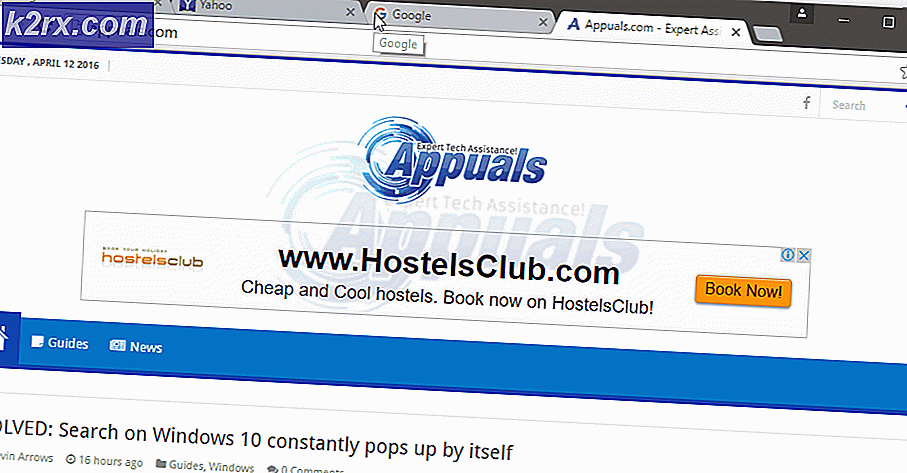Cách khắc phục YouTube TV không hoạt động
YouTube TV là một ứng dụng thương mại cho phép bạn phát trực tiếp nhiều kênh truyền hình bằng internet. Đây là một cách xem truyền hình mới thay cho các nhà mạng truyền hình cáp thông thường. Hơn nữa, nó cũng có tất cả các kênh truyền hình chính như ESPN, Discovery, Fox, AMC, v.v.
Mặc dù quy mô và sự phát triển của YouTube như một nền tảng, chúng tôi đã gặp một số trường hợp ứng dụng YouTube TV không hoạt động hoàn toàn. Ứng dụng không thể phát video, phát video với chất lượng thấp, không thể phát trực tuyến các kênh cụ thể, ứng dụng có vấn đề với phản chiếu hoặc được nhắc với các thông báo lỗi như Phát lại không thành công.
Trong giải pháp này, chúng tôi sẽ nói về tất cả các giải pháp thay thế có thể có sẵn để giải quyết vấn đề và cũng đi qua các nguyên nhân hàng đầu là lý do tại sao lỗi này xảy ra. Trong bài viết này, chúng tôi đã liệt kê các giải pháp theo thứ tự về độ phức tạp và hữu ích của chúng. Bắt đầu với giải pháp đầu tiên và làm việc theo cách của bạn cho phù hợp.
Nguyên nhân khiến YouTube TV không hoạt động?
Sau khi phân tích nhiều báo cáo của người dùng và các triệu chứng mà mỗi người dùng gặp phải, chúng tôi đã đưa ra danh sách các nguyên nhân tại sao sự cố này có thể xảy ra trên máy tính của bạn. Tất cả chúng có thể không áp dụng được trong trường hợp của bạn.
Trước khi chuyển sang các giải pháp, hãy đảm bảo rằng chi tiết tài khoản của bạn đã được sao lưu và thông tin đăng nhập của bạn phải có sẵn vì bạn có thể được yêu cầu đăng nhập lại vào ứng dụng.
Giải pháp 1: Kiểm tra kết nối Internet của bạn
Như bạn có thể mong đợi từ bất kỳ nền tảng phát trực tuyến nào khác, YouTube TV cũng yêu cầu kết nối internet tốt. Kết nối internet 'tốt' là kết nối cho phép bạn phát video tĩnh trên YouTube bình thường. Chỉ khi bạn có kết nối Internet ở cấp độ đó, bạn mới có thể phát trực tuyến mà không gặp bất kỳ sự cố nào hoặc lưu vào bộ đệm lặp đi lặp lại.
Trước tiên, bạn nên kiểm tra xem kết nối internet của bạn có đáp ứng các tiêu chí về "nhanh" hay không. Tiếp theo, bạn nên kiểm tra xem bộ định tuyến của mình có hoạt động bình thường hay không. Nếu không, bạn có thể thực hiện các bước sau để đặt lại. Cả hai phương pháp cho Ethernet và Wi-Fi đều được đề cập.
Trong trường hợp Wi-Fi
- Tắt bộ định tuyến và TV (hoặc máy tính) của bạn.
- Hãy lấy ra dây cáp điện của mỗi thiết bị. Hiện nay nhấn và giữ nút nguồn của mỗi thiết bị trong khoảng 4 giây để tất cả năng lượng được rút hết.
- Bây giờ, hãy đợi 2-3 phút trước khi cắm lại mọi thứ. Bây giờ, hãy khởi động lại máy tính của bạn và khởi chạy ứng dụng YouTube TV. Kiểm tra xem sự cố đã được giải quyết chưa.
Trong trường hợp có kết nối Ethernet
- Rút ra dây Ethernet từ TV hoặc máy tính của bạn.
Nếu Ethernet được kết nối với bộ định tuyến, cài lại bộ định tuyến như được hiển thị trong giải pháp trước đó.
- Bây giờ, hãy tắt một trong hai thiết bị và đợi 2-3 phút.
- Cắm lại mọi thứ và kiểm tra xem sự cố đã được giải quyết chưa.
Giải pháp 2: Kiểm tra trạng thái máy chủ YouTube TV
Chúng tôi đã gặp một số tình huống khác nhau trong đó YouTube TV có một ngày tồi tệ từ phía máy chủ. Đây là một kịch bản rất phổ biến và thỉnh thoảng xảy ra (đặc biệt là trên YouTube TV vì rất khó để duy trì như chúng tôi đã giải thích trước đây).
Điều duy nhất bạn có thể làm là rời khỏi nền tảng trong khoảng 10-25 phút và kiểm tra lại. Bạn cũng có thể điều hướng đến các diễn đàn khác như Reddit hoặc DownDetector và xác nhận rằng những người dùng khác cũng đang gặp phải vấn đề tương tự. Nếu đúng như vậy, điều đó có nghĩa là không có vấn đề gì từ phía bạn và bạn không có lựa chọn nào khác ngoài việc chờ đợi nó. Nếu chỉ bạn đang gặp sự cố, bạn có thể đợi một hoặc hai ngày và xem liệu nó có được khắc phục hay không. Cũng có một số vấn đề cụ thể về địa lý.
Giải pháp 3: Cập nhật ứng dụng YouTube TV
Nếu bạn đang sử dụng YouTube TV trong phiên bản ứng dụng có sẵn cho một số nền tảng khác nhau, bạn nên cập nhật ứng dụng càng sớm càng tốt. YouTube TV luôn ở trạng thái lỗi hoặc thỉnh thoảng gặp lỗi; do đó các kỹ sư của YouTube phát hành bản cập nhật càng sớm càng tốt. Có khả năng vấn đề bạn gặp phải là toàn cầu và bản cập nhật có sẵn để khắc phục.
Ghi chú: Thông thường, khi sự cố xảy ra, YouTube sẽ mất khoảng một ngày để phát hành bản cập nhật, vì vậy hãy kiên nhẫn.
Dưới đây là phương pháp cập nhật ứng dụng YouTube trên Samsung TV. Bạn có thể cập nhật ứng dụng theo nền tảng cụ thể của mình nếu nó khác.
- Nhấn nút Trung tâm thông minh phím và điều hướng đến Đặc sắc. Tại đây, bạn có thể điều hướng đến thư mục của các ứng dụng của mình.
- Bây giờ điều hướng đến ứng dụng YouTube TV và nhấn và giữ các Đi vào cho đến khi menu phụ xuất hiện.
- Khi menu phụ bật lên, hãy nhấp vào Cập nhật ứng dụng.
- Bây giờ bấm vào Chọn tất cả.
- Bây giờ bấm vào Cập nhật tất cả và đợi TV cập nhật các ứng dụng của bạn. Sau khi tất cả các ứng dụng được cập nhật, hãy khởi động lại TV của bạn và thử khởi chạy lại YouTube TV. Kiểm tra xem sự cố đã được giải quyết chưa.
Giải pháp 4: Tăng cường năng lượng cho TV / Chromecast / Máy tính của bạn
Chúng tôi đã gặp một số trường hợp trong đó thiết bị được sử dụng để phát trực tuyến ở trạng thái lỗi. Điều này thường xảy ra trong các thiết bị điện tử và không có gì phải lo lắng. Các nền tảng này tạo ra dữ liệu tạm thời và sử dụng nó cho các hoạt động của chúng. Nếu dữ liệu này bị hỏng, bạn sẽ gặp sự cố khi ứng dụng YouTube hoạt động.
Trong trường hợp này, tắt thiết bị đúng cách và tháo tất cả các dây ra khỏi nó. Tiếp theo, loại bỏ pin đúng cách(nếu có) và tháo nó ra. Nhấn nút Nút nguồn trong 1 phút. Bây giờ hãy đợi xung quanh 2-3 phút trước khi cắm lại mọi thứ. Khi bạn làm điều này, tất cả dữ liệu tạm thời trong thiết bị sẽ bị xóa và dữ liệu mới được tạo với các giá trị mặc định và được lưu trữ tại một vị trí mới. Điều này sẽ khắc phục sự cố nếu có bất kỳ sự cố cấu hình nào.
Giải pháp 5: Đăng nhập lại vào Tài khoản của bạn
Một vấn đề đáng chú ý khác mà chúng tôi gặp phải là tài khoản được cấp vào ứng dụng YouTube TV có dữ liệu bị hỏng hoặc cấu hình người dùng của nó ở trạng thái xấu. Đây là một vấn đề rất phổ biến và bạn cũng có thể gặp các tình huống như thế này trong các ứng dụng YouTube thông thường.
- Nhấp vào biểu tượng của bạn ở gần trên cùng bên phải của ứng dụng YouTube TV.
- Sau khi bạn nhấp vào nó, một menu thả xuống mới sẽ xuất hiện. Bây giờ chọn Đăng xuất.
- Sau khi bạn đã đăng xuất, hãy thực hiện Giải pháp 4. Bây giờ, hãy điều hướng lại ứng dụng YouTube TV và sẽ có lời nhắc đăng nhập. Nhập thông tin đăng nhập của bạn và kiểm tra xem sự cố đã được giải quyết chưa.
Giải pháp 6: Kiểm tra mô hình cụ thể của TV / Chromecast / Roku
Một lý do khác khiến bạn có thể gặp phải tình trạng YouTube TV không hoạt động là nếu TV của bạn hoặc thiết bị mà bạn đang cố gắng phát trực tiếp đã lỗi thời. YouTube TV có một số nguyên tắc quan trọng về các thiết bị hỗ trợ YouTube TV.
Vì ứng dụng phát trực tiếp TV chỉ bằng kết nối internet, nên có một số mô-đun do chính Google sử dụng không tương thích với các phiên bản cũ hơn của thiết bị. Ở đây, nếu bạn có thiết bị / TV cũ hơn, hãy cân nhắc thay đổi nó cho phù hợp.
Nếu bạn có sẵn TV hoặc ứng dụng mới nhất, hãy đảm bảo rằng bạn cập nhật tất cả các ứng dụng như đã giải thích cho bạn trước đó. Nếu TV của bạn đã lỗi thời, hãy cân nhắc sử dụng Chromecast hoặc Roku để thay thế cho việc phát trực tuyến YouTube TV. Sau khi bạn hoàn toàn chắc chắn rằng không có vấn đề gì với thiết bị của mình, hãy tiếp tục.
Giải pháp 7: Chờ đợi các bản ghi dài để có thể truy cập được
Các bản ghi âm dài trên YouTube mất một thời gian trước khi người dùng có thể truy cập để phát trực tuyến hoặc xem. Điều này là do thực tế là những bản ghi đó cần được YouTube xử lý và lưu theo cách mà bạn có thể truy cập chúng sau này. Thông thường, các bản ghi âm ngắn (bất cứ thứ gì dưới 4 giờ) đều tốt và không có vấn đề gì.
Tuy nhiên, các bản ghi dài hơn có xu hướng gây ra một số vấn đề khác nhau. Hoặc là họ không chơi gì cả hoặc một số trong số họ chơi trong khi một số thì thẳng thừng từ chối. Để tránh vấn đề này, bạn có thể chờ đợi vấn đề ra ngoài. Thông thường, sau một hoặc hai ngày, video có thể phát mà không gặp bất kỳ sự cố nào.
Giải pháp 8: Sử dụng Giải pháp thay thế khi một kênh cụ thể không hoạt động
Khi nghiên cứu và thu thập phản hồi của người dùng, chúng tôi đã gặp phải trường hợp các kênh cụ thể không thể phát trực tuyến trên YouTube TV. Đây là một vấn đề rất phổ biến và đã xảy ra với các kênh lớn như ESPN. Vấn đề này đã được chính YouTube TV chính thức thừa nhận thông qua các kênh chính thức.
Theo YouTube, họ đang 'điều tra' vấn đề nhưng cũng đưa ra một giải pháp để bạn không bỏ lỡ các chương trình của mình trong thời gian đó. Bạn có thể Tải xuống ứng dụng của kênh cụ thể (nếu có) và đăng nhập vào kênh bằng thông tin đăng nhập YouTube TV của bạn. Tại đây, bạn có thể xem chương trình tạm thời cho đến khi được khắc phục ở phần phụ trợ từ các kỹ sư YouTube TV.
Giải pháp 9: Cập nhật thiết bị lưu trữ YouTube TV của bạn
Một tình huống khác mà nhiều người dùng gặp phải là thiết bị lưu trữ của họ (ví dụ: Chromecast, Roku, v.v.) không phát trực tuyến YouTube TV. Nếu vấn đề không phải do YouTube kết thúc, YouTube sẽ đưa ra một tuyên bố chính thức rằng Thiết bị lưu trữ (ví dụ: Roku) biết về sự cố ngừng hoạt động và đang tìm cách khắc phục.
Ở đây bạn nên coi chừng để cập nhật. Các thiết bị chủ thường phát hành một bản cập nhật nhỏ để sửa các lỗi. Ở đây, chúng tôi đã phác thảo cách bạn có thể cập nhật Samsung TV qua internet. Nếu bạn có một số thiết bị khác, bạn có thể thực hiện các bước theo kiến trúc ở đó.
- Bấm vào Cài đặt biểu tượng được biểu thị bằng biểu tượng bánh răng.
- Bây giờ bấm vào Ủng hộ (được biểu thị bằng dấu chấm hỏi) và chọn Cập nhật phần mềm.
- Bây giờ bạn có thể chọn Cập nhật tự động vì vậy tất cả các bản cập nhật được cài đặt ngay khi chúng được phát hành hoặc chỉ cần nhấp vào Cập nhật bây giờ.
Sau khi bản cập nhật được cài đặt, bạn nên khởi động lại thiết bị lưu trữ của mình và thử truy cập lại YouTube TV. Kiểm tra xem sự cố đã được giải quyết chưa.
Trong trường hợp bạn đang sử dụng Roku, hãy làm theo các bước bên dưới để cập nhật phần mềm của bạn:
- Điều hướng đến menu chính và chọn Cài đặt.
- Khi ở trong Cài đặt, hãy điều hướng đến tùy chọn phụ của Hệ thống> Cập nhật hệ thống.
- Bây giờ hãy nhấp vào nút của Kiểm tra ngay. Roku bây giờ sẽ giao tiếp với các máy chủ cập nhật và tải tất cả các bản cập nhật xuống máy tính của bạn tương ứng.
Sau khi bản cập nhật được cài đặt, hãy khởi động lại thiết bị của bạn và thử truy cập YouTube TV. Kiểm tra xem sự cố đã được giải quyết chưa.