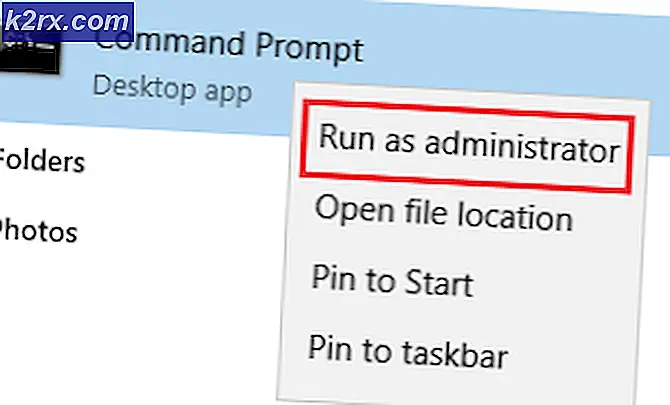Cách Bật hoặc Tắt Đăng nhập Bảo mật Windows 10
Trang đăng nhập mặc định bao gồm một tập lệnh nhỏ để di chuyển chi tiết đăng nhập của bạn vào hệ thống email (tên người dùng và mật khẩu). Thực sự khả thi là nếu ai đó chặn việc gửi gói này thì tên người dùng và mật khẩu sẽ bị vi phạm.
Mặt khác, Đăng nhập an toàn là một lớp bảo mật bổ sung cho màn hình Đăng nhập của bạn để bảo vệ màn hình khỏi các cuộc tấn công khác nhau. Một vấn đề lớn phát sinh khi vi-rút hoặc chương trình phần mềm độc hại bắt chước cửa sổ đăng nhập để trích xuất thông tin đăng nhập tên người dùng và mật khẩu. Trong những trường hợp này, Ctrl + Alt + delete có thể đảm bảo bạn thấy đúng trang đăng nhập. Khi tùy chọn này được bật, người dùng phải nhấn Ctrl + Alt + Delete trên màn hình khóa trước khi quá trình Đăng nhập bắt đầu.
Vì tùy chọn bảo mật này được tắt theo mặc định, vì vậy bạn phải thực hiện một số bước để kích hoạt nó. Trong bài viết này, chúng tôi sẽ hướng dẫn bạn toàn bộ quy trình để bật và tắt Đăng nhập an toàn trong Windows 10 bằng các phương pháp bảo mật khác nhau.
Có ba phương pháp để bật và tắt Đăng nhập Bảo mật Windows 10:
Phương pháp 1: Sử dụng Netplwiz
Sử dụng thanh tìm kiếm, người dùng có thể mở ứng dụng ‘Chạy’ để cập nhật Đăng nhập an toàn bằng phương pháp Netplwiz. Người dùng có thể thực hiện hai đến ba lần nhấp và phải đi qua một hộp thoại để đến cửa sổ Tài khoản Người dùng. Bạn phải làm theo các bước được đề cập bên dưới để bật và tắt Đăng nhập an toàn trong Windows 10 bằng phương pháp Netplwiz:
- Nhấn 'Phím Windows + R ’ hoặc Nhấp vào Thanh tìm kiếm của hệ thống của bạn ngay bên cạnh biểu tượng cửa sổ.
- Trong thanh tìm kiếm, gõ ‘Chạy' và nhấp vào dấu ‘Chạy' ứng dụng như thể hiện trong hình ảnh dưới đây.
- Một hộp thoại sẽ xuất hiện. Kiểu 'netplwiz ' trong hộp văn bản có tên ‘Mở' và nhấp vào dấu ‘ĐỒNG Ý' để tiếp tục như thể hiện trong hình dưới đây.
- Một hộp thoại khác sẽ xuất hiện ngay sau khi bạn nhấp vào ‘ĐỒNG Ý' như thể hiện trong hình ảnh dưới đây.
- Nhấp vào dấu ‘Nâng cao' tab và đánh dấu tùy chọn của ‘Yêu cầu người dùng nhấn Ctrl + Alt + Delete ' ngay dưới Đăng nhập an toàn.
- Đầu tiên, hãy nhấp vào dấu ‘Ứng dụng' sau đó nhấp vào ‘ĐỒNG Ý'. Đăng nhập An toàn mới là được kích hoạt
- Nếu bạn muốn vô hiệu hóa Dấu hiệu bảo mật-trong chỉ cần bỏ chọn tùy chọn của ‘Yêu cầu người dùng nhấn Ctrl + Alt + Delete '.
- Nhấp vào dấu ‘Ứng dụng' sau đó nhấp vào ‘ĐỒNG Ý'. Đăng nhập An toàn mới là tàn tật
- Khởi động lại Windows 10 của bạn để xem các thay đổi.
Phương pháp 2: Sử dụng Chính sách bảo mật cục bộ
Nếu bạn không thể thay đổi Đăng nhập an toàn bằng phương pháp Netplwiz, bạn có thể thử Cài đặt chính sách bảo mật cục bộ. Sử dụng thanh tìm kiếm, bạn có thể mở ứng dụng ‘Chạy’ để cập nhật Đăng nhập an toàn. Bạn có thể phải thực hiện từ tám đến mười lần nhấp và phải đi qua một hộp thoại để đến cửa sổ Logon Tương tác. Bạn phải làm theo các bước được đề cập bên dưới để bật và tắt Đăng nhập an toàn trong Windows 10 bằng phương pháp Chính sách bảo mật cục bộ:
- Nhấn 'Phím Windows + R ’ hoặc Nhấp vào Thanh tìm kiếm của hệ thống của bạn ngay bên cạnh biểu tượng cửa sổ.
- Trong thanh tìm kiếm, gõ ‘Chạy' và nhấp vào dấu ‘Chạy' ứng dụng như thể hiện trong hình ảnh dưới đây.
- A hộp thoại bật lên sẽ xuất hiện. Kiểu 'secpol.msc ’ trong hộp văn bản có tên ‘Mở' và nhấp vào dấu ‘ĐỒNG Ý' để tiếp tục như thể hiện trong hình dưới đây.
- Một cửa sổ khác sẽ xuất hiện ngay sau khi bạn nhấp vào ‘ĐỒNG Ý' như thể hiện trong hình ảnh dưới đây.
- Mở rộng ‘Chính sách địa phương ' được liệt kê ở phía bên trái trong Cửa sổ chính sách địa phương và chọn dấu ‘Tùy chọn bảo mật ' tên miền phụ dưới đó.
- Sau đó, cuộn sang bên phải và nhấp đúp vào mục nhập ‘Đăng nhập tương tác: Không yêu cầu CTRL + ALT + DEL ’ như thể hiện trong hình ảnh được đề cập bên dưới.
- Hộp thoại được đề cập bên dưới xuất hiện với dấu ‘Cài đặt bảo mật cục bộ ' tab được mở theo mặc định.
- Nhấp vào dấu ‘Đã bật ' nút radio nếu bạn muốn tắt Đăng nhập an toàn trong Windows 10. Nhấp vào dấu ‘Ứng dụng' theo sau là nút ‘ĐỒNG Ý'
- Nhấp vào dấu ‘Tàn tật' nút radio nếu bạn muốn kích hoạt Đăng nhập an toàn trong Windows 10. Nhấp vào dấu ‘Ứng dụng' theo sau là nút ‘ĐỒNG Ý'
- Đóng cửa sổ đã mở và khởi động lại máy tính của bạn.
Phương pháp 3: Sử dụng Registry Editor
Nếu bạn không thể thay đổi Đăng nhập an toàn bằng các phương pháp được đề cập ở trên, bạn có thể thử Cài đặt Registry Editor. Sử dụng thanh tìm kiếm, bạn có thể mở ứng dụng ‘Chạy’ để cập nhật Đăng nhập an toàn. Bạn có thể phải thực hiện từ tám đến mười lần nhấp và phải đi qua hai hộp thoại để cập nhật Đăng nhập an toàn trong cửa sổ Trình chỉnh sửa sổ đăng ký. Bạn phải làm theo các bước được đề cập bên dưới để bật và tắt Đăng nhập an toàn trong Windows 10 bằng Phương pháp trình chỉnh sửa sổ đăng ký:
- Nhấn 'Phím Windows + R ’ hoặc Nhấp vào Thanh tìm kiếm của hệ thống của bạn ngay bên cạnh biểu tượng cửa sổ.
- Trong thanh tìm kiếm, gõ ‘Chạy' và nhấp vào dấu ‘Chạy' ứng dụng như thể hiện trong hình ảnh dưới đây.
- A hộp thoại bật lên sẽ xuất hiện. Kiểu 'regedit ' trong hộp văn bản có tên ‘Mở' và nhấp vào ‘ĐỒNG Ý' để tiếp tục như thể hiện trong hình ảnh dưới đây.
- Một cửa sổ khác sẽ xuất hiện có tên là Trình chỉnh sửa sổ đăng ký, ngay sau khi bạn nhấp vào "ĐỒNG Ý" như thể hiện trong hình ảnh dưới đây.
- Mở rộng ‘HKEY_LOCAL_MACHINE ’ được liệt kê ở phía bên trái trong Cửa sổ Registry Editor và điều hướng qua các tên miền phụ sau đây.
HKEY_LOCAL_MACHINE -> SOFTWARE -> Microsoft -> WindowsNT -> CurrentVersion -> Winlogon
- Sau khi nhấp đúp vào tùy chọn có tên là Winlogon, cuộn sang bên phải và bấm đúp vào mục nhập ‘DisableCAD ' như thể hiện trong hình ảnh dưới đây.
- Hộp thoại được đề cập bên dưới xuất hiện như được đánh dấu.
- Bây giờ để tắt Đăng nhập an toàn kiểu '1′ trong hộp văn bản có tên ‘Dữ liệu giá trị' và nhấp vào dấu ‘ĐỒNG Ý'
- Đến kích hoạt Đăng nhập an toàn kiểu '0′ trong hộp văn bản có tên ‘Dữ liệu giá trị' và nhấp vào dấu ‘ĐỒNG Ý'
- Đóng Cửa sổ Registry Editor và khởi động lại Windows 10 của bạn để xem các thay đổi.