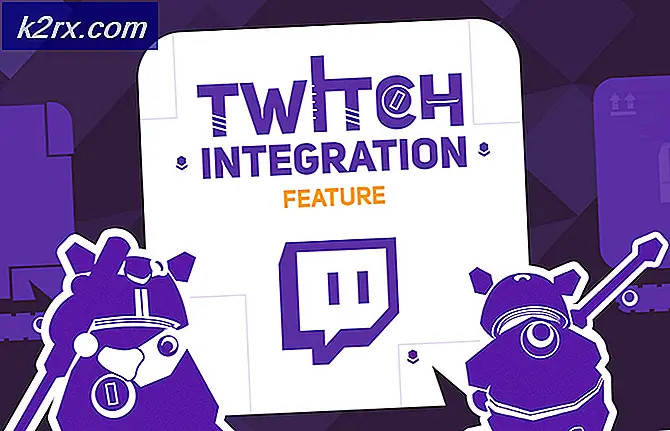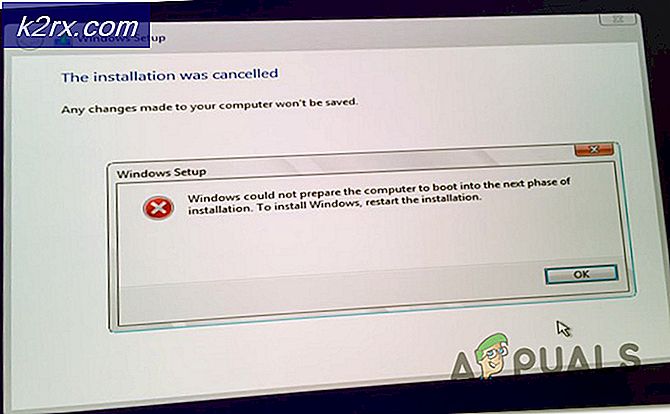Cách thay đổi tên tài khoản của bạn trên Windows 10
Trên màn hình đăng nhập trên bất kỳ máy tính nào chạy trên Hệ điều hành Windows 10, tất cả các tài khoản tồn tại trên máy tính được liệt kê, cùng với tên đầy đủ của từng tài khoản người dùng. Bạn có thể tạo hai loại tài khoản người dùng khác nhau trên Windows 10 - tài khoản người dùng cục bộ, tên mà bạn tự quyết định trong khi tạo tài khoản và tài khoản Microsoft, tên máy tính tự động lấy từ tài khoản Microsoft người dùng tài khoản được liên kết với. Nhiều người dùng Windows 10 thường cần phải thay đổi tên tài khoản người dùng của họ nhưng không biết chính xác cách người dùng có thể thực hiện việc thay đổi tên tài khoản của bạn trên Windows 10 không giống với tên cũ trên các phiên bản cũ hơn Các cửa sổ.
Trên Windows 10, bạn có thể thay đổi tên tài khoản người dùng của mình theo hai cách khác nhau - cách bạn cần sử dụng tùy thuộc vào việc tài khoản người dùng bạn muốn thay đổi tên là tài khoản người dùng cục bộ hay tài khoản Microsoft.
Cách thay đổi tên tài khoản người dùng cục bộ
Thay đổi tên của một tài khoản người dùng cục bộ trên Windows 10 là một thủ tục khá đơn giản, tương tự như cách nó được sử dụng trên các phiên bản cũ của Hệ điều hành Windows. Để thay đổi tên của tài khoản người dùng cục bộ trên Windows 10, bạn cần phải:
- Nhấp chuột phải vào nút Start Menu hoặc nhấn phím Windows Logo + X để mở Menu WinX .
- Nhấp vào Control Panel trong Menu WinX .
- Nhấp vào Thay đổi loại tài khoản .
- Nhấp vào tài khoản người dùng cục bộ của bạn để chọn nó.
- Nhấp vào Thay đổi tên tài khoản .
- Nhập tên mới bạn muốn tài khoản người dùng có trong trường Tên tài khoản mới .
- Nhấp vào Thay đổi tên .
Sau khi hoàn tất, tên của tài khoản người dùng cục bộ sẽ được thay đổi ở mọi nơi - từ màn hình đăng nhập Windows 10 đến bên trong Hệ điều hành, tài khoản người dùng cục bộ sẽ được gọi bằng tên mới của nó.
Cách thay đổi tên tài khoản Microsoft
Thay đổi tên của tài khoản người dùng sẽ phức tạp hơn một chút khi nói đến tài khoản người dùng bị buộc vào tài khoản Microsoft. Tên tài khoản của các tài khoản Microsoft trên Windows 10 được lấy từ các tài khoản Microsoft được liên kết với chúng, có nghĩa là tài khoản người dùng của bạn trên máy tính Windows 10 sẽ có cùng tên với tên tài khoản Microsoft bạn đã sử dụng để tạo. Trong trường hợp đó, để thay đổi tên tài khoản người dùng Windows 10 của bạn, bạn sẽ phải thay đổi tên của tài khoản Microsoft được liên kết với nó. Để làm như vậy, chỉ cần:
Mẹo CHUYÊN NGHIỆP: Nếu vấn đề xảy ra với máy tính của bạn hoặc máy tính xách tay / máy tính xách tay, bạn nên thử sử dụng phần mềm Reimage Plus có thể quét các kho lưu trữ và thay thế các tệp bị hỏng và bị thiếu. Điều này làm việc trong hầu hết các trường hợp, nơi vấn đề được bắt nguồn do một tham nhũng hệ thống. Bạn có thể tải xuống Reimage Plus bằng cách nhấp vào đây- Nhấn phím Biểu tượng Windows + I để mở Cài đặt . Ngoài ra, bạn cũng có thể mở Start Menu và nhấp vào Settings để đạt được kết quả tương tự.
- Nhấp vào Tài khoản .
- Nhấp vào Email và tài khoản của bạn ở ngăn bên trái.
- Trong ngăn bên phải, nhấp vào Quản lý tài khoản Microsoft của tôi - làm như vậy sẽ khởi chạy trình duyệt web của bạn được lựa chọn và đưa bạn đến cài đặt tài khoản Microsoft của bạn.
- Nhấp vào liên kết Chỉnh sửa tên dưới tên tài khoản Microsoft của bạn.
- Nhập bất kỳ tên nào bạn muốn tài khoản người dùng Windows 10 của mình có vào trường Tên và Họ .
- Bấm vào Lưu và đóng trình duyệt internet.
- Khởi động lại máy tính của bạn.
Khi máy tính khởi động, bạn sẽ thấy tên tài khoản người dùng trên màn hình đăng nhập đã được thay đổi, mặc dù có thể mất vài phút để thay đổi được áp dụng cho một số phần khác của máy tính của bạn. Điều đáng lưu ý là việc thay đổi tên tài khoản Microsoft của bạn sẽ không chỉ thay đổi tên tài khoản người dùng Windows 10 được liên kết với tài khoản Microsoft mà còn thay đổi tên tài khoản của bạn trên Outlook và trên tất cả các dịch vụ khác của Microsoft, tên của bất kỳ tài khoản người dùng nào khác trên bất kỳ máy tính Windows 10 nào khác được liên kết với tài khoản Microsoft của bạn.
Mẹo CHUYÊN NGHIỆP: Nếu vấn đề xảy ra với máy tính của bạn hoặc máy tính xách tay / máy tính xách tay, bạn nên thử sử dụng phần mềm Reimage Plus có thể quét các kho lưu trữ và thay thế các tệp bị hỏng và bị thiếu. Điều này làm việc trong hầu hết các trường hợp, nơi vấn đề được bắt nguồn do một tham nhũng hệ thống. Bạn có thể tải xuống Reimage Plus bằng cách nhấp vào đây