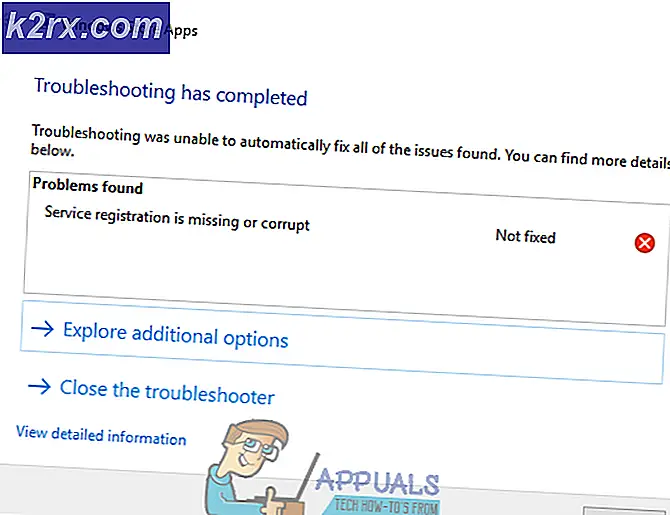Khắc phục: Windows không thể chuẩn bị máy tính để khởi động vào giai đoạn cài đặt tiếp theo
Một số người dùng đang gặp phải “Windows không thể chuẩn bị cho máy tính khởi động vào giai đoạn cài đặt tiếp theo” lỗi khi cố gắng cài đặt Windows hoặc cố gắng nâng cấp phiên bản hiện có. Sự cố không chỉ xảy ra với một phiên bản Windows cụ thể và nó được báo cáo là xảy ra với các bản cài đặt Windows 7, Windows 8.1 và Windows 10.
Điều gì đang gây ra lỗi “Windows không thể chuẩn bị máy tính để khởi động vào giai đoạn cài đặt tiếp theo”?
Chúng tôi đã điều tra vấn đề cụ thể này bằng cách xem xét các báo cáo người dùng khác nhau và các chiến lược sửa chữa mà họ đã sử dụng để giải quyết vấn đề. Dựa trên những gì chúng tôi thu thập được, có một số trường hợp phổ biến sẽ kết thúc việc kích hoạt thông báo lỗi cụ thể này:
Nếu bạn hiện đang tìm kiếm các bản sửa lỗi sẽ cho phép bạn vượt qua“Windows không thể chuẩn bị cho máy tính khởi động vào giai đoạn cài đặt tiếp theo” lỗi, bài viết này sẽ cung cấp cho bạn một số chiến lược sửa chữa tiềm năng.
Ở bên dưới, bạn sẽ khám phá một số bản sửa lỗi khác nhau mà những người dùng khác trong tình huống tương tự đã sử dụng để giải quyết vấn đề. Vì các phương pháp dưới đây được sắp xếp theo hiệu quả và mức độ nghiêm trọng, chúng tôi khuyên bạn nên làm theo thứ tự mà chúng được trình bày trong đó.
Phương pháp 1: Tắt tất cả phần cứng không cần thiết
Cách khắc phục hiệu quả nhất khi gặp phải“Windows không thể chuẩn bị cho máy tính khởi động vào giai đoạn cài đặt tiếp theo” lỗi là loại bỏ / vô hiệu hóa bất kỳ phần cứng không cần thiết nào. Điều này đặc biệt hiệu quả trong những trường hợp người dùng cố gắng nâng cấp cài đặt Windows hiện có.
Một số người dùng đang suy đoán rằng sự cố được kích hoạt bởi một phiên bản BIOS bị lỗi trên các máy tính cũ hơn. Điều này chỉ được báo cáo là xảy ra khi có nhiều thiết bị ngoại vi và thiết bị bên ngoài được kết nối với máy tính.
Lưu ý điều này, hãy xóa mọi phần cứng không quan trọng như thiết bị Bus nối tiếp đa năng (USB), bộ điều hợp mạng, thẻ âm thanh, thẻ nối tiếp, v.v. Nếu bạn có nhiều ổ cứng HDD hoặc SDD, hãy ngắt kết nối những phần cứng không cần thiết trong quá trình cài đặt. Ngoài ra, hãy xóa mọi ổ đĩa quang hiện đang hoạt động trong máy tính của bạn.
Khi máy tính của bạn đang chạy với phần cứng tối thiểu, hãy khởi động lại máy tính của bạn và bắt đầu cài đặt lại. Rất có thể bạn sẽ có thể hoàn tất quá trình mà không gặp lại lỗi.
Phương pháp 2: Chuẩn bị phương tiện cài đặt đúng cách
Một thủ phạm có thể khác có thể gây ra sự cố cụ thể này là một phương tiện cài đặt được viết sai. Vì nó đã được xác nhận rằng“Windows không thể chuẩn bị cho máy tính khởi động vào giai đoạn cài đặt tiếp theo” có thể xảy ra lỗi nếu phương tiện không được chuẩn bị đúng cách, bạn có thể giải quyết sự cố bằng cách bắt đầu lại quy trình từ phương tiện cài đặt khác.
Đây là hai phương pháp khác nhau mà bạn có thể làm theo để tạo phương tiện cài đặt Windows. Làm theo bất kỳ cái nào có vẻ phù hợp hơn với tình hình hiện tại của bạn:
- Tạo đĩa DVD hoặc USB có thể khởi động Windows 7
- Tạo ổ USB có thể khởi động bằng Rufus hoặc MediaCreation Tool
Lặp lại quy trình với phương tiện mới được tạo và xem liệu bạn có còn gặp phải lỗi“Windows không thể chuẩn bị cho máy tính khởi động vào giai đoạn cài đặt tiếp theo” lỗi.
Nếu lỗi vẫn tiếp diễn ngay cả với phương tiện cài đặt mới, hãy chuyển xuống phương pháp tiếp theo bên dưới.
Phương pháp 3: Xác minh xem BIOS có hỗ trợ phiên bản Windows hay không
Nếu bạn đang cố gắng cài đặt phiên bản Windows cũ hơn trên máy tính xách tay hoặc máy tính để bàn mới hơn, có khả năng là kiểu BIOS của bạn không hỗ trợ phiên bản Windows mà bạn đang cố gắng cài đặt. Có rất nhiều trường hợp được báo cáo với điều này xảy ra trên các mẫu Mini-PC. Hầu như tất cả các mô hình mới hơn sẽ không hỗ trợ các phiên bản Windows cũ hơn 8.1.
Nếu bạn cho rằng tình huống này có thể áp dụng cho tình huống hiện tại của mình, hãy gọi cho dịch vụ bảo hành của bạn hoặc tìm kiếm trực tuyến để xem liệu kiểu BIOS có trên PC của bạn có hỗ trợ phiên bản Windows mà bạn đang cố gắng cài đặt hay không.
Ngoài ra, hãy thử cài đặt phiên bản Windows mới hơn và xem liệu“Windows không thể chuẩn bị cho máy tính khởi động vào giai đoạn cài đặt tiếp theo” vẫn còn lỗi.
Phương pháp 4: Xóa tất cả các phân vùng
Một số người dùng bị ảnh hưởng đã báo cáo rằng cuối cùng họ đã có thể thực hiện cài đặt và hoàn tất quá trình mà không cần“Windows không thể chuẩn bị cho máy tính khởi động vào giai đoạn cài đặt tiếp theo” chỉ xảy ra lỗi sau khi họ xóa tất cả các phân vùng và bắt đầu quá trình cài đặt hệ điều hành từ đầu.
Tất nhiên, điều này có thể gây bất tiện lớn nếu bạn chỉ đơn giản là cố gắng nâng cấp bản cài đặt Windows hiện có, nhưng nếu bạn đã tiến xa đến mức này mà không có kết quả thì bạn không thực sự có lựa chọn nào khác.
Nhưng trong trường hợp xảy ra sự cố, chúng tôi khuyên bạn nên tạo bản sao lưu Windows System Image trước khi tiến hành xóa tất cả các phân vùng có sẵn. Bạn có thể theo dõi bài viết này (đây) để biết các bước về cách tạo bản sao lưu Hình ảnh Hệ thống.
Sau khi sao lưu xong, hãy khởi động lại máy tính của bạn và buộc máy tính của bạn khởi động từ phương tiện cài đặt. Khi bạn đến màn hình nơi bạn có thể chọn nơi cài đặt HĐH, hãy xóa mọi phân vùng có sẵn và tạo phân vùng mới từ không gian Chưa được phân bổ.
Tiếp theo, tiến hành cài đặt Windows bình thường và bạn sẽ không còn gặp phải lỗi“Windows không thể chuẩn bị cho máy tính khởi động vào giai đoạn cài đặt tiếp theo” lỗi.