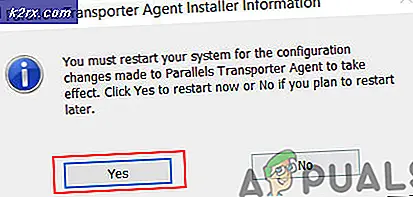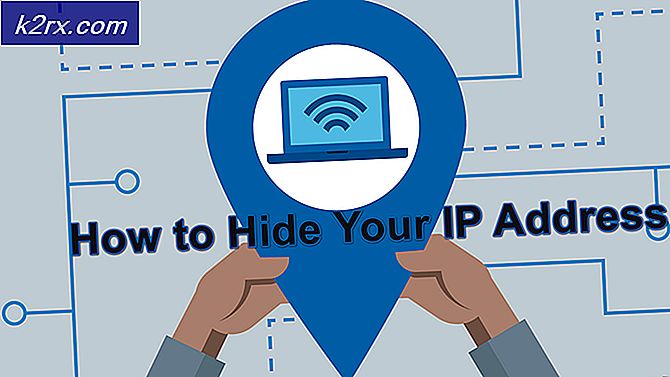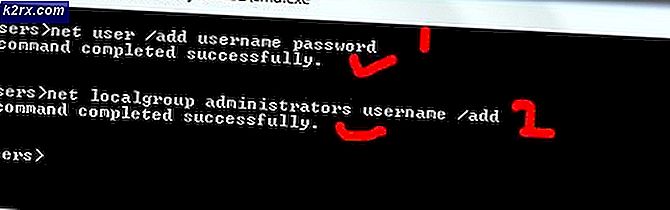Làm cách nào để thay đổi biểu tượng Gmail thành văn bản?
Ngày nay, xu hướng sử dụng nhiều tín hiệu trực quan hơn là văn bản được coi là xu hướng bởi vì thế hệ mới ngày nay cho rằng nó buồn tẻ và nhàm chán. Do đó, chúng tôi thấy rất nhiều biểu tượng trên các ứng dụng mà chúng tôi sử dụng ngày nay chứ không phải là văn bản đơn giản. Một khi bạn quản lý để ghi nhớ các chức năng của các biểu tượng này, chúng rất dễ sử dụng cho bạn. Hơn nữa, nếu bạn không thể ghi nhớ chúng, các chú giải công cụ cũng có sẵn để bất cứ khi nào bạn di con trỏ qua một biểu tượng, bạn sẽ ngay lập tức biết về chức năng của nó.
Tuy nhiên, nếu chúng ta nói về những người tuổi già hoặc những người không thể đọc qua những chú giải công cụ có kích thước nhỏ đó, thì họ sẽ rất khó làm quen với những biểu tượng mới này. Gmail cho phép bạn có các nút biểu tượng hoặc nút văn bản để bạn có thể tùy chỉnh chúng theo nhu cầu của riêng mình. Khi chúng ta nói, “Thay đổi các biểu tượng thành văn bản” thì nghĩa đen là thay đổi các nút biểu tượng thành các nút văn bản. Trong bài viết này, chúng tôi sẽ thảo luận về phương pháp mà chúng tôi có thể thay đổi Gmail biểu tượng thành văn bản.
Làm cách nào để thay đổi biểu tượng Gmail thành văn bản?
Trong phương pháp này, chúng tôi sẽ giải thích cho bạn cách bạn có thể thay đổi Gmail Biểu tượng thành Bản văn bằng cách tận dụng nó Cài đặt. Để thực hiện việc này, bạn sẽ cần thực hiện các bước sau:
- Khởi chạy bất kỳ trình duyệt nào bạn chọn, nói, Google Chrome, gõ vào Gmail trong thanh tìm kiếm của trình duyệt và sau đó nhấn Đi vào để khởi chạy Gmail Trang “Đăng nhập” như được hiển thị trong hình ảnh sau:
- Bây giờ hãy chọn một tài khoản thích hợp mà bạn muốn đăng nhập Gmail và nhấp vào nó như được đánh dấu trong hình trên.
- Nhập mật khẩu của bạn Gmail tài khoản bên dưới trường nói, "Nhập mật khẩu của bạn" và sau đó nhấp vào Kế tiếp như được đánh dấu trong hình ảnh bên dưới:
- Sau khi bạn quản lý để đăng nhập vào Gmail thành công, nhấp vào Hộp số biểu tượng nằm ở góc trên cùng bên phải của Gmail cửa sổ như trong hình sau:
- Ngay sau khi bạn nhấp vào biểu tượng này, một menu sẽ xuất hiện trên màn hình của bạn. Chọn Cài đặt tùy chọn từ menu này như được đánh dấu trong hình ảnh hiển thị bên dưới:
- bên trong Cài đặt , cuộn xuống Nhãn nút trường và sau đó chọn Bản văn nút radio như được đánh dấu trong hình ảnh sau:
- Cuối cùng, nhấp vào Lưu thay đổi nút nằm ở cuối Cài đặt Gmail để lưu cài đặt của bạn như được đánh dấu trong hình ảnh hiển thị bên dưới:
Ngay sau khi bạn nhấp vào nút này, Gmail các nút biểu tượng sẽ ngay lập tức thay đổi thành các nút văn bản.