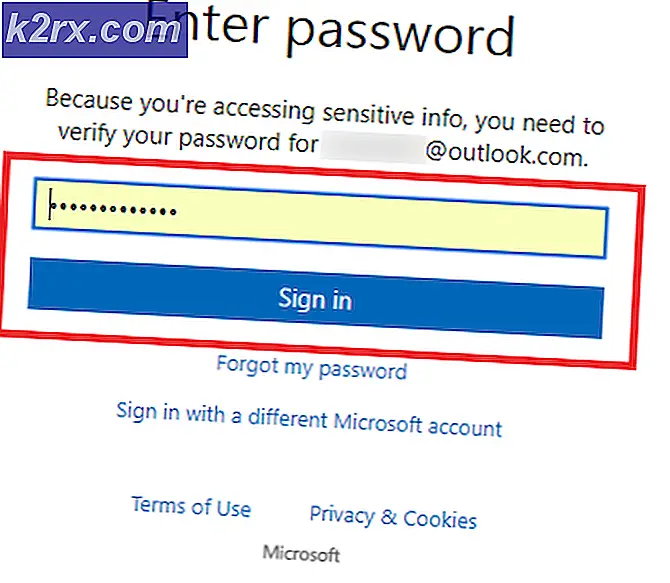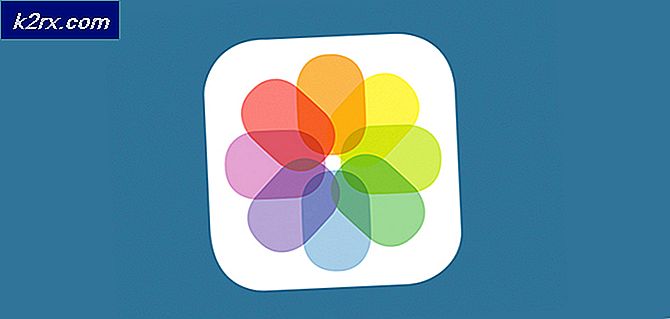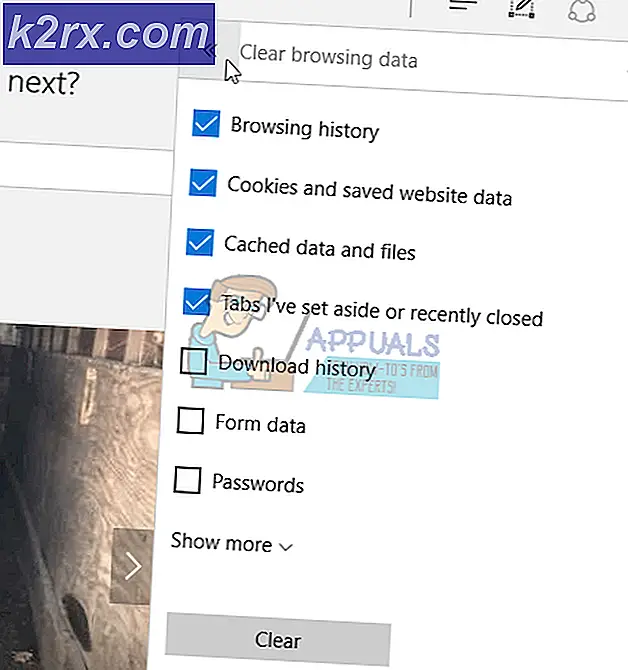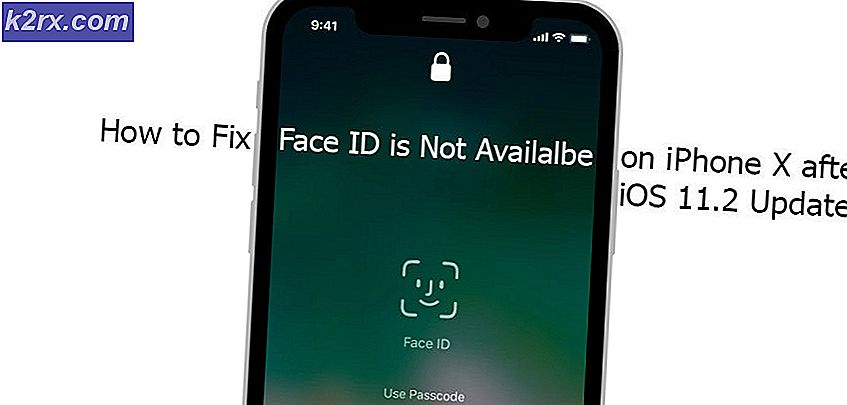Làm thế nào để Bật / Tắt Nhận dạng Giọng nói Trực tuyến trong Windows 10?
Khi tính năng Nhận dạng giọng nói trực tuyến được BẬT, người dùng có thể sử dụng giọng nói để đọc chính tả và nói chuyện với Cortana trong Windows. Nó cũng có thể được sử dụng cho các ứng dụng khác sử dụng tính năng nhận dạng giọng nói dựa trên đám mây của Windows. Giọng nói của người dùng cũng có thể được sử dụng để cải thiện các dịch vụ giọng nói của Microsoft. Khi tính năng Nhận dạng giọng nói trực tuyến bị TẮT, thì người dùng sẽ không thể sử dụng chính tả hoặc nói chuyện với Cortana. Bạn vẫn có thể sử dụng ứng dụng Nhận dạng giọng nói và các dịch vụ giọng nói khác ngay cả khi TẮT Nhận dạng giọng nói trực tuyến. Trong bài viết này, chúng tôi sẽ chỉ cho bạn các phương pháp mà qua đó bạn có thể dễ dàng BẬT hoặc TẮT tính năng Nhận dạng giọng nói trực tuyến trong Windows.
Phương pháp 1: Trong quá trình thiết lập Windows
Khi bạn đang cài đặt một Windows mới, bạn sẽ nhận được “Chọn cài đặt quyền riêng tư cho thiết bị của bạn“. Đây là nơi bạn có thể bật và tắt nhiều dịch vụ cho hệ thống. Tùy chọn đầu tiên sẽ là “Nhận dạng giọng nói trực tuyến“, Bạn có thể thay đổi công tắc thành kích hoạt hoặc là vô hiệu hóa nó. Điều này chỉ xuất hiện một lần trong quá trình cài đặt hệ điều hành Windows. Tuy nhiên, bạn vẫn có thể bật hoặc tắt các cài đặt này sau này trong ứng dụng Cài đặt.
Phương pháp 2: Sử dụng ứng dụng Cài đặt
Ứng dụng Settings trong Windows là nơi bạn có thể tùy chỉnh nhiều cài đặt khác nhau cho hệ điều hành. Bạn có thể dễ dàng tìm thấy cài đặt Nhận dạng giọng nói trực tuyến trong ứng dụng Cài đặt. Điều này được liệt kê trong phần bảo mật của ứng dụng Cài đặt. Bạn chỉ cần điều hướng đến cài đặt và nhấp vào tùy chọn chuyển đổi để BẬT hoặc TẮT nó như được hiển thị trong các bước dưới đây:
- Nhấn nút các cửa sổ và Tôi các phím với nhau trên bàn phím của bạn để mở Windows Ứng dụng cài đặt. Bây giờ hãy nhấp vào Riêng tư biểu tượng cài đặt.
- Bấm vào Phát biểu trong ngăn bên trái của cửa sổ. Bây giờ bạn có thể biến TRÊN hoặc Rẽ TẮT tùy chọn chuyển đổi cho Nhận dạng giọng nói trực tuyến.
- Sau khi bạn thay đổi cài đặt, hãy đóng cửa sổ ứng dụng Cài đặt và bạn đã hoàn tất.
Phương pháp 3: Sử dụng Registry Editor
Registry Editor là một cơ sở dữ liệu phân cấp lưu trữ tất cả các cài đặt của hệ điều hành. Đây là một phương pháp khác để BẬT hoặc TẮT Nhận dạng giọng nói trực tuyến trong Windows 10. Phương pháp này hơi kỹ thuật đối với người dùng bình thường so với các phương pháp khác. Bạn phải đăng nhập với tư cách là quản trị viên để sử dụng phương pháp này. Nhận dạng giọng nói trực tuyến sẽ có giá trị trong Registry Editor. Nếu nó không có giá trị, thì bạn cần tạo một giá trị như được hiển thị trong các bước dưới đây.
- Giữ các cửa sổ phím và nhấn R để mở Chạy hộp lệnh. Sau đó, bạn cần nhập “regedit”Trong hộp và nhấn Đi vào chìa khóa để mở Trình chỉnh sửa sổ đăng ký.
Ghi chú: Nếu bạn nhận được một UAC (Kiểm soát tài khoản người dùng), sau đó chọn Đúng Lựa chọn. - Bạn luôn có thể tạo một sao lưu sổ đăng ký trước khi thực hiện bất kỳ thay đổi mới nào. Đầu tiên, nhấp vào Tập tin trong thanh menu và chọn Xuất khẩu tùy chọn từ danh sách. Sau đó Tên tệp và chọn vị trí cho tệp. Cuối cùng, nhấp vào Tiết kiệm để tạo bản sao lưu.
Ghi chú: Bạn luôn có thể khôi phục bản sao lưu bằng cách nhấp vào Tập tin menu và sau đó chọn Nhập khẩu Lựa chọn. Sau đó, bạn cần chọn tập tin sao lưu mà bạn đã tạo trước đó.
- Bây giờ trong cửa sổ Registry Editor, bạn cần đi đến vị trí sau:
HKEY_CURRENT_USER \ Software \ Microsoft \ Speech_OneCore \ Settings \ OnlineSpeechPrivacy
- bên trong OnlineSpeechPrivacy , nhấp chuột phải vào ngăn bên phải và chọn Mới> Giá trị DWORD (32-bit) Lựa chọn. Bây giờ đổi tên giá trị mới tạo này thành “Đã chấp nhận”Và lưu nó. Nếu giá trị đã tồn tại, thì nhảy bước này.
- Bấm đúp vào Đã chấp nhận giá trị để mở nó. Sau đó, thay đổi dữ liệu giá trị thành 1.
Ghi chú: Dữ liệu giá trị 1 là cho cho phép và dữ liệu giá trị 0 là cho vô hiệu hóa. Bạn có thể tắt Nhận dạng giọng nói trực tuyến bằng cách đặt dữ liệu giá trị là 0. - Đóng cửa sổ Registry Editor và kiểm tra xem các thay đổi có được áp dụng hay không. Nếu không, bạn cần phải khởi động lại máy tính để áp dụng các thay đổi mà bạn vừa thực hiện.