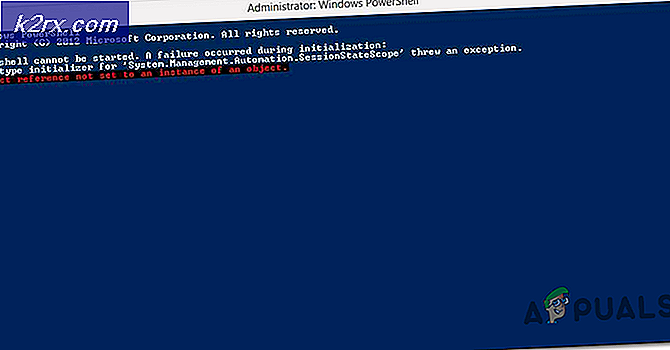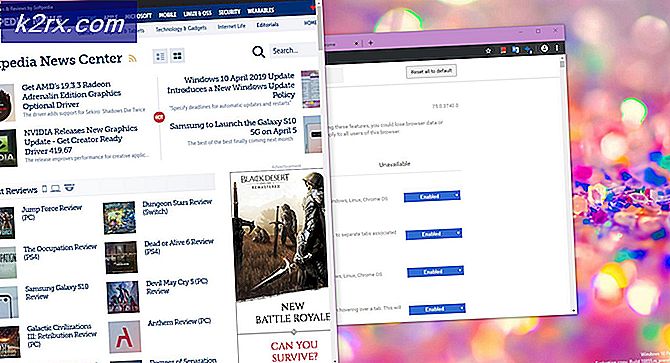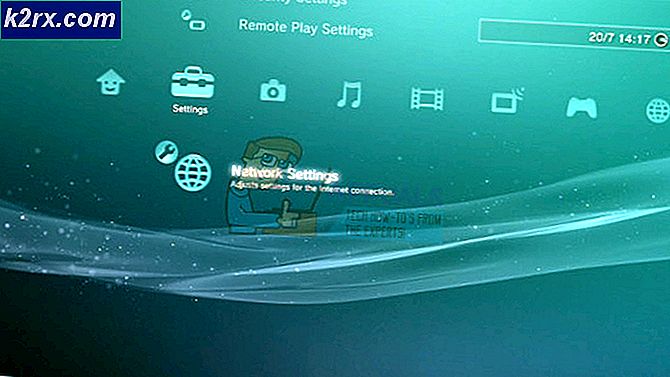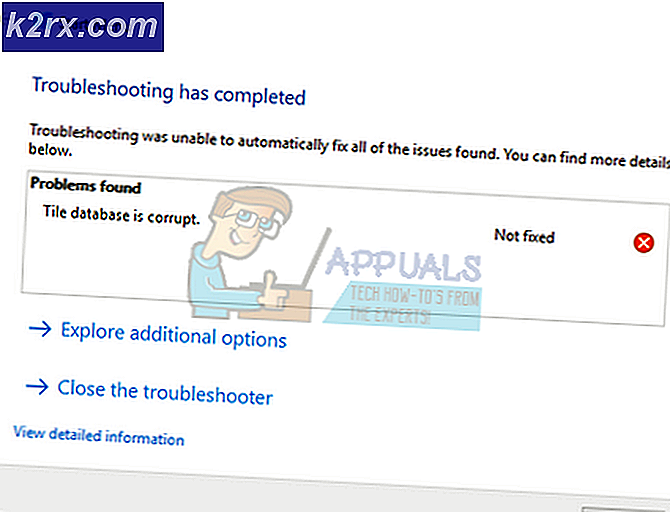Cách tắt Cortana trên Windows 10
Microsoft dành rất nhiều thời gian và công sức vào việc tạo ra Cortana cho Windows 10 - một trợ lý cá nhân cho người dùng Windows có khả năng làm rất nhiều. Thật không may, Cortana cũng không nhận được một tính năng Windows 10 như Microsoft hy vọng nó sẽ được, mà một phần là do làm thế nào nosy và tích hợp vào hệ thống Cortana là. Thấy như là một trợ lý cá nhân (những người có nghĩa là được thực sự tích hợp vào các hệ thống họ được thiết kế cho), thực tế là Cortana về cơ bản ở khắp mọi nơi không nên đến như một bất ngờ. Tuy nhiên, một số người dùng Windows 10 không thích Cortana (và Bing) đến mức họ muốn loại bỏ nó, và họ đã làm - khi Windows 10 xuất hiện, người dùng đã tìm ra cách để vô hiệu hóa Cortana.
Tuy nhiên, những cách mà người dùng phát hiện và sau này được sử dụng để tắt Cortana đã được nướng một nửa, đó là lý do tại sao họ tắt Cortana, họ cũng có tính năng Tìm kiếm của Windows 10, khiến người dùng không thể tìm kiếm bất cứ thứ gì trên máy tính của họ. Tìm kiếm là một tính năng vô cùng quan trọng của Hệ điều hành Windows 10. Nếu không có Tìm kiếm hoạt động, bạn sẽ phải từ chối tìm kiếm bất kỳ khu vực nào trong máy tính hoặc khu nghỉ mát của bạn để sử dụng các ứng dụng của bên thứ ba để làm điều gì đó mà Windows 10 đã có một tiện ích dành riêng cho.
Đã có khá nhiều thời gian kể từ khi Windows 10 xuất hiện lần đầu tiên, và càng nhiều công việc được đưa vào tình hình Cortana, các phương thức có khả năng vô hiệu hóa Cortana và loại bỏ tất cả các tính năng của nó mà không phá vỡ bất cứ thứ gì khác đã được phát triển. Thay vì thay đổi tên thư mục hệ thống của Cortana để Windows 10 không biết tìm kiếm thành phần của Cortana và Cortana, người dùng Windows 10 có thể đơn giản vô hiệu hóa các phần giống Cortana của Cortana (nếu điều đó có ý nghĩa), mọi thứ về Cortana làm phiền họ và giải phóng bất cứ tài nguyên máy tính nào mà Cortana đang sử dụng.
Người dùng Windows 10 có thể tắt Cortana trên máy tính của họ theo hai cách khác nhau và đây là cả hai cách:
Phương pháp 1: Tắt Cortana trong Local Group Policy Editor
Trên mọi máy tính Windows 10, có tồn tại chính sách nhóm cục bộ xác định liệu Cortana có được phép trên thiết bị đó hay không. Nếu chính sách nhóm này được bật hoặc không được định cấu hình, Cortana được phép hoạt động tự do trên máy tính. Tuy nhiên, nếu chính sách tương tự bị tắt, tất cả các bit xấu xí của Cortana sẽ bị vô hiệu hóa với Windows Search vẫn còn nguyên vẹn. Để tắt Cortana bằng cách sử dụng Local Group Policy Editor trên máy tính Windows 10, bạn cần phải:
- Nhấn phím Biểu tượng Windows + R để mở hộp thoại Chạy .
- Gõ gpedit.msc vào hộp thoại Run và nhấn Enter để khởi chạy Local Group Policy Editor .
- Trong ngăn bên trái của Local Group Policy Editor, điều hướng đến Local Computer Policy > Computer Configuration > Administrative Templates > Windows Components > Search .
- Trong ngăn bên phải của Local Group Policy Editor, định vị chính sách có tên Allow Cortana và nhấp đúp vào nó để sửa đổi nó.
- Tắt chính sách cục bộ Cho phép Cortana bằng cách chọn nút radio Đã tắt.
- Nhấp vào Áp dụng và sau đó nhấp vào OK .
- Đóng Local Group Policy Editor .
- Khởi động lại máy tính của bạn.
Khi máy tính khởi động, bạn sẽ thấy rằng cả hai Cortana và Bing đều bị vô hiệu hóa, và không có gì còn lại để làm phiền bạn bây giờ. Bạn cũng sẽ thấy rằng Tìm kiếm đã bị bỏ quên và bạn vẫn có thể tìm kiếm cả máy tính cục bộ và internet mà không gặp bất kỳ vấn đề gì.
Phương pháp 2: Tắt Cortana trong Registry của máy tính
Ngoài Local Group Policy Editor, một thiết lập cho phép hoặc vô hiệu hóa Cortana cũng tồn tại trong Registry của mỗi máy tính Windows 10. Thiết lập này cũng có thể được sử dụng để tắt Cortana trên Windows 10. Nếu phương thức 1 không làm việc cho bạn là nếu bạn không tự tin vào sự quen thuộc của mình với Local Group Policy Editor, bạn có thể dễ dàng đạt được kết quả tương tự bằng cách chỉnh sửa máy tính của bạn đăng ký. Nếu bạn muốn sử dụng phương pháp này để tắt Cortana trên máy tính của mình, bạn cần phải:
Mẹo CHUYÊN NGHIỆP: Nếu vấn đề xảy ra với máy tính của bạn hoặc máy tính xách tay / máy tính xách tay, bạn nên thử sử dụng phần mềm Reimage Plus có thể quét các kho lưu trữ và thay thế các tệp bị hỏng và bị thiếu. Điều này làm việc trong hầu hết các trường hợp, nơi vấn đề được bắt nguồn do một tham nhũng hệ thống. Bạn có thể tải xuống Reimage Plus bằng cách nhấp vào đây- Nhấn phím Biểu tượng Windows + R để mở hộp thoại Chạy .
- Gõ regedit vào hộp thoại Run và nhấn Enter để khởi chạy Registry Editor .
- Trong ngăn bên trái của Registry Editor, điều hướng đến thư mục sau:
HKEY_LOCAL_MACHINE > Phần mềm > Chính sách > Microsoft > Windows - Trong ngăn bên trái của Registry Editor, nhấp vào khóa phụ Windows Search dưới khóa Windows để hiển thị nội dung của nó trong ngăn bên phải.
Lưu ý: Nếu bạn không thấy khóa phụ Tìm kiếm Windows dưới khóa Windows, chỉ cần nhấp chuột phải vào phím Windows, di chuột qua Mới, nhấp vào Khóa và đặt tên cho khóa đăng ký mới được tạo của Windows Search . - Trong ngăn bên phải của Registry Editor, nhấp chuột phải vào một khoảng trống, di chuột qua New và nhấp vào Giá trị DWORD (32 bit) .
- Đặt tên cho giá trị đăng ký mới mà bạn vừa tạo AllowCortana .
- Bấm đúp vào giá trị đăng ký AllowCortana mới được tạo để sửa đổi nó.
- Thay thế bất cứ điều gì trong trường Dữ liệu giá trị của giá trị đăng ký bằng 0 và nhấp vào OK . Thiết lập giá trị đăng ký là 0 cho Registry biết để vô hiệu hóa Cortana, trong khi thiết lập nó là 1 cho Registry biết để kích hoạt Cortana.
- Đóng Registry Editor và khởi động lại máy tính của bạn.
- Khi máy tính của bạn khởi động và bạn đăng nhập, bạn sẽ thấy rằng Cortana đã biến mất nhưng Windows Search vẫn ở đó, hoạt động chính xác như nó cần (trừ tất cả các tính năng được thêm vào của Cortana, tất nhiên). Vị trí cũ của trợ lý kỹ thuật số trong thanh tác vụ của bạn giờ đây cũng sẽ đọc Tìm kiếm Windows thay thế.
Bất kể bạn sử dụng phương pháp nào để tắt Cortana mà không phá vỡ Windows Search, cuối cùng bạn vẫn sẽ thấy một quá trình có tên Cortana đang chạy trong trình quản lý tác vụ của bạn. Đây là quá trình tương tự đang chạy trước khi Cortana được kích hoạt trên máy tính của bạn, nhưng bây giờ nó sẽ sử dụng tài nguyên máy tính tương đối ít hơn so với trước đây. Lý do tại sao Cortana vẫn có một sự hiện diện trong công việc quản lý của bạn là bởi vì quá trình có tiêu đề Cortana về cơ bản là quá trình SearchUI.exe của Windows (có tên Cortana của Microsoft vì mục đích đơn giản?).
Quá trình Cortana trong trình quản lý tác vụ của bạn không có nghĩa là Cortana vẫn còn giữ máy tính của bạn - thực tế là quá trình hiện sử dụng ít tài nguyên hơn là bằng chứng cho thấy Cortana và tất cả các tính năng gây phiền nhiễu của nó đã bị vô hiệu hóa thành công. Lý do duy nhất khiến bạn thấy quá trình Cortana trong trình quản lý tác vụ của bạn là vì Cortana được gắn chặt với Windows Search và quá trình chạy thực sự thuộc về Windows Search, không phải Cortana. Bạn có thể chỉ đơn giản là phấn sự quá trình 'sự hiện diện trong công việc quản lý lên đến nó có một tên gây hiểu lầm và yên tâm - bạn đã thực sự vô hiệu hóa Cortana.
Mẹo CHUYÊN NGHIỆP: Nếu vấn đề xảy ra với máy tính của bạn hoặc máy tính xách tay / máy tính xách tay, bạn nên thử sử dụng phần mềm Reimage Plus có thể quét các kho lưu trữ và thay thế các tệp bị hỏng và bị thiếu. Điều này làm việc trong hầu hết các trường hợp, nơi vấn đề được bắt nguồn do một tham nhũng hệ thống. Bạn có thể tải xuống Reimage Plus bằng cách nhấp vào đây