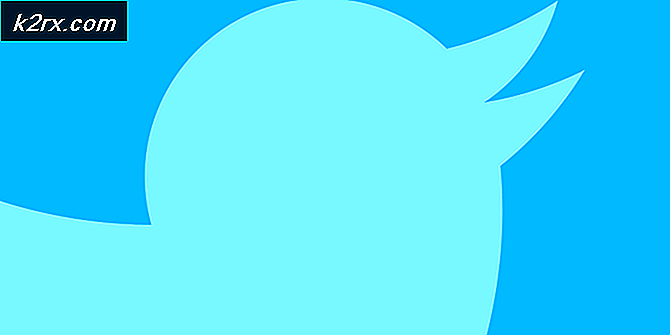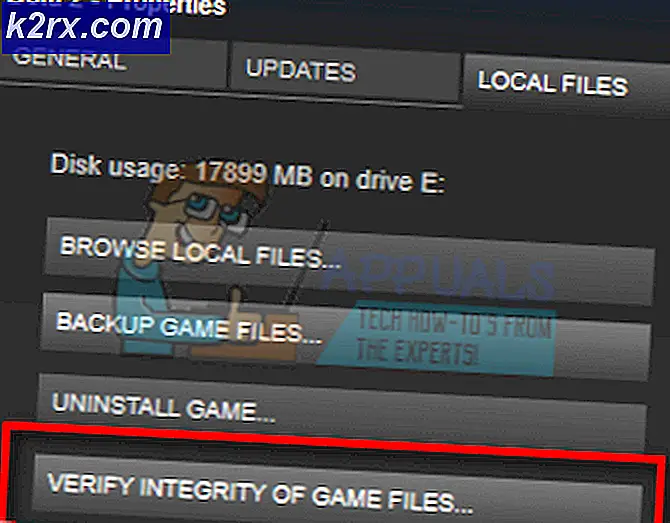Cách thay đổi độ phân giải màn hình trên Windows 10
Việc cảm thấy thoải mái với độ phân giải màn hình của máy tính là cực kỳ quan trọng vì độ phân giải màn hình của máy tính là điều quyết định mức độ hiển thị lớn của màn hình đối với người dùng, hình ảnh rõ ràng và cách hiển thị nội dung trên màn hình. Nói chung, độ phân giải càng cao, nội dung sắc nét hơn và rõ ràng hơn trên màn hình của bạn sẽ được. Bạn cảm thấy thoải mái với độ phân giải màn hình của máy tính là tối quan trọng vì độ phân giải về cơ bản quyết định những gì bạn thấy trên màn hình máy tính và cách bạn nhìn thấy nó. Mặc dù Windows có mặc định riêng cho việc mở rộng màn hình bằng cách đặt độ phân giải màn hình được đề xuất cho màn hình máy tính của bạn, nhưng cuối cùng bạn có khả năng có bất kỳ độ phân giải màn hình nào bạn muốn.
Điều này cũng đúng trong trường hợp của Windows 10, sự lặp lại mới nhất và lớn nhất trong dòng dài của Hệ điều hành Windows cho máy tính. Thay đổi độ phân giải màn hình của bạn trên Windows 10 không chỉ có thể nhưng cũng khá dễ dàng. Thay đổi độ phân giải màn hình trên Windows 10 cũng khá giống với việc thay đổi độ phân giải màn hình trên các phiên bản cũ hơn của Hệ điều hành Windows, vì vậy người dùng đã nâng cấp từ phiên bản cũ sẽ không gặp bất kỳ vấn đề nào khi thích ứng với phương pháp mới. Dưới đây là cách bạn có thể thay đổi độ phân giải màn hình trên máy tính chạy Windows 10:
Mẹo CHUYÊN NGHIỆP: Nếu vấn đề xảy ra với máy tính của bạn hoặc máy tính xách tay / máy tính xách tay, bạn nên thử sử dụng phần mềm Reimage Plus có thể quét các kho lưu trữ và thay thế các tệp bị hỏng và bị thiếu. Điều này làm việc trong hầu hết các trường hợp, nơi vấn đề được bắt nguồn do một tham nhũng hệ thống. Bạn có thể tải xuống Reimage Plus bằng cách nhấp vào đây- Điều hướng đến Desktop của bạn.
- Nhấp chuột phải vào một không gian trống trên Desktop của bạn.
- Trong menu ngữ cảnh kết quả, nhấp vào Cài đặt hiển thị . Làm như vậy sẽ đưa bạn đến cài đặt Hiển thị trên máy tính của bạn trong Cài đặt > Hệ thống .
- Để thay đổi độ phân giải của máy tính, trong ngăn bên phải của cửa sổ, hãy cuộn xuống và nhấp vào Cài đặt hiển thị nâng cao .
- Mở menu thả xuống nằm ngay bên dưới Độ phân giải và nhấp vào độ phân giải màn hình mong muốn của bạn để chọn nó.
Lưu ý: Độ phân giải màn hình Windows đề xuất cho sự kết hợp cụ thể của máy tính và màn hình của bạn (Khuyến nghị) được viết bên cạnh nó. Độ phân giải màn hình được đề xuất cho máy tính Windows 10 thay đổi từ máy tính này sang máy tính khác, và bạn không cần phải sử dụng độ phân giải màn hình được khuyến cáo của Windows trên máy tính của bạn. Bạn có thể đặt độ phân giải thấp hơn giá trị được đề nghị nếu màn hình máy tính của bạn hỗ trợ nó và bạn cũng có thể đặt độ phân giải cao hơn giá trị được đề nghị nếu bạn muốn nội dung trên màn hình xuất hiện lớn hơn (mặc dù làm như vậy cũng sẽ dẫn đến nội dung xuất hiện ít rõ ràng và sắc nét hơn). - Nhấp vào Áp dụng . Thay đổi độ phân giải màn hình bạn đã thực hiện sẽ được áp dụng cho máy tính của bạn.
- Nếu bạn thấy Thông báo về độ phân giải tối ưu nhưng bạn chắc chắn muốn thay đổi độ phân giải màn hình thành giá trị bạn đã chọn, chỉ cần bỏ qua thông báo.
- Nhấp vào Giữ thay đổi khi Windows hỏi bạn có muốn giữ các thay đổi hiển thị mà bạn đã thực hiện hay không. Bạn sẽ chỉ có 15 giây để bấm vào Giữ thay đổi tuy nhiên, như sau 15 giây Windows sẽ hoàn nguyên thay đổi độ phân giải màn hình bạn đã thực hiện và bạn sẽ phải thay đổi độ phân giải trên một lần nữa.
- Khi hoàn tất, bạn chỉ cần đóng cửa sổ Cài đặt và đắm mình trong vinh quang của độ phân giải màn hình mới mà bạn đã chọn và đặt cho máy tính của mình.
Mẹo CHUYÊN NGHIỆP: Nếu vấn đề xảy ra với máy tính của bạn hoặc máy tính xách tay / máy tính xách tay, bạn nên thử sử dụng phần mềm Reimage Plus có thể quét các kho lưu trữ và thay thế các tệp bị hỏng và bị thiếu. Điều này làm việc trong hầu hết các trường hợp, nơi vấn đề được bắt nguồn do một tham nhũng hệ thống. Bạn có thể tải xuống Reimage Plus bằng cách nhấp vào đây