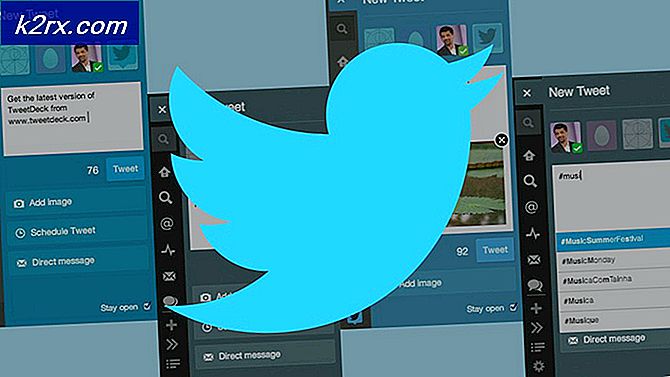Khắc phục: Trình cài đặt độc lập Windows Update bị kẹt khi tìm kiếm bản cập nhật
Người dùng gặp phải Windows Update Standalone Installer bị mắc kẹt khi tìm kiếm các vấn đề cập nhật báo cáo rằng tìm kiếm thông qua Windows Update Standalone Installer mất rất nhiều thời gian (vài giờ) hoặc bị mắc kẹt vô thời hạn. Một triệu chứng khác của vấn đề này là quá trình Svchost.exe có sử dụng CPU và RAM liên tục cao. Sự xuất hiện của sự cố này có thể được ghi lại vào quý 2 năm 2016 và được xác nhận xuất hiện trên Windows Vista, Windows 7 và Windows 8. Hành vi này thường gặp phải sau khi cài đặt HĐH sạch hoặc sau khi nâng cấp từ phiên bản Windows cũ hơn. Cho đến bây giờ, Microsoft đã không cung cấp một giải pháp làm việc cho tất cả những gì để giúp người dùng cuối gặp phải vấn đề này.
Xác nhận rằng hệ thống có vấn đề cụ thể này
Trước khi bạn chuyển sang các bản sửa lỗi tiềm năng bên dưới, điều quan trọng là phải đảm bảo rằng máy tính của bạn thực sự đang gặp sự cố này. Thành phần cập nhật có thể bị trục trặc vì nhiều lý do khác nhau, vì vậy điều quan trọng là phải xác định xem các phương pháp được nêu trong bài viết này sẽ có hiệu quả trong việc giải quyết vấn đề Windows Update của bạn hay không. Làm theo các bước dưới đây và xem máy tính của bạn có các triệu chứng liên quan đến vấn đề cụ thể này không:
- Mở Task Manager (Ctrl + Shift + Esc), chuyển đến tab Processes và nhấp vào Show processes from all users .
- Đi đến tab Dịch vụ và nhấp vào dịch vụ có tên là Wuaserv để đánh dấu nó. Sau đó, kích chuột phải vào nó và chọn Go to Process . Trình quản lý tác vụ sẽ tự động mở lại tab Quy trình và đánh dấu quá trình Svchost.exe được liên kết với Bản cập nhật Windows .
- Hãy dành thời gian giám sát Svchost.exe và xem nó hoạt động như thế nào. Nếu bạn thấy rằng quá trình này có mức sử dụng CPU & Ram cao nhất quán (khoảng 200 MB), có khả năng máy tính của bạn đang gặp phải sự cố cụ thể này. Do đó, các phương pháp bên dưới sẽ cho phép bạn áp dụng các bản cập nhật còn thiếu và giảm mức sử dụng tài nguyên.
Nếu bạn xác nhận rằng máy tính của bạn đang bị các triệu chứng tương tự, bạn có thể tiến hành các bản sửa lỗi tiềm năng bên dưới. Vui lòng làm theo hai phương pháp theo thứ tự cho đến khi bạn gặp phải một bản sửa lỗi phù hợp với hoàn cảnh của bạn.
Phương pháp 1: Cập nhật thông qua Cập nhật ngăn xếp dịch vụ gần đây nhất (SSU)
Microsoft nhận thức được vấn đề này và cung cấp một bản sửa lỗi phần nào hiệu quả với bản cập nhật KB 3102810 . Sự cố Windows Update cụ thể này thường có thể được khắc phục bằng cách tải xuống bản Cập nhật ngăn xếp dịch vụ gần đây nhất (SSU) . Tuy nhiên, việc cập nhật thông qua SSU sẽ không hoạt động trừ khi người dùng đã vô hiệu hóa Cập nhật Tự động . Làm theo các bước dưới đây để tắt Cập nhật tự động và cập nhật qua Cập nhật ngăn xếp dịch vụ gần đây nhất :
Lưu ý: Các bước (và ảnh chụp màn hình) dưới đây được tạo ra với Windows 7 trong tâm trí. Sử dụng các đoạn Ghi chú theo từng bước để biết hướng dẫn và đường dẫn Windows 8 chính xác.
Mẹo CHUYÊN NGHIỆP: Nếu vấn đề xảy ra với máy tính của bạn hoặc máy tính xách tay / máy tính xách tay, bạn nên thử sử dụng phần mềm Reimage Plus có thể quét các kho lưu trữ và thay thế các tệp bị hỏng và bị thiếu. Điều này làm việc trong hầu hết các trường hợp, nơi vấn đề được bắt nguồn do một tham nhũng hệ thống. Bạn có thể tải xuống Reimage Plus bằng cách nhấp vào đây- Nhập menu bắt đầu (góc dưới cùng bên trái) và nhập cửa sổ cập nhật vào hộp tìm kiếm. Sau đó bấm vào Windows Update trong danh sách Chương trình ở trên.
Lưu ý: Trên Windows 8, bạn có thể nhấn phím Windows + I, sau đó chọn Bảng điều khiển từ trình đơn mới xuất hiện. Trong Pa-nen Điều khiển, chọn Windows Update từ danh sách. - Trong ngăn bên trái của Bảng điều khiển, nhấp vào Thay đổi cài đặt, sau đó đặt cài đặt Cập nhật quan trọng thành Không bao giờ kiểm tra các bản cập nhật . Nhấn OK để xác nhận thay đổi của bạn.
Lưu ý: Trên Windows 8, nhấp vào Thay đổi Cài đặt và đặt cài đặt cho Cập nhật Tự động thành Không bao giờ. - Khởi động lại máy tính của bạn và đợi nó khởi động lại.
- Sử dụng liên kết Microsoft này (ở đây) để tải xuống phiên bản thích hợp của SSU được cập nhật cho hệ điều hành của bạn. Bạn có thể tìm thấy các liên kết tải xuống trong Phương pháp 2: Trung tâm Tải xuống của Microsoft .
Lưu ý: Trên Windows 8, hãy truy cập liên kết Microsoft chính thức (tại đây) và tải xuống trình điều khiển SSU thích hợp dựa trên phiên bản Windows của bạn từ trong Phương pháp 2: Trung tâm Tải xuống của Microsoft . - Cài đặt bản cập nhật SSU và khởi động lại hệ thống của bạn một lần nữa. Sau đó, quay lại Cập nhật Tự động như chúng tôi đã làm ở bước 2 và bật lại Cập nhật Tự động bằng cách đặt chúng trở lại Cài đặt cập nhật tự động.
- Cuối cùng, nhấp vào Kiểm tra các bản cập nhật một lần nữa trong hộp thoại Windows Update. Các bản cập nhật còn lại sẽ được cài đặt mà không gặp sự cố.
Phương pháp 2: Cập nhật qua Trình cập nhật ngoại tuyến WSUS
Nếu phương pháp trên không thành công, bạn có thể cài đặt tất cả các bản cập nhật Windows bị thiếu bằng cách sử dụng Trình cập nhật ngoại tuyến WSUS. WSUS Offline Updater là một phần mềm mã nguồn mở nhẹ, sẽ tự động lấy các bản cập nhật còn thiếu từ các máy chủ của Microsoft và cài đặt chúng trên hệ thống của bạn.
Phần mềm này sẽ hoạt động trên Windows 7 và Windows 8.1. Làm theo hướng dẫn dưới đây để tải xuống các bản cập nhật Windows bị thiếu với WSUS Offline Updater:
- Truy cập trang chính thức của WSUS Offline Updater (tại đây). Điều hướng đến trang Tải xuống và lưu trữ tải xuống bằng cách nhấp vào số phiên bản trong Phiên bản gần đây nhất .
- Mở kho lưu trữ wsusoffline.zip và trích xuất nội dung của nó vào ổ đĩa có đủ dung lượng.
- Chạy tệp UpdateGenerator và kiểm tra các hộp bên cạnh Xác minh các bản cập nhật đã tải xuống và Bao gồm Thư viện Thời gian chạy C ++ và .Net Frameworks . Nhấn Bắt đầu để bắt đầu tải xuống các bản cập nhật bị thiếu.
- Khi phần tải xuống kết thúc, đóng UpdateGenerator.exe và khởi động UpdateInstaller.exe từ thư mục máy khách wsusoffline> .
- Cuối cùng, đánh dấu vào ô bên cạnh Update C ++ Runtime Libraries và nhấn Start để áp dụng các bản cập nhật cho máy tính của bạn.
- Tùy thuộc vào số lượng bản cập nhật bạn đang chờ xử lý, quá trình này có thể mất hơn một giờ. Sau khi tất cả các bản cập nhật đã được áp dụng, hãy khởi động lại máy tính của bạn và tận hưởng phiên bản Windows cập nhật của bạn.
Mẹo CHUYÊN NGHIỆP: Nếu vấn đề xảy ra với máy tính của bạn hoặc máy tính xách tay / máy tính xách tay, bạn nên thử sử dụng phần mềm Reimage Plus có thể quét các kho lưu trữ và thay thế các tệp bị hỏng và bị thiếu. Điều này làm việc trong hầu hết các trường hợp, nơi vấn đề được bắt nguồn do một tham nhũng hệ thống. Bạn có thể tải xuống Reimage Plus bằng cách nhấp vào đây