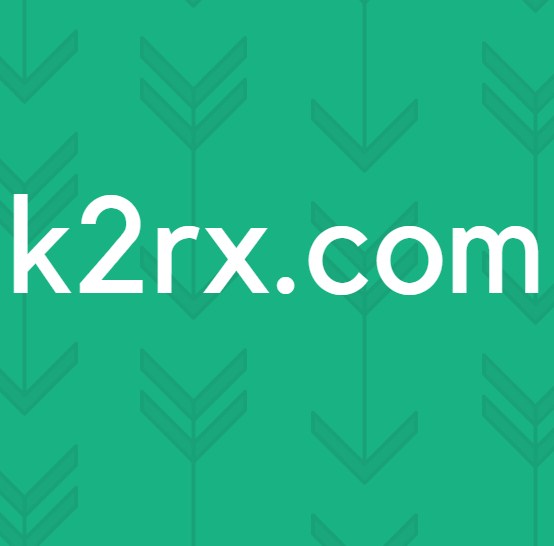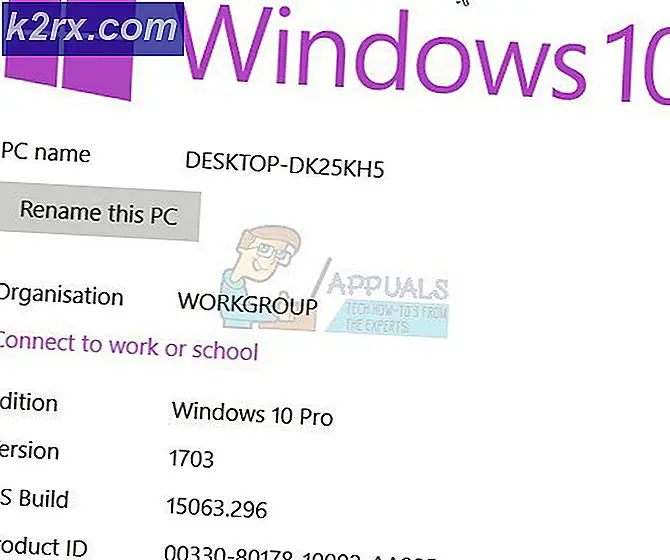Làm thế nào để thay đổi bộ điều hợp hiển thị mặc định trên Windows (7/8/10)
Một số máy tính và máy tính xách tay đi kèm với nhiều bộ điều hợp hiển thị, còn được gọi là cạc đồ họa. Có rất nhiều loại thẻ đồ họa, từ những loại ngân sách thấp cho đến công việc cơ bản nhất cho đến những trò chơi video và thiết kế đồ họa mới nhất và mọi thứ ở giữa. Lý do cho một số card đồ họa trong cùng một thiết bị là sử dụng một yếu hơn bất cứ khi nào có thể, chi tiêu ít năng lượng hơn và tránh quá nóng nếu người dùng chỉ đơn giản là duyệt Facebook, ví dụ. Khi người dùng bắt đầu trò chơi video, thiết bị sẽ tự động chuyển sang bộ điều hợp hiển thị mạnh hơn.
Về lý thuyết, điều đó nghe có vẻ như một ý tưởng tuyệt vời, nhưng trong thực tế, vấn đề rất nhiều. Có các thiết bị và hệ điều hành không thể thực sự biết người dùng đang làm gì hoặc khi nào bộ điều hợp hiển thị chính xác được kích hoạt. Các sự cố khác xảy ra khi bạn có thể thay đổi độ phân giải hoặc tỷ lệ làm mới vì bộ điều hợp hiển thị yếu hơn được đánh dấu là bộ điều hợp mặc định. Để biết cách tạo một bộ điều hợp hiển thị nhất định làm mặc định, hãy làm theo các phương pháp bên dưới.
Phương pháp 1: Tìm và lật công tắc chuyên dụng
Một số máy tính xách tay, chẳng hạn như Sony Vaio S, có các công tắc chuyên dụng cho biết sử dụng cạc đồ họa nào. Chuyển đổi này được tìm thấy gần ổ đĩa CD / DVD và có hai cài đặt: Stamina và Speed. Vị trí Stamina sử dụng card đồ họa yếu hơn và Speed sử dụng card đồ họa mạnh hơn. Hãy thử lật công tắc và xem sự cố có được giải quyết hay không. Nếu không, hãy thử phương pháp tiếp theo.
Phương pháp 2: Thêm chương trình vào bộ điều hợp hiển thị theo cách thủ công
Tất cả các card đồ họa mạnh đi kèm với một trung tâm điều khiển khi cài đặt. Nó thường sẽ có thể truy cập thông qua menu ngữ cảnh nhấp chuột phải khi bạn nhấp vào trên màn hình. Trong trường hợp của NVIDIA, tùy chọn này được gọi là Bảng điều khiển NVIDIA .
Mở nó và chọn tùy chọn Quản lý cài đặt 3D .
Mẹo CHUYÊN NGHIỆP: Nếu vấn đề xảy ra với máy tính của bạn hoặc máy tính xách tay / máy tính xách tay, bạn nên thử sử dụng phần mềm Reimage Plus có thể quét các kho lưu trữ và thay thế các tệp bị hỏng và bị thiếu. Điều này làm việc trong hầu hết các trường hợp, nơi vấn đề được bắt nguồn do một tham nhũng hệ thống. Bạn có thể tải xuống Reimage Plus bằng cách nhấp vào đâyTab Cài đặt chương trình sẽ cho phép bạn chọn bộ điều hợp hiển thị mặc định cho bất kỳ chương trình nào. Nhấp vào Thêm, tìm tệp .exe của chương trình bạn muốn sử dụng với bộ điều hợp hiển thị NVIDIA và bấm OK . Nếu bạn muốn đặt NVIDIA làm mặc định cho mọi chương trình, hãy chuyển đến tab Cài đặt chung và menu thả xuống có tiêu đề Bộ xử lý đồ họa ưu tiên . Bạn sẽ thấy sự lựa chọn giữa đồ họa tích hợp và card NVIDIA của bạn. Nhấp vào tên NVIDIA và đóng NVIDIA Control Panel.
Với thẻ Radeon, điều tương tự được gọi là Catalyst Control Center . Mở nó, nhấp vào Gaming và nhấp vào Cài đặt ứng dụng 3D . Ở đây bạn sẽ nhấn Save, nó sẽ mở hộp thoại để tìm kiếm một tập tin .exe. Tìm nó, nhấn OK, chọn nó từ trình đơn thả xuống bên dưới và điều chỉnh bất kỳ tùy chọn nào bạn cần. Bạn có thể quản lý cài đặt trong phần Hồ sơ ứng dụng bên dưới Trò chơi .
Cách mở và thay đổi cài đặt trong Bảng điều khiển NVIDIA
Làm tương tự trong Catalyst Control Center: Tôi có Radeon và thử nó trên máy tính của tôi, tôi không thể tìm thấy hướng dẫn cộng đồng cho rằng bất cứ nơi nào
Phương pháp 3: Vô hiệu hóa bộ điều hợp hiển thị tích hợp (yếu) trong BIOS
Để vào BIOS, bạn cần nhấn một phím nào đó trên bàn phím khi thiết bị đang khởi động. Có rất nhiều khả năng khi nói đến khóa nào có thể, ví dụ: F1, F2, F5, DELETE và vv, và phím này thường được hiển thị trong khi khởi động. Hãy xem kỹ khi thiết bị khởi động hoặc tìm kiếm trực tuyến để biết thêm thông tin. Trong mọi trường hợp, hãy nhấn vào nút đó khi thiết bị khởi động và bạn nên nhập BIOS.
Một lần nữa, mỗi BIOS có các cài đặt khác nhau và bạn sẽ phải đi qua tất cả các tùy chọn và nhập mọi menu phụ cho đến khi bạn tìm thấy tùy chọn Primary Graphics Adapter . Ở đây bạn muốn đặt IGP (Integrated Graphics Processor) thành mức ưu tiên thấp nhất và khe PCIE của bạn là ưu tiên cao nhất. Khi bạn đã hoàn tất, hãy chấp nhận mọi thay đổi, thoát BIOS và khởi động lại thiết bị.
Mẹo CHUYÊN NGHIỆP: Nếu vấn đề xảy ra với máy tính của bạn hoặc máy tính xách tay / máy tính xách tay, bạn nên thử sử dụng phần mềm Reimage Plus có thể quét các kho lưu trữ và thay thế các tệp bị hỏng và bị thiếu. Điều này làm việc trong hầu hết các trường hợp, nơi vấn đề được bắt nguồn do một tham nhũng hệ thống. Bạn có thể tải xuống Reimage Plus bằng cách nhấp vào đây