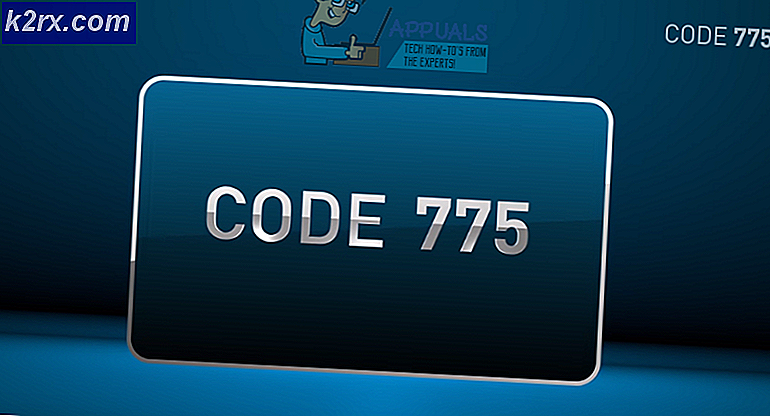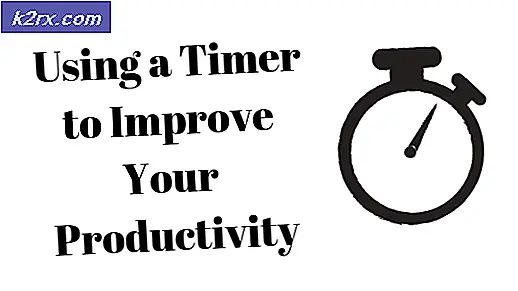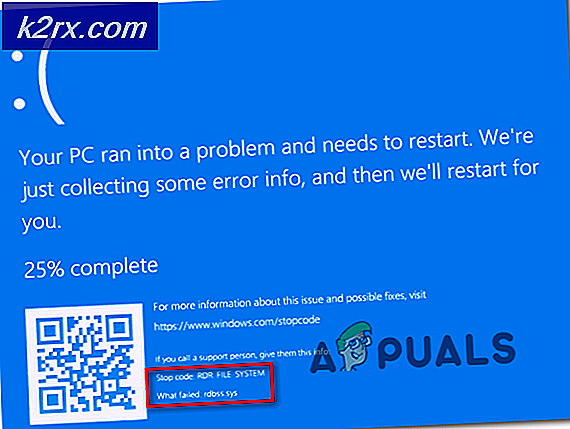Khắc phục: Đặt lại mật khẩu Windows 7 mà không cần bất kỳ phần mềm nào
Mọi người có thói quen quên mật khẩu của họ cho dù nó có liên quan đến tài khoản email hoặc tài khoản đăng nhập Windows của họ hay không. Nó trở nên khá khó khăn khi quên mật khẩu khi quyền truy cập vào tài khoản cụ thể đó bị hạn chế. Windows 7 có phương pháp chữa trị tốt hơn cho điều này và gần 99% số người không biết về nó.
Và điều thú vị nhất, nó là khá dễ dàng vì nó sẽ mất không quá 15 phút để mở khóa thế giới bạn đã bị cấm từ.
Vì vậy, mật khẩu có thể được đặt lại mà không cần sử dụng bất kỳ ứng dụng của bên thứ ba nào.
Những điều bạn cần:
Với mục đích đặt lại mật khẩu Windows 7, bạn sẽ cần một máy tính Windows 7 (đó là phải) cũng như một đĩa sửa chữa hệ thống Windows 7 . Có lẽ, bạn sẽ không có đĩa sửa chữa hệ thống. Vì vậy, để tạo đĩa này, bạn cần phải có một đĩa CD / DVD hoặc bạn cũng có thể sử dụng USB. Bạn có thể làm theo các bước sau để tạo đĩa sửa chữa.
- Đi tới Bảng điều khiển và chọn Hệ thống và Bảo trì . Nhấp vào Sao lưu và Khôi phục
- Ngay trên ngăn bên trái, nhấp vào Tạo đĩa sửa chữa hệ thống . Một cửa sổ mới sẽ bật lên với một lựa chọn ổ đĩa Chọn ổ đĩa mà bạn muốn tạo đĩa sửa chữa và nhấn nút Tạo đĩa .
Giải pháp Đặt lại Mật khẩu Windows 7:
Làm theo giải pháp đơn giản này cho phù hợp để đặt lại mật khẩu trên Windows 7.
1. Sau khi tạo đĩa sửa chữa hệ thống hoặc USB từ trình hướng dẫn được liệt kê ở trên, khởi động lại máy tính của bạn bằng cách sử dụng System Repair Disk và nhấn phím bất kỳ khi được nhắc. Điều này sẽ khởi động đến một Cài đặt Windows từ nơi bạn có thể chọn Tùy chọn khôi phục hệ thống .
Mẹo CHUYÊN NGHIỆP: Nếu vấn đề xảy ra với máy tính của bạn hoặc máy tính xách tay / máy tính xách tay, bạn nên thử sử dụng phần mềm Reimage Plus có thể quét các kho lưu trữ và thay thế các tệp bị hỏng và bị thiếu. Điều này làm việc trong hầu hết các trường hợp, nơi vấn đề được bắt nguồn do một tham nhũng hệ thống. Bạn có thể tải xuống Reimage Plus bằng cách nhấp vào đây2. Nhấn vào nút Next và tại cửa sổ Choose a Recovery Tool ; chọn Command Prompt nằm ở phía dưới. Nó sẽ mở ra dấu nhắc lệnh.
3. Bên trong dấu nhắc lệnh, gõ dòng mã sau đây theo sau là Enter
sao chép c: windowssystem32sethc.exe c: \
4. Sau khi nhấn phím Enter, nhập mã sau để ghi đè mật khẩu hiện có. Nhấn phím Enter lần nữa và khi được nhắc ghi đè, hãy nhập Có, sau đó nhấn Enter
sao chép c: windowssystem32cmd.exe c: windowssystem32sethc.exe
5. Bây giờ, đóng dấu nhắc lệnh và khởi động lại PC của bạn. Trên màn hình đăng nhập của Windows 7, nhấn phím Shift 5 lần và bạn sẽ thấy một cửa sổ lệnh đang xuất hiện. Gõ lệnh sau để tạo mật khẩu mới.
người dùng mạng (nhập tên tài khoản) (Nhập bất kỳ mật khẩu nào)
Bạn có thể xem ví dụ trong hình bên dưới.
6. Nhấn phím Enter và khi được nhắc ghi đè, gõ Yes bên trong dấu nhắc lệnh và nhấn Enter lần nữa. Bây giờ, bạn có thể đăng nhập vào Windows bằng mật khẩu mới bạn đặt cùng lúc.
7. Nó sẽ đăng nhập bạn vào Windows 7 thành công. Tuy nhiên, vẫn còn một điều tức là đặt tập tin ban đầu trở lại tại chỗ. Cho mục đích này, khởi động lại máy tính của bạn bằng cách sử dụng System Repair Disk một lần nữa và bên trong Command Prompt, gõ mã sau đây. Nhấn phím Enter sau khi nhập.
sao chép c: sethc.exe c: windowssystem32sethc.exe
Nếu được nhắc ghi đè, hãy nhập Có và thoát khỏi dấu kiểm nhắc lệnh. Khởi động lại PC của bạn một lần nữa và bạn đã hoàn thành nó.
Mẹo CHUYÊN NGHIỆP: Nếu vấn đề xảy ra với máy tính của bạn hoặc máy tính xách tay / máy tính xách tay, bạn nên thử sử dụng phần mềm Reimage Plus có thể quét các kho lưu trữ và thay thế các tệp bị hỏng và bị thiếu. Điều này làm việc trong hầu hết các trường hợp, nơi vấn đề được bắt nguồn do một tham nhũng hệ thống. Bạn có thể tải xuống Reimage Plus bằng cách nhấp vào đây