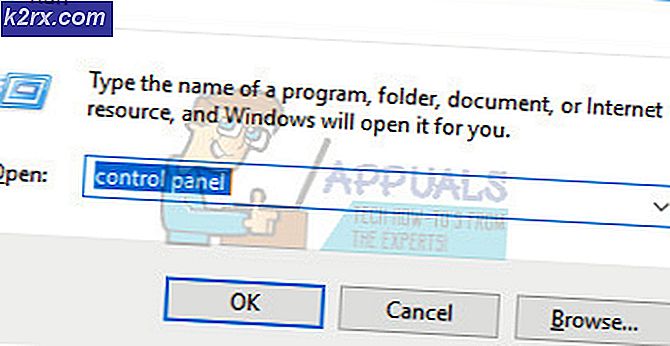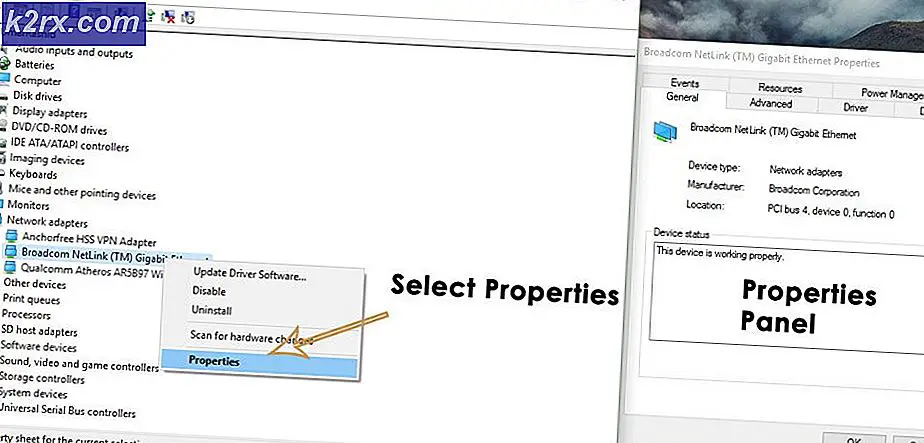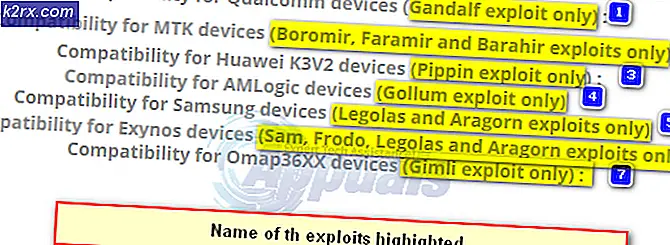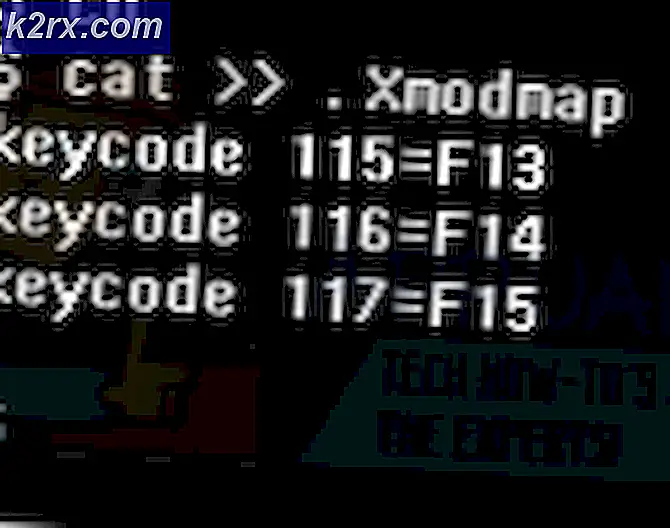Khắc phục: Đã xảy ra sự cố. Thử khởi động lại trải nghiệm GeForce
Lỗi Đã xảy ra sự cố. Thử khởi động lại GeForce Experience thường xảy ra khi máy tính của bạn không thể khởi chạy ứng dụng GeForce Experience một cách chính xác. Lỗi này đã trở thành tâm điểm gần đây khi GeForce Experience 3.0 được ra mắt bởi công ty. Mặc dù nó chứa nhiều tính năng mới và hiệu suất tăng lên, nó không phải không có lỗi và lỗi của nó.
Lỗi này thường xảy ra khi cấu hình người dùng của ứng dụng NVIDIA không được định cấu hình đúng hoặc bị hỏng. Một kết quả khắc phục sự cố khác cho thấy rằng không thể khởi động một số dịch vụ NVIDIA cũng là thủ phạm cho vấn đề này. Phạm vi lỗi do nhiều lý do vì mỗi máy tính có cấu hình máy tính riêng. Chúng tôi đã liệt kê tất cả giải pháp có sẵn cho vấn đề này. Bắt đầu từ đầu và làm việc theo cách của bạn xuống.
Lưu ý: Trước khi bắt đầu tất cả các giải pháp, hãy kết thúc tất cả các quy trình liên quan đến Nvidia từ trình quản lý tác vụ và thử khởi chạy lại ứng dụng. Nếu không, bạn có thể bắt đầu khắc phục sự cố từ các giải pháp được liệt kê bên dưới.
Giải pháp 1: Thay đổi khả năng tương thích của trải nghiệm GeForce
Nếu gần đây bạn đã cài đặt GeForce Experience trên máy tính của mình, có thể chương trình không tương thích với máy tính của bạn. Khả năng tương thích có nghĩa là nó không phù hợp để chạy trên máy tính của bạn do đó thông báo lỗi. Chúng ta có thể thử thay đổi các thiết lập tương thích của ứng dụng GeForce và xem điều này có tạo ra sự khác biệt nào không. Nếu cách này không hiệu quả với bạn, hãy đảm bảo hoàn nguyên cài đặt trước khi bạn tiến hành các giải pháp khác.
- Nhấp chuột phải vào ứng dụng GeForce Experience và chọn Properties .
- Điều hướng đến tab tương thích. Chọn cả hai tùy chọn Chạy chương trình này ở chế độ tương thích cho: và Chạy chương trình này với tư cách quản trị viên . Bạn có thể chọn các hệ điều hành khác nhau bằng cách sử dụng menu thả xuống. Hãy thử sử dụng Vista hoặc Win 7. Kiểm tra bằng tất cả các phiên bản trước khi bạn chuyển sang giải pháp tiếp theo.
Giải pháp 2: Cài đặt lại gói Visual C ++ Redistributable
Có thể có một số tệp hệ thống quan trọng bị thiếu trong máy tính của bạn. Không có các tệp này, GeForce Experience có thể gặp sự cố khi chạy. Để thay thế các tệp bị thiếu, chúng tôi có thể tải xuống toàn bộ gói redistributable và cài đặt nó. Lưu ý rằng bạn nên tránh tải xuống các tệp .dll từ internet từ các trang web không chính thức. Chúng có thể bị nhiễm phần mềm độc hại và vi-rút và có thể lây nhiễm sang máy tính của bạn một cách dễ dàng.
Lưu ý: Bạn nên đảm bảo rằng tất cả các bản cập nhật Windows mới nhất đều được cài đặt trên máy tính của bạn. Đôi khi nó là trường hợp mà một lỗi cụ thể hoặc lỗi được cố định trong các bản vá lỗi khác nhau. Đảm bảo rằng mọi thứ được cập nhật trước khi chuyển sang các giải pháp kỹ thuật khác được liệt kê bên dưới.
- Đi đến tải xuống chính thức của Microsoft
- Nhấp vào nút Tải xuống sau khi chọn ngôn ngữ.
- Chọn vc_redistx64.exe và nhấn Next . Ngay sau khi tải xuống sẽ bắt đầu. Lưu tệp ở vị trí có thể truy cập và chạy tệp exe.
- Sau khi cài đặt hoàn tất, khởi động lại máy tính của bạn và kiểm tra xem sự cố đã được giải quyết chưa.
Lưu ý: Nếu bạn đang sử dụng Windows 64 bit, bạn có thể cài đặt cả hai (vredist_x64.exe và vredist_x86.exe). Tuy nhiên, nếu bạn có 32 bit, bạn chỉ nên cài đặt vredist_x86.exe. Bạn có thể kiểm tra phiên bản Windows nào bạn có bằng cách nhấn Windows + S, nhập thông tin hệ thống và mở ứng dụng đi kèm.
Giải pháp 3: Thay đổi cài đặt 'Hiển thị bộ chứa NVIDIA'
Nvidia display container LS là một dịch vụ chịu trách nhiệm chứa tất cả các tính năng gốc của Nvidia. Các tính năng gốc bao gồm tất cả các tính năng cần thiết để chạy tất cả các ứng dụng và dịch vụ một cách chính xác mà không gặp bất kỳ vấn đề gì. Nhiều người dùng đã báo cáo rằng đó là do dịch vụ này không bắt đầu mà họ không thể khởi chạy Trải nghiệm GeForce. Theo mặc định, loại khởi động cho ứng dụng này bị tắt. Chúng tôi sẽ thay đổi cài đặt của dịch vụ và kiểm tra xem điều này có giải quyết được vấn đề cho chúng tôi hay không.
- Nhấn Windows + R, nhập dịch vụ vào hộp thoại và nhấn Enter.
- Điều hướng qua tất cả các dịch vụ cho đến khi bạn tìm thấy NVIDIA Display Container LS . Nhấp chuột phải vào nó và chọn ' Properties' .
- Nhấp vào Startup type và chọn ' Automatic' . Nhấn Áp dụng để lưu thay đổi và thoát.
- Nhấp chuột phải vào dịch vụ và nhấp vào ' Bắt đầu' để bắt đầu dịch vụ.
- Nhấn Windows + R, gõ msconfig và nhấn Enter.
- Điều hướng đến tab 'Dịch vụ' và kiểm tra dòng Ẩn tất cả các dịch vụ của Microsoft . Bây giờ tất cả các dịch vụ hệ điều hành sẽ được ngừng lại để lại đằng sau tất cả các dịch vụ của bên thứ ba.
- Tìm kiếm tất cả các dịch vụ liên quan đến Nvidia hiện tại và đảm bảo rằng tất cả chúng đều được kiểm tra . Nhấn Áp dụng để lưu thay đổi và thoát.
- Khởi động lại máy tính của bạn đúng cách và thử khởi chạy lại GeForce Experience. Hy vọng rằng, vấn đề sẽ được giải quyết.
Giải pháp 4: Thay đổi tên thư mục người dùng
Một cách giải quyết khác làm việc cho rất nhiều người đang thay đổi tên của thư mục người dùng hiện diện trên máy tính của bạn. Chúng tôi cần đảm bảo rằng thư mục người dùng có một tên cụ thể để các dịch vụ của Nvidia có thể dễ dàng truy cập chúng mà không bị cản trở. Bạn nên điều hướng đến đường dẫn tệp ' C: \ Users \ [User_Folder] ' và kiểm tra xem tên có đúng không. Nếu tên không như mong đợi, hãy đổi tên nó thành tên chính xác là GF Experience . Đảm bảo rằng tên không chứa bất kỳ ký tự số nào. Sau khi đổi tên nó, khởi động lại tất cả các dịch vụ dựa trên Nvidia và kiểm tra xem ứng dụng có hoạt động như mong đợi hay không. Nếu không, hãy khởi động lại máy tính của bạn và kiểm tra lại.
Giải pháp 5: Cài đặt lại ứng dụng GeForce
Một bản sửa lỗi nhanh khác có hiệu quả đối với nhiều người dùng đã gỡ cài đặt ứng dụng GeForce trước khi cài đặt lại phiên bản mới được tải xuống từ trang web chính thức. Ứng dụng GeForce có thể không được cập nhật hoặc ứng dụng có thể có vấn đề về cấu hình với hệ thống của bạn.
Lưu ý: Nếu phiên bản mới nhất nếu GeForce không hoạt động trên máy tính của bạn, hãy thử tải xuống phiên bản trước. Nhiều người dùng đã báo cáo rằng phiên bản mới nhất có vấn đề tương thích và không hoạt động trong một số máy tính trong mọi trường hợp. Hãy thử tải xuống một trang trước đó từ một trang web đáng tin cậy và kiểm tra xem điều này có giải quyết được vấn đề không.
- Nhấn Windows + R, gõ appwiz. cpl trong hộp thoại và nhấn Enter.
- Khi đã ở trong cửa sổ Programs and Features, điều hướng qua tất cả các ứng dụng cho đến khi bạn tìm thấy GeForce Experience. Nhấp chuột phải vào nó và chọn gỡ cài đặt .
- Sau khi gỡ cài đặt, tải xuống phiên bản mới nhất từ trang web chính thức của Nvidia và cài đặt nó cho phù hợp.
- Khởi động lại máy tính của bạn và kiểm tra xem sự cố đã được giải quyết chưa. Trong một số trường hợp, bạn có thể cần đặc quyền quản trị để cài đặt các ứng dụng mới trên máy tính của mình.
Giải pháp 5: Cập nhật trình điều khiển đồ họa
Nếu tất cả các giải pháp trên không hoạt động, chúng tôi có thể thử cập nhật trình điều khiển đồ họa. Có thể trình điều khiển đồ họa của bạn không được định cấu hình đúng hoặc đã lỗi thời. Chúng ta cần phải xóa hoàn toàn tất cả các tập tin trình điều khiển trước khi cài đặt trình điều khiển mới, do đó, chúng ta cần sử dụng tiện ích Display Driver Uninstaller. Bạn có thể tải xuống tiện ích qua internet dễ dàng.
- Sau khi cài đặt Display Driver Uninstaller (DDU), khởi động máy tính của bạn ở chế độ an toàn . Bạn có thể tìm hiểu cách khởi động máy tính của mình vào chế độ an toàn bằng cách đọc bài viết của chúng tôi trên đó.
- Sau khi khởi động máy tính của bạn vào chế độ an toàn, hãy khởi chạy ứng dụng vừa được cài đặt. Chọn tùy chọn Chế độ an toàn .
- Sau khi khởi chạy ứng dụng, chọn tùy chọn đầu tiên Dọn dẹp và khởi động lại . Sau đó, ứng dụng sẽ tự động gỡ cài đặt các trình điều khiển đã cài đặt và khởi động lại máy tính của bạn cho phù hợp.
- Khởi động máy tính của bạn vào chế độ bình thường và khởi động ứng dụng. Mở tab Trình điều khiển và nhấp vào nút Tải xuống trình điều khiển . Nhập thông số kỹ thuật của bạn ở bên phải của màn hình và nhấp vào Bắt đầu tìm kiếm ứng dụng để tìm kiếm các trình điều khiển tối ưu cho máy tính của bạn.
- Sau khi trình điều khiển được cập nhật, hãy khởi động lại máy tính của bạn và kiểm tra xem sự cố đã được giải quyết chưa.
Lưu ý: Thường có một số ứng dụng có thể ảnh hưởng đến ứng dụng. Đảm bảo rằng không có ứng dụng nào đang chạy trên máy tính của bạn. Ngoài ra, hãy thử đăng nhập vào tài khoản quản trị viên và kiểm tra xem các trò chơi có được tối ưu hóa thành công ở đó hay không.
Mẹo CHUYÊN NGHIỆP: Nếu vấn đề xảy ra với máy tính của bạn hoặc máy tính xách tay / máy tính xách tay, bạn nên thử sử dụng phần mềm Reimage Plus có thể quét các kho lưu trữ và thay thế các tệp bị hỏng và bị thiếu. Điều này làm việc trong hầu hết các trường hợp, nơi vấn đề được bắt nguồn do một tham nhũng hệ thống. Bạn có thể tải xuống Reimage Plus bằng cách nhấp vào đây