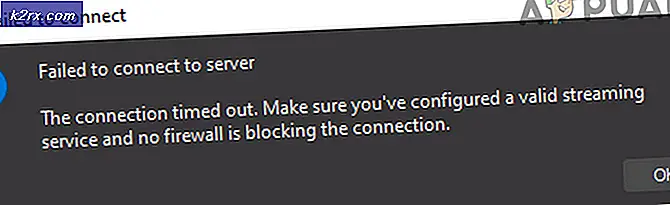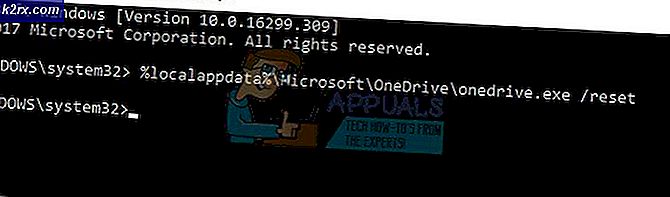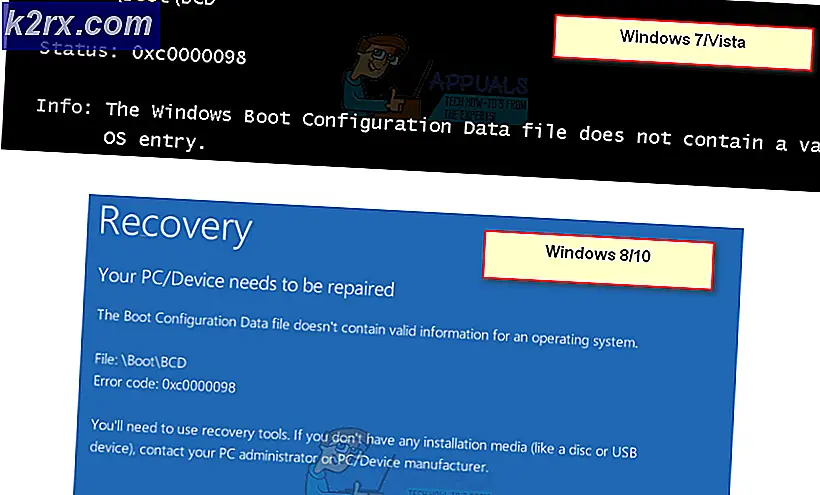Làm thế nào để thay đổi ngôn ngữ mặc định và hiển thị trong Windows 10
Chuyển sang một sản phẩm mới hơn sẽ là một quá trình dễ dàng. Tuy nhiên, bằng cách nào đó, việc chuyển đổi từ các phiên bản Windows cũ sang Windows 10 chỉ là không khá trơn tru. Các vấn đề liên quan đến ngôn ngữ mặc định và đầu vào trong Windows 10 đã được báo cáo rộng rãi. Một trường hợp điển hình là nhờ đó người dùng muốn ngôn ngữ hiển thị là tiếng Anh thông thường nhưng vẫn có ngôn ngữ nhập liệu khác. Điều này làm cho nó dễ dàng hơn cho họ để nhanh chóng sử dụng các ký tự ngôn ngữ cụ thể cũng như bố trí bàn phím ưa thích. Vào lúc khởi động, ngôn ngữ hiển thị thường giống như ngôn ngữ bàn phím mặc định. Điều này về cơ bản có nghĩa là bất cứ khi nào người dùng muốn thực hiện đầu vào bằng ngôn ngữ ưa thích của họ, họ phải thay đổi ngôn ngữ bàn phím hoặc đầu vào ở mọi máy tính khởi động lại. Nhưng có một cách để giải quyết vấn đề này.
Nếu ngôn ngữ của bạn nằm trong số các ngôn ngữ đã được cài đặt trong Windows 10, bạn có thể trực tiếp làm cho ngôn ngữ đó trở thành ngôn ngữ chính. Nếu không, có một cơ sở để tải xuống và cài đặt gói ngôn ngữ trong Windows 10.
LƯU Ý: Nếu Windows 10 của bạn không cung cấp cho bạn tùy chọn thay đổi ngôn ngữ, đó là vì bạn đang sử dụng Windows 10 Home. Tuy nhiên, Windows 10 Pro Pack cung cấp cho bạn khả năng tích hợp nhiều ngôn ngữ.
Giai đoạn 1: Cài đặt ngôn ngữ ưa thích của bạn
Cài đặt ngôn ngữ là cần thiết nếu lựa chọn ngôn ngữ nhập của bạn không nằm trong danh sách các ngôn ngữ được cài đặt sẵn trên ấn bản Windows 10. Đây là cách thực hiện:
Đăng nhập vào Windows 10 bằng thông tin đăng nhập của Quản trị viên.
Nhấp vào Bắt đầu, và sau đó chọn Cài đặt .
Trên bảng điều khiển xuất hiện, di chuyển xuống đến Thời gian và ngôn ngữ.
Ở phía bên trái, chọn Vùng & ngôn ngữ .
Mẹo CHUYÊN NGHIỆP: Nếu vấn đề xảy ra với máy tính của bạn hoặc máy tính xách tay / máy tính xách tay, bạn nên thử sử dụng phần mềm Reimage Plus có thể quét các kho lưu trữ và thay thế các tệp bị hỏng và bị thiếu. Điều này làm việc trong hầu hết các trường hợp, nơi vấn đề được bắt nguồn do một tham nhũng hệ thống. Bạn có thể tải xuống Reimage Plus bằng cách nhấp vào đâyBây giờ ở phía bên phải, xác định Thêm ngôn ngữ và nhấp vào dấu cộng (+).
Bây giờ bạn có thể thấy một cửa sổ mới hiển thị tất cả các ngôn ngữ có sẵn có thể được cài đặt trên PC của bạn. Chúng được sắp xếp theo thứ tự bảng chữ cái.
Nhấp vào ngôn ngữ bạn cần và sau đó quá trình tải xuống sẽ bắt đầu.
Giai đoạn 2: Thiết lập ngôn ngữ chính
Bây giờ ngôn ngữ ưa thích của bạn có sẵn để lựa chọn. Đây là cách làm cho nó trở thành ngôn ngữ chính;
Quay lại phần Thời gian và ngôn ngữ của bảng cài đặt.
Nhấp vào ngôn ngữ đã được cài đặt mới (tiếng Hindi, tiếng Đức, tiếng Hy Lạp, v.v.) Có ba lựa chọn thay thế bên dưới ngôn ngữ đó; Đặt làm mặc định, Tùy chọn và Xóa .
Chọn Tùy chọn và sau đó nhấp vào Tải xuống . Thao tác này sẽ tải xuống gói ngôn ngữ và bàn phím cho ngôn ngữ cụ thể đó.
Đóng tất cả các cửa sổ. Bây giờ điều hướng đến Bảng điều khiển -> Ngôn ngữ . Bạn sẽ thấy ngôn ngữ hiển thị Windows theo sau bởi các ngôn ngữ được cài đặt khác. Bên cạnh ngôn ngữ bạn đã cài đặt, nhấp vào Tùy chọn . Bây giờ hãy đặt ngôn ngữ này làm ngôn ngữ chính.
Lợi thế của việc có nhiều ngôn ngữ được liệt kê trong cài đặt ngôn ngữ là tính năng kiểm tra chính tả sẽ nhận ra tất cả các ngôn ngữ đó. Nhấn phím Windows + Space sẽ chuyển đổi giữa bàn phím của ngôn ngữ.
Mẹo CHUYÊN NGHIỆP: Nếu vấn đề xảy ra với máy tính của bạn hoặc máy tính xách tay / máy tính xách tay, bạn nên thử sử dụng phần mềm Reimage Plus có thể quét các kho lưu trữ và thay thế các tệp bị hỏng và bị thiếu. Điều này làm việc trong hầu hết các trường hợp, nơi vấn đề được bắt nguồn do một tham nhũng hệ thống. Bạn có thể tải xuống Reimage Plus bằng cách nhấp vào đây