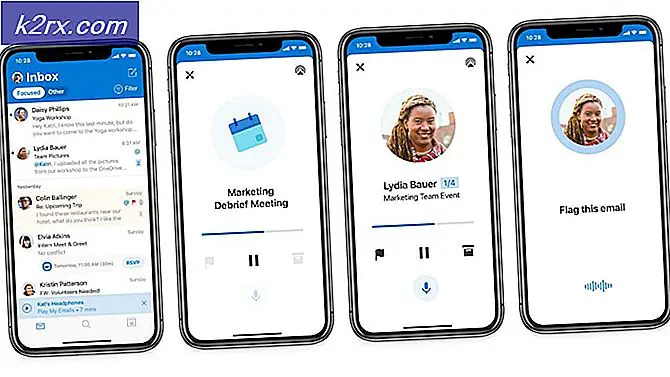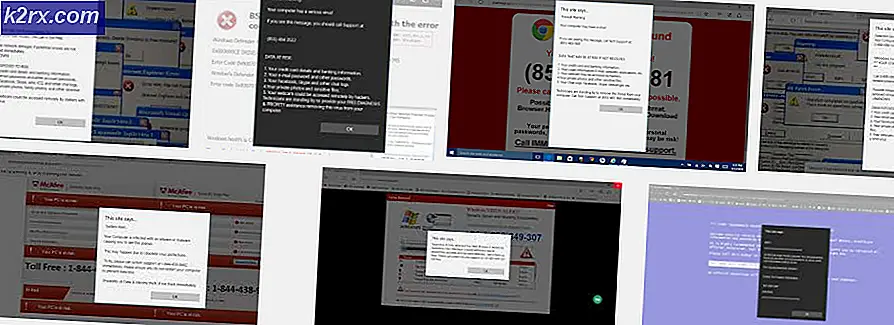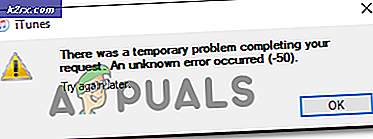Làm thế nào để khắc phục War Thunder Keeps Crashing?
War Thunder là một trò chơi chiến đấu xe đa nền tảng có sẵn trên macOS, Windows, PlayStation 4 và Xbox One. Trò chơi xoay quanh khả năng lái máy bay, thuyền và trực thăng của người dùng. Trò chơi tập trung vào các phương tiện trong Chiến tranh Thế giới, Việt Nam và các cuộc Chiến tranh Lạnh khác. Nó là một người đóng góp tích cực cho các trò chơi xe cộ và tiếp tục phát triển mạnh trên thị trường.
Mặc dù nó phổ biến và được hỗ trợ rất nhiều, chúng tôi đã gặp các trường hợp trò chơi bị lỗi trong một số trường hợp trên hệ điều hành Windows. Trò chơi bị treo khi khởi động, tiếp tục gặp sự cố khi bạn mở nó hoặc bị treo bất cứ khi nào có cảnh đồ họa cao. Trong bài viết này, chúng ta sẽ đi qua tất cả các nguyên nhân khác nhau như tại sao sự cố này xảy ra và các giải pháp có thể có để giải quyết nó là gì.
Nguyên nhân gây ra sự cố War Thunder trên Windows?
Sau khi nhận được nhiều báo cáo của người dùng và kết hợp nghiên cứu của chúng tôi về vấn đề này, chúng tôi đã đi đến kết luận rằng sự cố xảy ra do một số lý do khác nhau, từ PSU yếu đến trình điều khiển đồ họa lỗi thời. Dưới đây là một số trong số họ:
Trước khi chúng tôi bắt đầu với các giải pháp, hãy đảm bảo rằng bạn đã đăng nhập với tư cách quản trị viên và được kết nối bằng kết nối đang hoạt động. Ngoài ra, hãy đảm bảo rằng bạn có thông tin đăng nhập của mình vì bạn có thể được yêu cầu nhập chúng.
Điều kiện tiên quyết: Yêu cầu hệ thống
Trước khi chuyển sang các kỹ thuật khắc phục sự cố khác, trước tiên chúng tôi sẽ đảm bảo rằng các thông số kỹ thuật hệ thống của chúng tôi phù hợp với các yêu cầu cần thiết để chạy trò chơi. Thông thường, các yêu cầu tối thiểu là đủ nhưng chúng tôi luôn khuyến nghị người dùng của mình có ít nhất những yêu cầu được đề xuất.
Yêu cầu tối thiểu: Hệ điều hành: Windows XP / Vista / 7/8/10 Bộ xử lý: 2,2 GHz Ký ức: 1,5 GB Video Thẻ: Radeon X26XX / GeForce 7800 GT Mạng lưới: Kết nối Internet băng thông rộng Cứng Ổ đĩa: 3 GB
Yêu cầu đề xuất: Hệ điều hành: Windows 7 64bit / 8 64bit / 10 64bit Bộ xử lý: Dual-Core 2,4 GHz Ký ức: 8 Gb Video Thẻ: Nvidia GeForce 460 trở lên, AMD Radeon 55XX series trở lên Mạng lưới: Kết nối Internet băng thông rộng Cứng Lái xe: 11 Gb
Giải pháp 1: Bật OpenGL
Bước đầu tiên mà chúng tôi sẽ thực hiện trong việc sửa chữa War Thunder là thay đổi công cụ kết xuất thành OpenGL. Thư viện đồ họa mở là một API đa nền tảng có nhiệm vụ chính là hiển thị các hình ảnh động 3D và 2D. Đây là một thư viện rất thành công và được sử dụng bởi vô số trò chơi và ứng dụng trên khắp thế giới. Thông thường, kết xuất được đặt là Tự động trong War Thunder. Tuy nhiên, chúng tôi nhận thấy rằng việc thay đổi kết xuất thành OpenGL thường khắc phục được sự cố.
Mở cài đặt trong trò chơi (hoặc trình khởi chạy) của bạn và thay đổi Kết xuất từ Tự động đến openGL. Nếu bạn thấy (beta) hoặc (thử nghiệm) trong ngoặc, hãy bỏ qua chúng và tiếp tục. Sau khi thay đổi cài đặt, hãy lưu các thay đổi và khởi động lại máy tính của bạn hoàn toàn. Sau khi khởi động lại, hãy khởi chạy lại trò chơi và kiểm tra xem sự cố đã được giải quyết chưa.
Giải pháp 2: Kiểm tra sự cố Ryzen
Một ví dụ khác mà chúng tôi thấy rằng War Thunder liên tục gặp sự cố là nơi người dùng đã cài đặt CPU Ryzen trên máy tính của họ. Có vẻ như mặc dù Ryzen hỗ trợ War Thunder nhưng nó không thể chơi được do sự khác biệt về kiến trúc hoặc BIOS không phản hồi trò chơi.
Sự cố này đã được người dùng báo cáo nhiều lần cho đến khi Ryzen và War Thunder thông báo về vấn đề này và phát hành các bản cập nhật tiếp theo để khắc phục sự cố. Do đó, chúng tôi khuyên bạn nên đảm bảo rằng bạn có phiên bản mới nhất của trò chơi và BIOS của bạn cũng được cập nhật lên phiên bản mới nhất.
Ghi chú: Cập nhật BIOS không phải là nhiệm vụ đối với người mới bắt đầu vì CPU có thể bị brick nếu quy trình không được tuân thủ đúng cách. Tại đây, bạn có thể nhờ sự giám sát của một cá nhân có kinh nghiệm. Ngoài ra, hãy thử làm theo các giải pháp khác và quay lại việc này sau khi tất cả các tùy chọn khác đã hết.
Giải pháp 3: Kiểm tra PSU
Một điểm khác bạn nên xem xét là PSU của bạn. PSU (bộ cấp nguồn) chuyển đổi nguồn AC thành nguồn DC được điều chỉnh điện áp thấp cho hoạt động của các bộ phận bên trong máy tính của bạn. Nó phân phối năng lượng cho tất cả các mô-đun thông qua các dây và cổng cụ thể.
Nếu PSU hoạt động không chính xác hoặc không có đủ năng lượng cho GPU của bạn, trò chơi có thể không hiển thị đúng cách và sẽ gây ra sự cố. Giải pháp này không phổ biến đối với hầu hết người dùng vì rất hiếm khi PSU bị hỏng và không truyền tải được điện năng. Bạn có thể làm theo các mẹo dưới đây:
- Đảm bảo rằng PSU có đủ công suất đầu ra để cung cấp năng lượng cho tất cả phần cứng trên hệ thống của bạn. Đặc biệt là khi GPU đang tải toàn bộ trò chơi.
- Đảm bảo rằng tất cả các cáp nguồn đều đính kèm chính xác cho tất cả các mô-đun khác.
Nếu bạn cho rằng PSU của mình đang gây ra sự cố, hãy cân nhắc thay thế PSU bằng một PSU khác và kiểm tra xem trò chơi có còn bị treo hay không. Nếu nó không bị lỗi, điều đó có nghĩa là bạn phải thay thế PSU của mình bằng một PSU mới hơn.
Giải pháp 4: Tắt tính năng nổi bật của NVIDIA
Điểm nổi bật của NVIDIA cho phép tự động ghi lại các lần tiêu diệt ly hợp, các khoảnh khắc quan trọng và các lần phát khác. Đó là một tính năng rất tiện lợi được cộng đồng game thủ đánh giá cao về mọi mặt. Nếu chúng ta xem xét bên trong cơ chế của nó, NVIDIA Highlights tiếp tục ghi lại trò chơi của bạn trong nội bộ và khi thực hiện một số kích hoạt, nó sẽ lưu một đoạn clip mà sau này sẽ hiển thị cho bạn.
Sau khi nghiên cứu, chúng tôi kết luận rằng NVIDIA Highlights là một trong những lý do khiến trò chơi gặp sự cố. Có vẻ như NVIDIA Highlights đôi khi xung đột với War Thunder khiến nó gặp sự cố. Ở đây trong giải pháp này, chúng tôi sẽ tắt Tính năng nổi bật của NVIDIA và xem liệu điều này có khắc phục được sự cố hay không.
- nhấn Alt + C khi bạn đang ở trong trò chơi để mở lớp phủ trong trò chơi và nhấp vào bánh răng để mở cài đặt hoặc điều hướng đến Trải nghiệm GeForce của NVIDIA và nhấp vào biểu tượng hình tam giác.
- Bây giờ, hãy chọn Điểm nổi bật từ trình đơn thả xuống.
- Xác định vị trí War Thunder, và chuyển đổi chuyển sang vô hiệu hóa Điểm nổi bật của NVIDIA.
- Lưu các thay đổi và thoát. Khởi động lại máy tính của bạn hoàn toàn và sau đó kiểm tra xem điều này có giải quyết được sự cố không.
Giải pháp 5: Bật đồng bộ hóa theo chiều dọc
V-sync (Đồng bộ hóa dọc) là một tính năng tiện lợi cho phép người dùng đồng bộ hóa tốc độ khung hình của trò chơi và màn hình. Khi cả hai thực thể này có một tỷ lệ cố định, rất nhiều lợi ích đi kèm. Điều này giúp đạt được độ ổn định cao hơn và cải thiện đồ họa trong trò chơi. Tính năng này bị tắt (theo mặc định) đối với nhiều người dùng. Chúng tôi đã nhận được nhiều báo cáo từ những người cho thấy phản hồi tích cực sau khi bật tùy chọn V-Sync. Trong giải pháp này, chúng tôi sẽ điều hướng đến cài đặt của bạn và thay đổi cài đặt V-sync thành bật và xem liệu điều này có khắc phục được sự cố hay không.
Trong giải pháp này, chúng tôi sẽ điều hướng đến cài đặt của trò chơi và vô hiệu hóa tùy chọn.
- Phóng War Thunder và nhấp vào Tùy chọn từ menu chính. Bây giờ, hãy nhấp vào
- Khi ở trong tùy chọn Đồ họa, hãy nhấp vào VSync và chuyển tùy chọn Trên.
Ghi chú: Bạn cũng có thể chỉnh sửa các cài đặt đồ họa khác từ đây nếu điều này không hiệu quả.
- Lưu các thay đổi và thoát. Khởi động lại trò chơi và xem sự cố đã được giải quyết chưa.
Giải pháp 6: Khởi chạy trò chơi trực tiếp
Một giải pháp khác mà chúng tôi có thể thử là khởi chạy trò chơi trực tiếp thông qua tệp thực thi của nó thay vì khởi chạy nó thông qua trình khởi chạy được chỉ định. Thông thường, khi chúng tôi khởi chạy trò chơi bằng trình khởi chạy, hệ thống sẽ mở cùng một tệp thực thi. Tuy nhiên, vì trò chơi đó đang khởi chạy 'thông qua' trình khởi chạy, bạn có thể gặp nhiều sự cố nếu quá trình đồng bộ hóa không hoàn hảo như sự cố gặp sự cố.
Tại đây, bạn có thể dễ dàng điều hướng đến các tệp cài đặt của trình khởi chạy và khi vào bên trong, hãy tìm các tệp trò chơi. Khi bạn gặp thư mục trò chơi, hãy điều hướng bên trong và bạn sẽ tìm thấy tệp thực thi. Nhấp chuột phải vào nó và chọn Chạy như quản trị viên. Bằng cách khởi chạy trò chơi trực tiếp, bạn có thể không có toàn quyền truy cập vào mạng của bạn bè nếu trình khởi chạy đang xử lý điều đó cho bạn.
Ghi chú: Đảm bảo rằng trò chơi và trình khởi chạy của bạn, cả hai đều được cập nhật lên các bản dựng mới nhất hiện có và các bản vá mới nhất phải được cài đặt.
Giải pháp 7: Cập nhật trình điều khiển đồ họa
Nếu bạn vẫn gặp phải sự cố treo ngay cả sau khi thực hiện tất cả các phương pháp nêu trên, thì điều đó chỉ khiến trình điều khiển đồ họa của bạn bị bỏ lại. Trình điều khiển là thành phần chính truyền thông tin giữa phần mềm (bao gồm hệ điều hành và trò chơi) và phần cứng bên dưới (như card đồ họa). Nếu các trình điều khiển không được cập nhật lên phiên bản mới nhất và không cài đặt các bản cập nhật mới nhất, bạn sẽ gặp phải vô số vấn đề, bao gồm cả vấn đề mà War Thunder tiếp tục gặp sự cố.
Trong giải pháp cơ bản này, trước tiên chúng tôi sẽ sử dụng DDU (trình gỡ cài đặt trình điều khiển hiển thị) để gỡ cài đặt các trình điều khiển hiện tại và sau đó thử cài đặt các trình điều khiển mặc định. Nếu trình điều khiển mặc định không hoạt động, chúng tôi sẽ cài đặt những trình điều khiển mới nhất có sẵn trên internet.
- Cài đặt tiện ích Trình gỡ cài đặt trình điều khiển hiển thị. Bạn có thể tiếp tục mà không có bước này nhưng điều này đảm bảo rằng không có phần còn lại của trình điều khiển.
- Sau khi cài đặt Trình gỡ cài đặt trình điều khiển hiển thị (DDU), khởi chạy máy tính của bạn trong chế độ an toàn. Bạn có thể tìm hiểu cách khởi động máy tính của mình vào chế độ an toàn bằng cách đọc bài viết của chúng tôi về nó.
- Sau khi khởi động máy tính của bạn ở chế độ an toàn, hãy khởi chạy ứng dụng vừa được cài đặt.
- Sau khi khởi chạy ứng dụng, hãy chọn tùy chọn đầu tiên “Làm sạch và khởi động lại”. Khi bạn làm điều này, các trình điều khiển hiện được cài đặt sẽ tự động được gỡ cài đặt.
- Khởi động máy tính của bạn ở chế độ bình thường, nhấn Windows + R, gõ “devmgmt.msc”Trong hộp thoại và nhấn Enter. Có lẽ hầu hết các trình điều khiển mặc định sẽ được cài đặt. Nếu bạn không thấy trình điều khiển được cài đặt, hãy nhấp chuột phải vào bất kỳ khoảng trống nào và chọn Quét các thay đổi phần cứng. Bây giờ hãy thử khởi chạy trò chơi và xem liệu trình điều khiển mặc định có khắc phục được sự cố treo hay không.
- Bây giờ có hai phương pháp để cập nhật trình điều khiển đồ họa; bạn có thể cập nhật chúng tự động bằng cách sử dụng Windows update hoặc theo cách thủ công bằng cách duyệt đến tệp nơi chứa trình điều khiển đồ họa của bạn. Nếu cập nhật tự động không thành công, trước tiên bạn phải điều hướng đến trang web của nhà sản xuất và tải xuống trình điều khiển.
Để cập nhật, hãy nhấp chuột phải vào phần cứng của bạn và chọn Cập nhật driver. Bây giờ chọn bất kỳ một trong hai tùy chọn tùy theo trường hợp của bạn.
- Khởi động lại máy tính của bạn sau khi cài đặt trình điều khiển, hãy khởi chạy trò chơi và kiểm tra xem điều này có giải quyết được sự cố hay không.