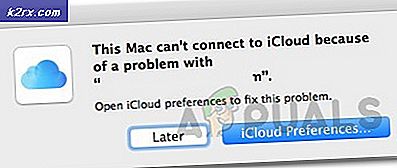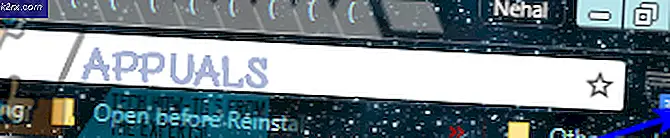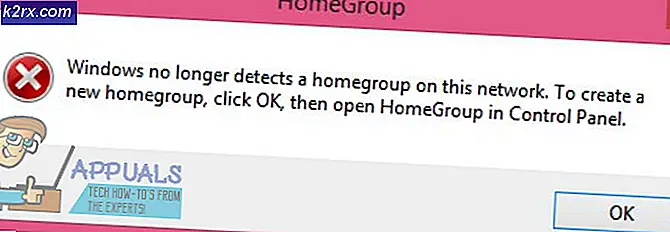OBS không kết nối được với máy chủ
OBS có thể không kết nối được với máy chủ nếu cài đặt của nó đã lỗi thời. Hơn nữa, cấu hình IP Bind hoặc MTU sai cũng có thể gây ra sự cố. Người dùng gặp sự cố khi cố gắng phát trực tuyến (bất kể dịch vụ phát trực tuyến) thông qua ứng dụng OBS nhưng gặp phải loại thông báo sau:
Kết nối thất bại. Hết thời gian kết nối. Đảm bảo rằng bạn đã định cấu hình một dịch vụ phát trực tuyến hợp lệ và không có tường lửa nào chặn kết nối.
Trước khi chuyển sang các giải pháp khắc phục lỗi OBS không kết nối được với máy chủ, hãy kiểm tra xem bạn có thể phát trực tuyến trong OBS trên một mạng khác hoặc một thiết bị khác trên cùng một mạng. Ngoài ra, hãy kiểm tra xem các máy chủ dịch vụ phát trực tuyến có đang hoạt động hay không. Hơn nữa, hãy đảm bảo bật Wi-Fi (ngay cả khi bạn đang sử dụng cáp Ethernet). Ngoài ra, hãy kiểm tra xem cáp Ethernet có được cắm vào cổng Ethernet thông thường không, không phải cổng 10GE. Hơn nữa, hãy kiểm tra xem khởi động lại PC và thiết bị mạng của bạn sẽ giải quyết được vấn đề. Cuối cùng nhưng không kém phần quan trọng, nếu bạn đang tổ chức một Vodcast, sau đó đảm bảo kết thúc và sau đó cố gắng phát trực tuyến bằng OBS.
Giải pháp 1: Tạo và nhập lại Khoá luồng
Trục trặc tạm thời giữa ứng dụng OBS và dịch vụ phát trực tuyến có thể gây ra sự cố máy chủ và có thể bị xóa sau khi nhập lại khóa Truyền sau khi đặt lại khóa. Để minh họa, chúng ta sẽ thảo luận về quy trình cho Facebook Live, bạn có thể làm theo hướng dẫn theo dịch vụ phát trực tuyến của mình.
- Khởi chạy Facebook trong trình duyệt web và nhấp vào Video trực tiếp (trong phần bài mới).
- Sau đó chọn Sử dụng khóa luồng và cuộn xuống cho đến cuối.
- Bây giờ bấm vào Cài lại (phía trước Khoá luồng) và sau đó sao chép phím Luồng.
- Sau đó khởi chạy OBS và nhấp vào Cài đặt (gần cuối màn hình).
- Bây giờ chọn Suối và dán chìa khóa được sao chép trong Suối Hộp chìa khóa.
- Sau đó ứng dụng các thay đổi của bạn và kiểm tra xem OBS có đang phát trực tuyến mà không gặp bất kỳ sự cố nào hay không.
Nếu sự cố vẫn tiếp diễn, hãy kiểm tra xem có sử dụng tài khoản khác (ví dụ: một tài khoản Twitch khác, nếu sự cố đang xảy ra với Twitch) giải quyết vấn đề OBS.
Giải pháp 2: Bật tốc độ bit động trong OBS
Bạn có thể gặp phải sự cố nếu khung hình bị giảm trong quá trình phát trực tuyến. Trong trường hợp này, việc bật Tốc độ bit động có thể giải quyết vấn đề (tùy chọn này chỉ khả dụng trên OBS phiên bản 24 trở lên).
- Phóng OBS và mở nó Cài đặt.
- Bây giờ, trong ngăn bên trái, hãy chọn Nâng caovà trong ngăn bên phải, hãy cuộn xuống cuối cùng.
- Sau đó, trong phần Mạng, hãy đánh dấu tùy chọn Tự động thay đổi tốc độ bit để quản lý tắc nghẽn (ngay dưới Liên kết với IP).
- Hiện nay ứng dụng các thay đổi của bạn và khởi chạy lại OBS để kiểm tra xem nó có hoạt động tốt hay không.
Giải pháp 3: Cập nhật OBS và HĐH của hệ thống của bạn lên phiên bản mới nhất
Ứng dụng OBS có thể hiển thị thông báo không kết nối được với máy chủ nếu ứng dụng OBS hoặc hệ điều hành của hệ thống của bạn đã lỗi thời vì nó có thể tạo ra sự không tương thích giữa cả hai (cũng như với các máy chủ bạn muốn phát trực tuyến). Trong trường hợp này, cập nhật OBS và OS của hệ thống của bạn lên phiên bản mới nhất có thể giải quyết được sự cố.
Cập nhật ứng dụng OBS
- Khởi chạy OBS ứng dụng và mở nó Cứu giúp thực đơn.
- Bây giờ chọn Kiểm tra cập nhật và nếu có bản cập nhật, hãy áp dụng bản cập nhật.
- Sau đó khởi động lại PC của bạn và kiểm tra xem OBS có hoạt động tốt hay không.
Nếu bạn đang sử dụng một lỗi thời phiên bản, sau đó Tải xuống cài đặt (mà không cần gỡ cài đặt phiên bản trước) phiên bản mới nhất của ứng dụng OBS và kiểm tra xem điều đó có giải quyết được sự cố OBS hay không. Nếu bạn đang sử dụng một bản phân phối Linux dựa trên PPA (như Ubuntu), thì bạn có thể hành hình sau trong Shell để kiểm tra xem điều đó có giải quyết được sự cố OBS hay không:
sudo apt install ffmpeg sudo add-apt-repository ppa: obsproject / obs-studio sudo apt update sudo apt install obs-studio
Cập nhật hệ điều hành của hệ thống của bạn
Để minh họa, chúng ta sẽ thảo luận về quy trình cho hệ thống Mac, bạn có thể làm theo hướng dẫn tùy theo hệ điều hành của hệ thống để cập nhật.
- Khởi chạy Apple Sở thích và mở ra Cập nhật phần mềm.
- Bây giờ, hãy kiểm tra xem có bản cập nhật của hệ điều hành hay không, nếu có, áp dụng bản cập nhật và khởi động lại thiết bị để kiểm tra xem ứng dụng OBS có thoát khỏi sự cố không kết nối được với máy chủ hay không.
Giải pháp 4: Thay đổi máy chủ phát trực tuyến
Ứng dụng OBS có thể không kết nối được với máy chủ nếu chính máy chủ gặp sự cố. Trong trường hợp này, việc thay đổi máy chủ phát trực tuyến sang một vị trí khác có thể giải quyết được sự cố. Để minh họa, chúng ta sẽ thảo luận về quy trình cho dịch vụ Twitch. Nhưng trước khi tiếp tục, bạn nên sử dụng máy quét cổng để kiểm tra xem cổng máy chủ có đang mở hay không. Nếu vậy, hãy đảm bảo rằng một ứng dụng đang lắng nghe cổng đang mở.
- Khởi chạy OBS ứng dụng và nhấp vào Cài đặt.
- Bây giờ hướng đến Suối và mở rộng menu thả xuống của Người phục vụ (đối với một số máy chủ ở xa, bạn có thể phải giảm tốc độ bit).
- Sau đó chọn một máy chủ khác và ứng dụng những thay đổi của bạn.
- Hiện nay khởi chạy lại ứng dụng và kiểm tra xem OBS có rõ ràng về sự cố máy chủ hay không. Nếu sự cố vẫn tiếp diễn, thì bạn có thể thử tất cả các từng máy chủ một trong OBS để giải quyết vấn đề.
Nếu bạn gặp sự cố khi tìm máy chủ, thì bạn có thể sử dụng Thử nghiệm Twitch tiện ích (hoặc Ping máy chủ) để tìm ra máy chủ tốt nhất cho bạn. Đối với một số dịch vụ, bạn cũng có thể thử tự động cấu hình tùy chọn để giải quyết vấn đề OBS.
Giải pháp 5: Chỉnh sửa tùy chọn Bind IP trong Cài đặt mạng nâng cao
Ứng dụng OBS có thể không kết nối được với máy chủ nếu tùy chọn Bind IP trong cài đặt Mạng nâng cao không được định cấu hình đúng. Trong bối cảnh này, việc định cấu hình IP Bind đúng cách có thể giải quyết được vấn đề.
- Khởi chạy OBS ứng dụng và mở nó Cài đặt.
- Bây giờ, trong ngăn bên trái, hãy chuyển hướng đến Nâng cao và trong ngăn bên phải, cuộn đến cuối màn hình.
- Sau đó, trong phần Mạng, hãy mở rộng menu thả xuống của Liên kết với IP và chọn Mặc định.
- Nếu nó đã được đặt thành Mặc định, thì hãy chọn tên kết nối mạng với địa chỉ IP (tốt nhất là địa chỉ IPv4) của hệ thống của bạn. Nếu tùy chọn Liên kết với IP chuyển sang màu xám, hãy đảm bảo tắt tất cả các đầu ra OBS như NDI, camera ảo, v.v. và thử lại).
- Hiện nay ứng dụng các thay đổi của bạn và kiểm tra xem OBS có thể kết nối với máy chủ hay không.
Giải pháp 6: Cho phép OBS thông qua tường lửa của hệ thống của bạn
Bạn có thể không phát trực tuyến qua OBS nếu Tường lửa của hệ thống của bạn đang chặn quyền truy cập vào tài nguyên quan trọng đối với hoạt động của ứng dụng OBS. Trong bối cảnh này, việc cho phép OBS thông qua cài đặt Tường lửa của hệ thống của bạn có thể giải quyết được vấn đề. Để làm sáng tỏ, chúng ta sẽ thảo luận về quy trình cho Tường lửa của Bộ bảo vệ Windows.
- Nhấp chuột các cửa sổ, kiểu: Bức tường lửa, và mở ra Tường lửa của Bộ bảo vệ Windows với Bảo mật Nâng cao.
- Bây giờ, trong Luật lệ nước ngoài và Luật nội bộ tab, đảm bảo không có quy tắc nào đang chặn OBS (ví dụ: chọn Quy tắc gửi đến và nhấn phím O để kiểm tra mục nhập OBS).
- Sau đó, trong ngăn bên trái, hãy chọn Luật lệ nước ngoài và mở rộng Hoạt động thực đơn.
- Bây giờ mở Quy tắc mới và chọn nút radio của Chương trình.
- Sau đó bấm vào Kế tiếp và nhấp vào Duyệt qua (phía trước Đường dẫn chương trình này).
- Bây giờ điều hướng đến thư mục cài đặt của OBS và chọn nó EXE tệp theo phiên bản hệ điều hành của bạn (ví dụ: OBS64.exe trong thư mục / bin / 64bit của thư mục cài đặt).
- Sau khi đường dẫn được thêm vào cửa sổ Tường lửa, hãy nhấp vào Kế tiếp và chọn nút radio của Cho phép kết nối.
- Sau đó, chọn Hồ sơ theo yêu cầu của bạn (để thử nghiệm, tốt hơn nên chọn tất cả ba tùy chọn tức là Miền, Riêng tư và Công khai) và nhấp vào Kế tiếp.
- Bây giờ hãy nhập Tên và sự miêu tả theo yêu cầu của bạn và nhấp vào Kế tiếp.
- Sau đó khởi động lại PC của bạn và kiểm tra xem OBS có thể phát trực tuyến mà không gặp bất kỳ sự cố nào hay không.
Nếu sự cố vẫn tiếp diễn, hãy đảm bảo rằng tường lửa của bộ định tuyến Là không chặn OBS. Ngoài ra, nếu bạn đang sử dụng ứng dụng OBS trong một VM, sau đó kiểm tra xem Tường lửa (của hệ thống hoặc Bộ định tuyến) hoặc chính máy ảo không chặn quyền truy cập của OBS. Nếu vậy, thì mở cổng TCP 1935 (Quy tắc đi >> Hành động >> Quy tắc mới >> Cổng >> TCP 1935) trong cài đặt Tường lửa để kiểm tra xem điều đó có giải quyết được sự cố OBS hay không. Nếu sự cố vẫn tiếp diễn, hãy kiểm tra xem việc tắt phần mềm chống vi-rút của PC có giải quyết được sự cố kết nối OBS hay không.
Giải pháp 7: Giảm kích thước MTU (Đơn vị truyền tối đa)
MTU (Đơn vị truyền tối đa) được sử dụng để đặt kích thước tối đa của gói mạng được gửi và máy chủ phát trực tuyến có thể bỏ các gói (do máy khách gửi) có kích thước lớn hơn kích thước MTU được cấu hình của máy chủ. Trong trường hợp này, giảm kích thước MTU (Đơn vị truyền tối đa) có thể giải quyết được vấn đề. Để minh họa, chúng ta sẽ thảo luận về quy trình dành cho PC Windows và bạn có thể thực hiện theo quy trình tùy theo hệ điều hành của mình.
- Nhấp chuột phải các cửa sổ và chọn PowerShell (Quản trị viên).
- Hiện nay hành hình sau đây:
netsh int ipv4 hiển thị giao diện con
- Sau đó ghi lại tên của bạn mạng lưới bên trong Giao diện cột và hành hình sau đây:
giao diện netsh ipv4 thiết lập giao diện con
mtu = 1400 store = dai dẳng - Sau đó một lần nữa hành hình sau đây để kiểm tra xem kích thước MTU của bộ điều hợp mạng của bạn đã thay đổi hay chưa:
netsh int ipv4 hiển thị giao diện con
- Hiện nay khởi động lại PC của bạn và kiểm tra xem OBS có xóa sự cố không kết nối được với máy chủ hay không.
Giải pháp 8: Đặt lại bộ định tuyến về mặc định ban đầu
Bạn có thể gặp phải sự cố nếu cài đặt bộ định tuyến của bạn bị hỏng. Trong trường hợp này, việc đặt lại bộ định tuyến về mặc định ban đầu (đảm bảo giữ thông tin đăng nhập / hướng dẫn có sẵn) có thể giải quyết được sự cố. Quá trình này thường không khó nhưng do sự đa dạng trong kiểu dáng và kiểu dáng của bộ định tuyến, nên không khả thi để bao gồm tất cả chúng nhưng cách tiếp cận chung thường giống nhau. Bạn có thể đặt lại bộ định tuyến thông qua một nút trên bộ định tuyến hoặc sử dụng cổng web của nó.
Đặt lại bộ định tuyến thông qua một nút
- Công tắc điện trên bộ định tuyến của bạn (nếu tắt nguồn) và xác định vị trí Cài lại , ở dưới cùng hoặc mặt sau của bộ định tuyến.
- Hiện nay nhấn /giữ (bạn có thể sử dụng một vật nhỏ và nhọn, ví dụ: kẹp giấy)nút đặt lại trong ít nhất 30 giây.
- Sau đó giải phóng nút đặt lại và chờ đợi cho đến khi bộ định tuyến được đặt lại hoàn toàn và bật nguồn (có thể mất 30 đến 60 giây để hoàn tất). Nếu không có nút Đặt lại trên bộ định tuyến, hãy kiểm tra hướng dẫn sử dụng thiết bị của bạn để tìm hiểu xem nút nguồn của bộ định tuyến có thể được sử dụng để thiết lập lại nó.
Đặt lại bộ định tuyến thông qua cổng thông tin điện tử
- Khởi chạy trình duyệt web và chuyển đến cổng mặc định của bộ định tuyến (ví dụ: 192.168.1.1, cổng mặc định có thể được tìm thấy bằng lệnh IPConfig trong Command Prompt). Sau đó nhập chứng chỉ để mở cổng web của bộ định tuyến.
- Bây giờ, phần phức tạp, vì tùy chọn đặt lại có thể nằm ở các vị trí khác nhau trong các bộ định tuyến khác nhau. Thông thường, nó nằm trong tab Hệ thống hoặc Chung. Xác định vị trí Đặt lại cài đặt (hoặc Khôi phục mặc định) và sau đó nhấp vào nó. Hiện nay xác nhận để đặt lại bộ định tuyến và đợi cho đến khi quá trình hoàn tất.
Sau khi đặt lại bộ định tuyến, hãy đảm bảo các cổng cần thiết được chuyển tiếp (nếu máy chủ phát trực tuyến yêu cầu) và hy vọng rằng vấn đề OBS không kết nối được đã được giải quyết.