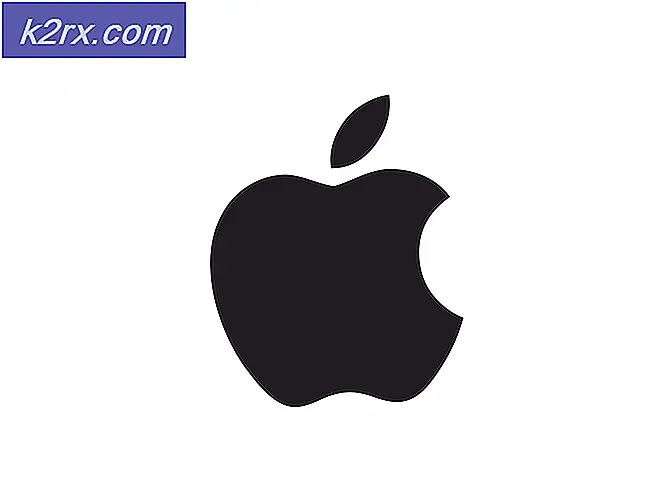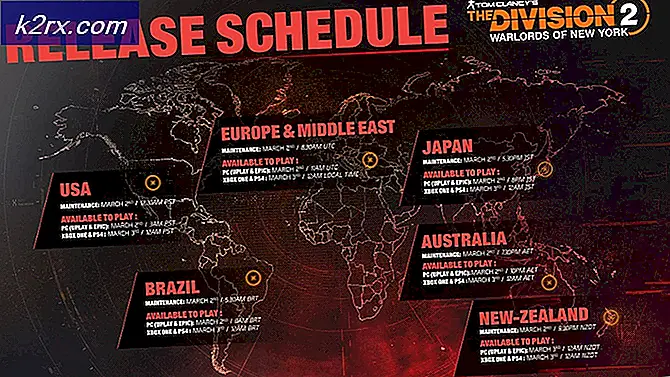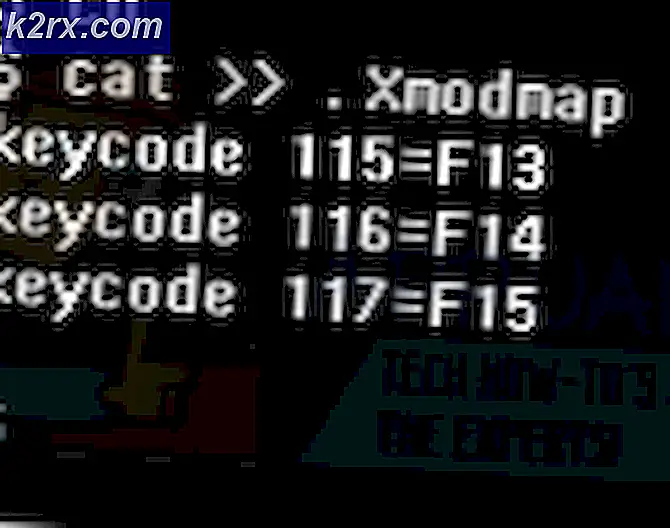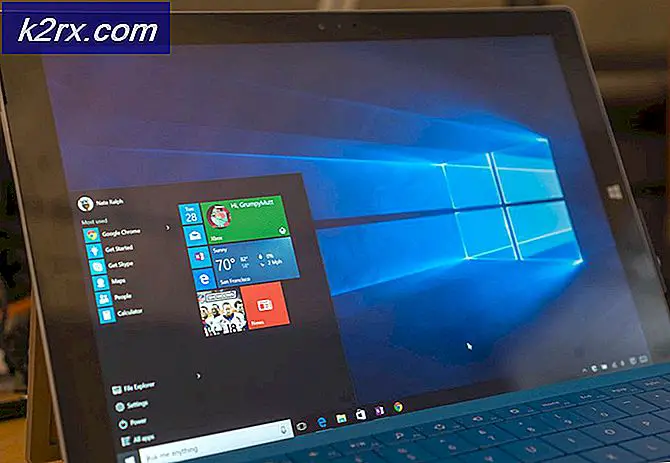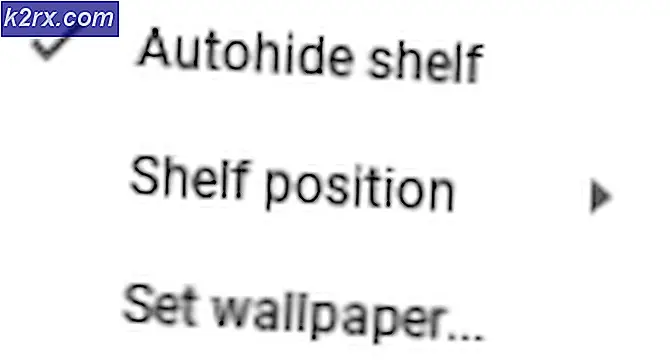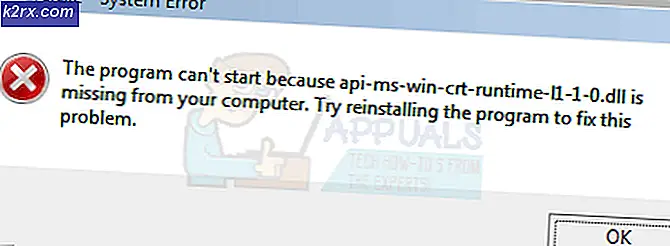Cách kết nối và sử dụng Google Home với iPhone?
Tất cả các bạn chắc hẳn đã quen thuộc với nhiều loại sản phẩm táo các đề nghị. Những sản phẩm này nổi tiếng về chất lượng và độ tin cậy. Tuy nhiên, hầu hết chúng ta đều tin rằng Apple đã tạo ra một thế giới hoàn toàn khác cho các sản phẩm của mình và những thiết bị này không tương thích với bất kỳ phần mềm hoặc phần cứng nào thường được sử dụng của chúng tôi. Nhận thức này xuất phát từ thực tế rằng Apple thường tự thiết kế mọi thứ. Nó có bộ ứng dụng và phần mềm riêng. Apple sở hữu một trợ lý giọng nói chuyên dụng có tên Siri. Tương tự, các thiết bị phần cứng của nó cũng rất chuyên dụng để sử dụng với hệ điều hành Mac.
Đôi khi xảy ra trường hợp bạn sở hữu iPhone hoặc iPad nhưng phần còn lại của tất cả các thiết bị của bạn không phải của Apple. Nó hoàn toàn không có nghĩa là những thiết bị này không có chất lượng tốt. Thay vào đó nó chỉ là chúng đến từ các thương hiệu khác ngoài Apple. Ví dụ, bạn có thể có Loa thông minh Google Home tại nhà của bạn để điều khiển các thiết bị thông minh của bạn. Nhưng vấn đề ở đây là bạn không có bất kỳ điện thoại thông minh nào ngoài iPhone. Vì vậy, bạn có thể nghĩ rằng hai thiết bị này, tức là điện thoại Iphone và Trang chủ Google không tương thích với nhau. Do đó, chúng sẽ không bao giờ có thể hoạt động cùng nhau.
Tuy nhiên, đây chắc chắn là một quan niệm sai lầm lớn vì iPhone của bạn cũng có thể được điều chỉnh để hoạt động với Google Home. Google Home đủ linh hoạt để hoạt động với nhiều thiết bị từ các thương hiệu khác nhau. Đây chính là lý do tại sao nó cũng cung cấp hỗ trợ cho iPhone. Trong bài viết này, chúng ta sẽ tìm hiểu phương pháp Sử dụng Google Home với iPhone. Bạn đang chờ đợi điều gì? Chúng ta hãy bắt đầu đọc bài viết này cùng nhau và chuẩn bị cho bản thân để làm theo các bước này một cách chính xác.
Cách sử dụng Google Home với iPhone?
Để sử dụng Google Home với iPhone, bạn cần thực hiện các bước sau:
- Kết nối Google Home và iPhone của bạn bằng cùng một mạng Wi-Fi (bất kỳ mạng nào bạn đang sử dụng tại nhà của mình).
- Bây giờ tải xuống Trang chủ Google ứng dụng trên iPhone của bạn từ Cửa hàng ứng dụng.
- Bật Bluetooth của iPhone của bạn và cài đặt ứng dụng này.
- Sau khi cài đặt thành công ứng dụng Google Home, hãy nhấp vào biểu tượng của nó để khởi chạy nó.
- Bây giờ hãy nhấn vào Thêm vào và chọn Thiết lập thiết bị Lựa chọn.
- Sau đó, chọn tùy chọn nói, Thiết lập thiết bị mới trong nhà của bạn. Ngay sau khi bạn nhấn vào tùy chọn này, ứng dụng của bạn sẽ bắt đầu quét các thiết bị Google Home.
- Sau khi bạn quản lý để tìm thiết bị Google Home mà bạn muốn kết nối, hãy nhấn vào thiết bị đó và nhấp vào Kế tiếp cái nút.
- Bây giờ ứng dụng Google Home sẽ bắt đầu tạo kết nối giữa loa thông minh và iPhone của bạn. Sau khi kết nối thành công, thiết bị Google Home của bạn sẽ phát âm thanh. Ngay sau khi bạn nghe thấy âm thanh đó, chỉ cần nhấn vào Đúng tùy chọn để xác nhận rằng bạn đã nghe thấy âm thanh.
- Bây giờ, bạn sẽ được yêu cầu chọn phòng mà bạn muốn thiết lập thiết bị Google Home của mình. Chọn phòng đặt thiết bị của bạn, sau đó nhấn vào Kế tiếp cái nút.
- Bây giờ hãy chọn Mạng wifi mà bạn muốn kết nối thiết bị Google Home của mình và sau đó nhấn vào Kế tiếp cái nút. Thiết bị Google Home của bạn đủ thông minh để ghi nhớ mạng này và nó sẽ sử dụng mạng này khi bạn muốn thiết lập nhiều thiết bị thông minh hơn với mạng này.
- Sau khi làm tất cả những điều này, bạn sẽ được yêu cầu đào tạo Trợ lý Google (Trợ lý giọng nói của Google) bằng giọng nói của bạn. Nhưng trước đó, bạn sẽ cần phải Đọc thông tin liên quan đến nó. Sau khi đọc thông tin, hãy nhấn vào Kế tiếp cái nút.
- Google Home sử dụng tích hợp sẵn của nó Voice Match tính năng đào tạo Trợ lý Google. Đào tạo được thực hiện để đảm bảo rằng trợ lý giọng nói sẽ có thể nhận ra giọng nói của bạn mọi lúc và nó sẽ hiển thị cho bạn kết quả được cá nhân hóa bất cứ khi nào bạn yêu cầu điều gì đó. Bây giờ nói Xin chào Google hoặc là Được rồi Google bất cứ khi nào bạn được nhắc làm như vậy và sau đó nhấn vào Tiếp tục cái nút.
- Sau khóa đào tạo này, bạn sẽ được yêu cầu chọn Giọng nói của Trợ lý Google. Bạn có thể chọn bất kỳ giọng nói nào bạn thích bằng cách chạm vào giọng nói đó.
- Bây giờ bạn sẽ phải chọn xem bạn có muốn xem kết quả được cá nhân hóa hay không. Để làm điều đó, hãy chọn hoặc bỏ chọn Cho phép tùy chọn bằng cách khai thác vào nó. Lưu ý rằng nếu bạn cho phép Google Home hiển thị kết quả được cá nhân hóa, thì Google Home sẽ có thể truy cập thông tin cá nhân của bạn từ iPhone của bạn.
- Google Home cũng sẽ muốn biết địa chỉ của bạn, tức là vị trí hiện tại của bạn để bạn cũng có thể tận hưởng đầy đủ các dịch vụ dựa trên vị trí của nó. Để làm điều đó, chỉ cần nhấn vào Cho phép Lựa chọn.
- Bây giờ bạn sẽ được yêu cầu chọn Dịch vụ Truyền thông mà bạn muốn tận dụng, tức là Dịch vụ âm nhạc, Dịch vụ Video, v.v. Chỉ cần nhấn vào các dịch vụ này, làm theo các bước xuất hiện trên màn hình của bạn và sau đó nhấp vào Kế tiếp cái nút.
- Bây giờ bạn sẽ được yêu cầu thiết lập tên cho thiết bị Google Home của mình. Chỉ cần nhập vào Tên tùy chỉnh cho thiết bị của bạn và nhấn vào Kế tiếp cái nút.
- Bây giờ, bạn sẽ được hỏi có muốn nhận email về thiết bị Google Home của mình hay không. Nếu bạn muốn điều đó, thì bạn sẽ được yêu cầu Đăng ký cho nó. Nếu không, bạn có thể chỉ cần nhấn vào Không, cám ơn Lựa chọn.
- Ứng dụng Google Home cũng sẽ yêu cầu bạn thêm một Phương thức thanh toán. Bạn sẽ cần phải làm điều đó để có thể sử dụng loa thông minh cho các giao dịch tài chính của mình.
- Sau khi làm theo tất cả các bước này, bạn sẽ có thể xem một Màn hình tóm tắt bao gồm tất cả các cài đặt mà bạn đã thực hiện cho đến nay. Từ đây, bạn có thể chọn thêm một số tính năng khác hoặc thậm chí sửa đổi những tính năng hiện có. Tuy nhiên, nếu mọi thứ có vẻ ổn, hãy nhấp vào Tiếp tục và cuối cùng, nhấn vào Hoàn tất thiết lập Lựa chọn.
Nếu bạn thực hiện đúng tất cả các bước này, thì bạn sẽ có thể sử dụng Google Home với iPhone giống như cách bạn đã làm với bất kỳ điện thoại thông minh không phải của Apple thông thường nào khác.