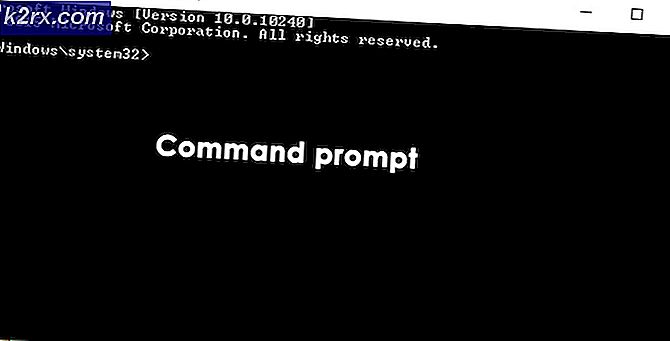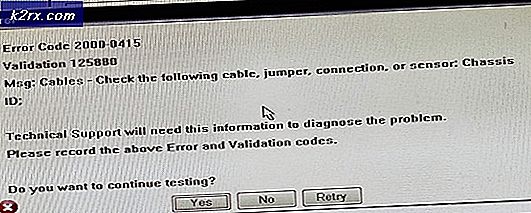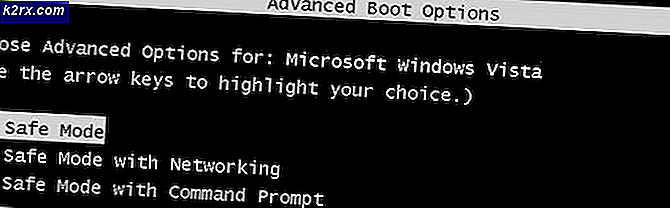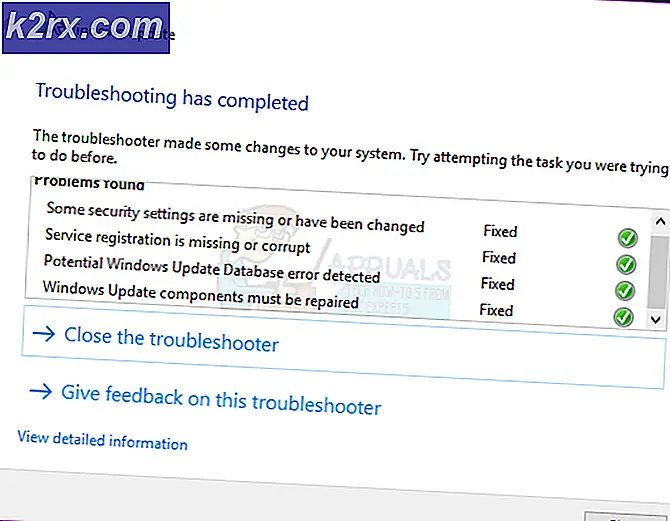GIẢI PHÁP: Internet Explorer 11 Không trả lời
Internet Explorer là trình duyệt Internet thường trú cho tất cả các phiên bản của Hệ điều hành Windows xuất hiện trước Windows 10. Internet Explorer là trình duyệt đi kèm với các máy tính Windows ngoài hộp cho đến khi nó được thay thế bằng Microsoft Edge khi Windows 10 lên kệ. Trong khi IE có thể đã được thay thế bởi Microsoft Edge, nó vẫn là một trình duyệt đủ năng lực và tiếp tục được sử dụng bởi rất nhiều người trên toàn cầu. Phiên bản mới nhất của Internet Explorer, và phiên bản cuối cùng của nó, là Internet Explorer 11. Internet Explorer 11 hỗ trợ cả Windows 7 và Windows 8 / 8.1, là một cải tiến lớn so với phiên bản trước đó của nó và, tất cả trong tất cả, một trình duyệt internet khá phong nha.
Tuy nhiên, Internet Explorer 11 hoàn toàn không hoàn hảo - nó thực sự xa vời. Giống như hầu hết các ứng dụng Windows khác, Internet Explorer có xu hướng ngừng đáp ứng hoàn toàn, tạo ra một thông báo lỗi nói rằng Internet Explorer đã ngừng hoạt động ngay sau đó, tùy chọn duy nhất mà người dùng bị ảnh hưởng bởi vấn đề này là đóng Internet Explorer 11. đáng sợ vì nó có thể là không phổ biến đối với IE 11 để ngừng đáp ứng và đột ngột gặp sự cố - trong hầu hết các trường hợp, điều này có thể được khắc phục bằng cách khởi động lại IE 11 và nó sẽ hoạt động như nó được cho là vậy.
Tuy nhiên, một số người dùng có thể bị ảnh hưởng bởi một vấn đề mà Internet Explorer 11 dừng đáp ứng trên chúng thường xuyên hơn mức cần thiết. Có rất nhiều thứ khác nhau có thể khiến IE 11 ngừng đáp ứng và gặp sự cố thường xuyên, và trong trường hợp đó, có rất nhiều giải pháp tiềm năng cho vấn đề. Sau đây là một số giải pháp hiệu quả nhất mà bạn có thể thử nếu Internet Explorer 11 dừng đáp ứng thường xuyên với bạn:
Giải pháp 1: Cài đặt bất kỳ và tất cả các bản cập nhật Windows có sẵn
Bản cập nhật ổn định và sửa lỗi cho IE 11 đi kèm với bản cập nhật Windows, có nghĩa là nếu IE 11 liên tục gặp sự cố do lỗi, các tệp lỗi thời hoặc trình điều khiển lỗi thời, việc cài đặt bản cập nhật Windows mới nhất có thể khắc phục được sự cố.
Mở Menu Bắt đầu .
Tìm kiếm các bản cập nhật .
Nhấp vào kết quả tìm kiếm có tiêu đề Kiểm tra các bản cập nhật .
Khi bạn thấy cửa sổ Windows Update, hãy nhấp vào Kiểm tra các bản cập nhật và đợi máy tính của bạn tìm kiếm các bản cập nhật có sẵn.
Khi máy tính của bạn hoàn tất, hãy tải xuống và cài đặt mọi bản cập nhật có sẵn cho máy tính của bạn.
Giải pháp 2: Chạy trình khắc phục sự cố Internet Explorer
Chạy trình khắc phục sự cố Internet Explorer có thể trợ giúp rất nhiều vấn đề liên quan đến IE, bao gồm cả vấn đề này. Để chạy trình khắc phục sự cố Internet Explorer, bạn cần phải:
Mở Menu Bắt đầu .
Tìm kiếm khắc phục sự cố .
Nhấp vào kết quả tìm kiếm có tiêu đề Khắc phục sự cố .
Nhấp vào Xem tất cả trong Gỡ rối
Nhấp vào Hiệu suất của Internet Explorer. Làm theo hướng dẫn trong trình hướng dẫn khắc phục sự cố và xem qua hướng dẫn khắc phục sự cố và có thể khắc phục sự cố này cho bạn.
Giải pháp 3: Chạy một vài bản quét chống phần mềm độc hại và chống vi-rút
Internet Explorer 11 có thể gặp sự cố thường xuyên vì máy tính của bạn đã bị nhiễm phần mềm độc hại hoặc vi-rút hoặc phần tử độc hại khác. Chỉ cần để loại trừ một nhiễm trùng như là một nguyên nhân, nó sẽ là một ý tưởng tốt cho bạn để chạy một vài chống phần mềm độc hại và quét virus. Một số chương trình yêu thích của người hâm mộ để chạy chống phần mềm độc hại và quét vi-rút bao gồm Malwarebytes và Avast! Miễn phí Antivirus . Hãy nhớ rằng - càng có nhiều chương trình bạn chạy quét, càng có nhiều khả năng bạn sẽ tin tưởng vào kết quả vì mọi chương trình kiểm tra phần mềm độc hại / vi-rút không tìm kiếm cùng một yếu tố có hại.
Giải pháp 4: Xóa các tệp Internet tạm thời của bạn
Việc tích hợp các Tệp Internet Tạm thời, cùng với một tệp tham nhũng của Tệp Internet Tạm thời, không chỉ chiếm một lượng không gian đáng kể trên ổ cứng máy tính của bạn mà còn có thể gây ra sự cố với Internet Explorer 11, bao gồm IE 11 thường xuyên gặp sự cố người dùng. Nó chắc chắn là một ý tưởng tốt để thoát khỏi tất cả các tập tin Internet tạm thời của máy tính của bạn và xem nếu đó sửa chữa vấn đề này cho bạn.
Mở Menu Bắt đầu .
Tìm kiếm các tùy chọn internet .
Nhấp vào kết quả tìm kiếm có tiêu đề Tùy chọn Internet .
Trong Lịch sử duyệt web trong tab Chung, nhấp vào Xóa
Đảm bảo rằng tùy chọn tệp Internet và tệp trang web tạm thời được chọn và sau đó nhấp vào Xóa .
Đợi các tệp Internet tạm thời của bạn bị xóa và một khi chúng đã bị xóa, hãy khởi chạy IE 11 và xem liệu sự cố đã được khắc phục hay chưa.
Mẹo CHUYÊN NGHIỆP: Nếu vấn đề xảy ra với máy tính của bạn hoặc máy tính xách tay / máy tính xách tay, bạn nên thử sử dụng phần mềm Reimage Plus có thể quét các kho lưu trữ và thay thế các tệp bị hỏng và bị thiếu. Điều này làm việc trong hầu hết các trường hợp, nơi vấn đề được bắt nguồn do một tham nhũng hệ thống. Bạn có thể tải xuống Reimage Plus bằng cách nhấp vào đâyGiải pháp 5: Vô hiệu hóa tăng tốc phần cứng trong IE 11
Tăng tốc phần cứng là một tính năng trong IE 11 sử dụng GPU của máy tính để tăng tốc các tác vụ đồ họa nặng như phát trực tuyến video và chơi trò chơi trực tuyến. Trong khi tăng tốc phần cứng được thiết kế để cải thiện trải nghiệm người dùng tổng thể, đôi khi nó có thể khiến IE 11 thường xuyên ngừng phản hồi. Một giải pháp tiềm năng cho vấn đề này cho bạn là tắt tăng tốc phần cứng trong IE 11. Để làm như vậy, bạn cần phải:
Mở Menu Bắt đầu .
Tìm kiếm các tùy chọn internet .
Nhấp vào kết quả tìm kiếm có tiêu đề Tùy chọn Internet .
Điều hướng đến Nâng cao
Bật tùy chọn Sử dụng phần mềm thay vì hiển thị GPU bằng cách chọn tùy chọn này.
Nhấp vào Áp dụng .
Nhấp vào OK .
Đóng tùy chọn Internet
Khởi chạy Internet Explorer 11 và kiểm tra xem sự cố đã được khắc phục chưa.
Giải pháp 6: Vô hiệu hóa tiện ích bổ sung của IE
Tiện ích bổ sung về cơ bản là các applet nhỏ mà trình duyệt internet sử dụng để giao tiếp với các phần khác nhau của internet nhằm phục vụ các mục đích khác nhau cho người dùng. Mặc dù tiện ích bổ sung được tạo tốt, đôi khi chúng có thể gây hại nhiều hơn lợi ích. Một số tiện ích, đặc biệt là các tiện ích không tương thích hoặc lỗi thời, đã được xác định là nguyên nhân khiến Internet Explorer 11 ngừng phản hồi thường xuyên. Nếu một hoặc hai tiện ích độc hại là nguyên nhân gây ra sự cố này trong trường hợp của bạn, bạn có thể khắc phục sự cố bằng cách xác định tiện ích bổ sung nào đang gây ra sự cố và sau đó tắt nó. Để làm như vậy, bạn cần phải:
Khởi chạy Internet Explorer 11 .
Nhấp vào biểu tượng Công cụ ở phía trên bên phải của cửa sổ (biểu tượng được mô tả bằng một bánh răng). Nhấn phím ALT trên bàn phím nếu bạn không thấy Công cụ.
Nhấp vào Quản lý tiện ích bổ sung trong menu ngữ cảnh.
Nhấp vào Tất cả tiện ích trong Hiển thị .
Từng người một, chọn tất cả các tiện ích bạn có và sau đó nhấp vào Vô hiệu hóa cho từng tiện ích bổ sung.
Kiểm tra xem sự cố vẫn còn. Nếu sự cố đã được khắc phục, một tiện ích bổ sung bạn đã tắt là nguyên nhân của sự cố.
Từng người một, bật lại tất cả các tiện ích bổ sung của bạn cho đến khi bạn bắt đầu gặp lại sự cố - tiện ích bổ sung mà bạn đã kích hoạt ngay trước khi sự cố trở lại là thủ phạm của bạn.
Kích hoạt lại tất cả các tiện ích bổ sung của bạn, nhưng hãy đảm bảo tắt tiện ích bổ sung thủ phạm.
Giải pháp 7: Đặt lại Internet Explorer
Đặt lại Internet Explorer 11 là một giải pháp khả thi cho vấn đề này, nhưng bạn nên biết rằng việc đặt lại IE 11 sẽ làm cho tất cả cài đặt và tùy chọn của bạn trở về mặc định, có nghĩa là bạn sẽ phải bắt đầu lại từ đầu. Để đặt lại IE 11, bạn cần phải:
Mở Menu Bắt đầu .
Tìm kiếm các tùy chọn internet .
Nhấp vào kết quả tìm kiếm có tiêu đề Tùy chọn Internet .
Điều hướng đến Nâng cao
Nhấp vào Đặt lại trong cài đặt Đặt lại Internet Explorer
Trong cửa sổ bật lên kết quả, bật tùy chọn Xóa cài đặt cá nhân .
Nhấp vào Đặt lại .
Khởi động lại máy tính của bạn và sau khi khởi động, hãy khởi chạy IE 11 và xem liệu sự cố đã được giải quyết hay chưa.
Giải pháp 8: Tắt rồi bật Internet Explorer 11
Nếu không có giải pháp nào được liệt kê và mô tả ở trên đã quản lý để giải quyết vấn đề này cho bạn, băn khoăn không phải là vẫn còn một giải pháp nữa mà bạn có thể thử - tắt Internet Explorer 11 rồi bật nó lên. Thấy rằng IE 11 là một chương trình Windows tích hợp, trong hầu hết các trường hợp, không thể gỡ cài đặt và sau đó cài đặt lại. Trong trường hợp đó, cách thay thế đơn giản nhất là tắt và sau đó bật lại. Mặc dù giải pháp này nghe có vẻ giống như một cảnh quay dài nhưng nó đã cố gắng khắc phục vấn đề này cho khá nhiều người.
Mở Menu Bắt đầu .
Tìm kiếm các tính năng của windows .
Nhấp vào kết quả tìm kiếm có tiêu đề Bật hoặc tắt tính năng Windows .
Trong danh sách các tính năng của Windows, tìm và xóa hộp kiểm bên cạnh Internet Explorer 11 để tắt tính năng này.
Nhấp vào Có trong cửa sổ bật lên kết quả để xác nhận hành động.
Khởi động lại máy tính của bạn.
Lặp lại các bước 1-3 khi máy tính khởi động.
Trong danh sách các tính năng của Windows, tìm và điền vào hộp kiểm bên cạnh Internet Explorer 11 để bật tính năng này. Xác nhận hành động nếu được yêu cầu làm như vậy trong cửa sổ bật lên kết quả.
Khởi động lại máy tính của bạn và sau khi khởi động, hãy kiểm tra xem sự cố đã được khắc phục chưa.
Mẹo CHUYÊN NGHIỆP: Nếu vấn đề xảy ra với máy tính của bạn hoặc máy tính xách tay / máy tính xách tay, bạn nên thử sử dụng phần mềm Reimage Plus có thể quét các kho lưu trữ và thay thế các tệp bị hỏng và bị thiếu. Điều này làm việc trong hầu hết các trường hợp, nơi vấn đề được bắt nguồn do một tham nhũng hệ thống. Bạn có thể tải xuống Reimage Plus bằng cách nhấp vào đây