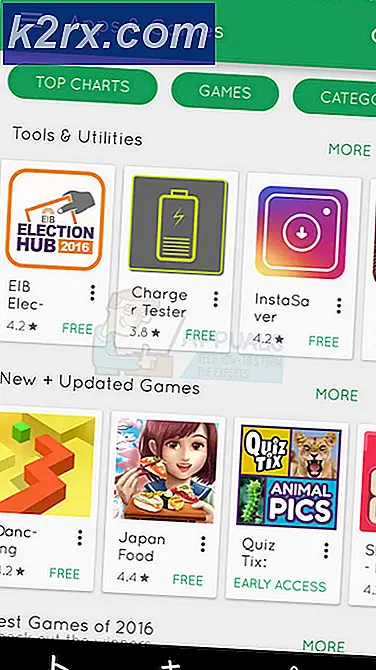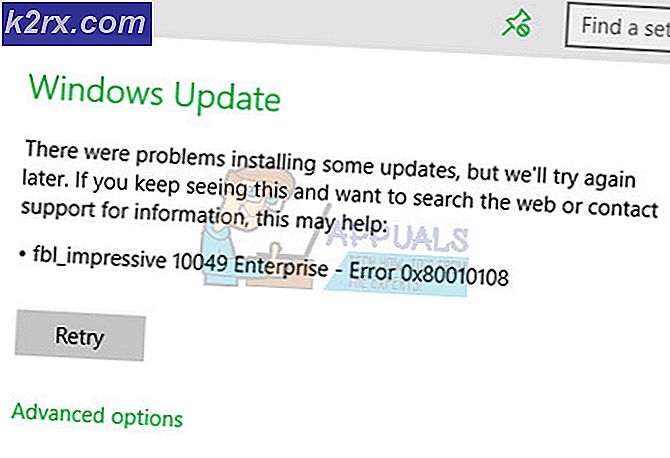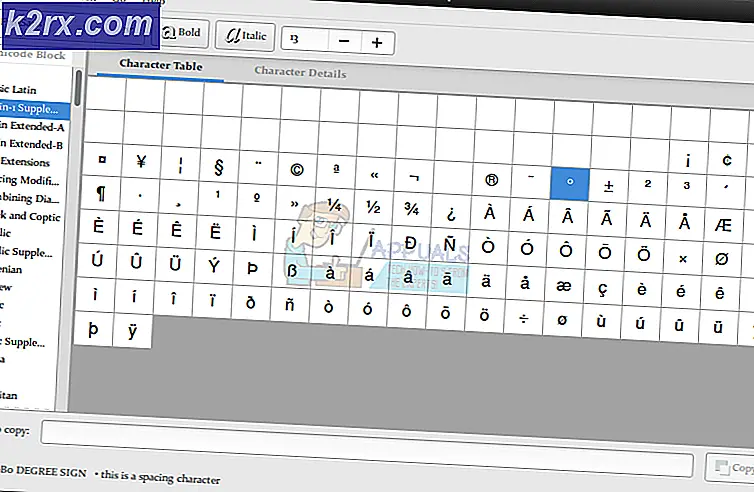Cách: Thay đổi màu của tiêu đề, lịch và đồng hồ trong Windows
Tất cả các phiên bản hiện tại được hỗ trợ của Hệ điều hành Windows đều có Thanh tác vụ và Thanh tác vụ hiển thị ngày và giờ ở góc phải của nó. Bằng cách nhấp vào phần ngày / giờ của thanh tác vụ, người dùng có thể mở rộng phần này thành toàn bộ tiện ích hiển thị lịch của toàn bộ tháng hiện tại và đồng hồ mở rộng, cùng với liên kết, khi được nhấp vào, đưa người dùng đến cài đặt ngày và giờ của máy tính.
Theo mặc định, phần ngày / giờ của thanh tác vụ - và thanh tác vụ - trong Windows 10 khá nhạt nhẽo vì nó có màu đen theo mặc định. Vì đó là trường hợp, hầu hết người dùng Windows 10 muốn thay đổi màu sắc của lịch và đồng hồ trong Thanh tác vụ của Windows 10. Bây giờ có nhiều cách khác nhau mà người dùng Windows 10 có thể thay đổi màu của phần ngày / giờ trên Thanh tác vụ của máy tính - một số cách cũng thay đổi màu của toàn bộ Thanh tác vụ trong khi những người khác thì không, và một số cách liên quan đến các chương trình của bên thứ ba trong khi các chương trình khác thì không. Trong mọi trường hợp, sau đây là một số tùy chọn tốt nhất mà một người có nếu họ muốn thay đổi màu sắc của lịch và đồng hồ trong Thanh tác vụ của Windows 10 trên máy tính của họ:
Tùy chọn 1: Thay đổi màu của thanh Taskbar, Start Menu và cửa sổ viền
Lựa chọn tốt nhất và đơn giản nhất mà bất kỳ ai muốn thay đổi màu sắc của Calendar và Clock trong thanh tác vụ của Windows 10 là thay đổi màu sắc của thanh Taskbar, Start Menu và cửa sổ. Thay đổi màu sắc của các yếu tố này - đặc biệt là Thanh tác vụ của chúng - sẽ thay đổi màu của cả phần ngày / giờ trên Thanh tác vụ của chúng và tiện ích Lịch và Đồng hồ hiển thị khi chúng nhấp vào phần ngày / giờ. Để thay đổi màu sắc của Thanh tác vụ của máy tính Windows 10, bạn cần phải:
Mở Menu Bắt đầu .
Nhấp vào Cài đặt .
Nhấp vào Cá nhân hóa .
Nhấp vào Màu sắc ở ngăn bên trái.
Trong ngăn bên phải, hãy đảm bảo rằng tự động chọn màu nhấn từ tùy chọn nền của tôi trong Chọn màu đã tắt.
Trong Chọn màu, chọn màu nhấn mới từ lưới màu xuất hiện cho Trình đơn Bắt đầu, đường viền cửa sổ, Thanh tác vụ và - kết quả là - Lịch và Đồng hồ của bạn.
Áp dụng các cài đặt và tận hưởng màu sắc mới của Lịch và Đồng hồ trên thanh tác vụ của bạn.
Tùy chọn 2: Chuyển sang chủ đề Windows 10 bí mật tối
Windows 10 có một chủ đề khá tối nhưng hoàn toàn bí mật mà bạn chỉ có thể sử dụng sau khi không quan tâm đến đăng ký máy tính của bạn một chút. Chủ đề này cũng thay đổi màu của Lịch và Đồng hồ trong Thanh tác vụ của Windows 10 và đây là cách bạn có thể áp dụng chủ đề này:
Tải xuống tệp .ZIP này .
Giải nén tệp .ZIP này vào một thư mục mới bằng chương trình nén như WinRAR.
Mở thư mục mới khi nội dung của tệp .ZIP đã được giải nén và nhấp đúp vào tệp có tên enable-dark-theme.reg để khởi chạy nó.
Khởi động lại máy tính của bạn.
Voila - máy tính Windows 10 của bạn hiện có chủ đề tối và bạn đã thay đổi thành công Lịch và Đồng hồ của mình.
Mẹo CHUYÊN NGHIỆP: Nếu vấn đề xảy ra với máy tính của bạn hoặc máy tính xách tay / máy tính xách tay, bạn nên thử sử dụng phần mềm Reimage Plus có thể quét các kho lưu trữ và thay thế các tệp bị hỏng và bị thiếu. Điều này làm việc trong hầu hết các trường hợp, nơi vấn đề được bắt nguồn do một tham nhũng hệ thống. Bạn có thể tải xuống Reimage Plus bằng cách nhấp vào đâyTùy chọn 3: Chuyển sang chủ đề tương phản cao
Các chủ đề có độ tương phản cao trên Windows 10, không giống như các chủ đề đi kèm với các phiên bản trước, khá hiện đại, kiểu dáng đẹp và phong cách. Ngoài ra, chúng còn áp dụng các tông màu độc đáo cho các máy tính Windows 10 giúp cho việc xem các yếu tố dễ dàng hơn cho người khiếm thị và về cơ bản mang lại cho toàn bộ máy tính một cái nhìn độc quyền và phi thường. Chuyển sang chủ đề có độ tương phản cao là một giải pháp khác để thay đổi màu của Lịch và Đồng hồ trong Thanh tác vụ của máy tính chạy Windows 10, cùng với màu của mọi thứ trên máy tính của bạn từ đường viền văn bản đến cửa sổ. Để chuyển sang một trong các chủ đề có độ tương phản cao khác nhau mà Windows 10 đi kèm, bạn cần phải:
Mở Menu Bắt đầu .
Nhấp vào Cài đặt .
Nhấp vào Cá nhân hóa .
Nhấp vào Chủ đề ở ngăn bên trái.
Điều hướng đến Cài đặt chủ đề .
Chọn chủ đề có độ tương phản cao trong phần Chủ đề tương phản cao và nhấp vào nó để chọn nó.
Áp dụng chủ đề và tận hưởng màu đã thay đổi của Lịch và Đồng hồ của máy tính chạy Windows 10 trong Windows 10.
Để đảo ngược những thay đổi này, chỉ cần lặp lại các bước tương tự được liệt kê và mô tả ở trên nhưng chọn chủ đề Windows 10 mặc định thay vì chủ đề có độ tương phản cao.
Mẹo chuyên nghiệp: Các chủ đề màu đen tương phản cao hoạt động và trông tốt nhất trong số rất nhiều tùy chọn mà bạn có khi nói đến chủ đề tương phản cao trong Windows 10.
Tùy chọn 4: Sử dụng ứng dụng Lịch và đồng hồ của bên thứ ba
Tùy chọn cuối cùng mà bạn có khi thay đổi màu của Lịch và Đồng hồ trong Thanh tác vụ của Windows 10, mặc dù giải pháp này cũng gần như chắc chắn thay đổi kiểu Đồng hồ và Lịch, là sử dụng ứng dụng của bên thứ ba thay thế cả hai Đồng hồ và Lịch trong Thanh tác vụ của bạn với các tùy chỉnh. Hai trong số các tùy chọn tốt nhất khi nói đến các ứng dụng của bên thứ ba của thuyết phục này là Đồng hồ báo thức nguyên tử và T-Clock . Cả hai tùy chọn này đều có các đám tùy chỉnh và tùy chọn cá nhân hóa.
Đồng hồ báo thức nguyên tử có thể được đồng bộ hóa với một đồng hồ nguyên tử và thay đổi cách nó trông khá đơn giản. T-Clock là khá cũ (nó lần đầu tiên được giới thiệu với thế giới trong năm 2010) nhưng nó có hỗ trợ cho Windows 10, vì vậy bạn tốt trên mặt trận đó. T-Clock giới hạn tuỳ chỉnh ở một mức độ như trung tâm tùy chọn tùy chỉnh chính của nó xung quanh việc thay đổi phông chữ, định dạng và màu sắc của văn bản được hiển thị bằng Lịch và Đồng hồ của nó, trong khi Đồng hồ báo thức nguyên tử hỗ trợ nhiều chủ đề khác nhau mà bạn có thể chơi xung quanh và thử nghiệm. T-Clock hoàn toàn miễn phí trong khi Atomic Alarm Clock chỉ miễn phí trong 60 ngày, sau đó bạn sẽ phải mua nó nếu bạn muốn tiếp tục sử dụng nó.
Mẹo CHUYÊN NGHIỆP: Nếu vấn đề xảy ra với máy tính của bạn hoặc máy tính xách tay / máy tính xách tay, bạn nên thử sử dụng phần mềm Reimage Plus có thể quét các kho lưu trữ và thay thế các tệp bị hỏng và bị thiếu. Điều này làm việc trong hầu hết các trường hợp, nơi vấn đề được bắt nguồn do một tham nhũng hệ thống. Bạn có thể tải xuống Reimage Plus bằng cách nhấp vào đây