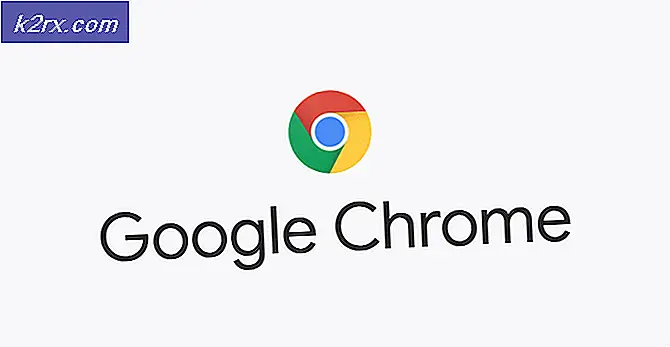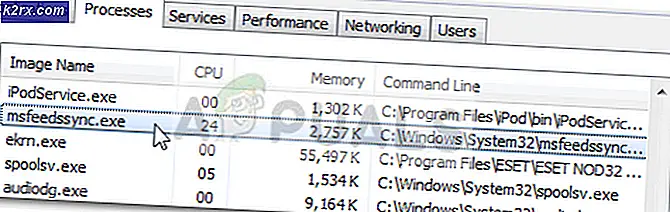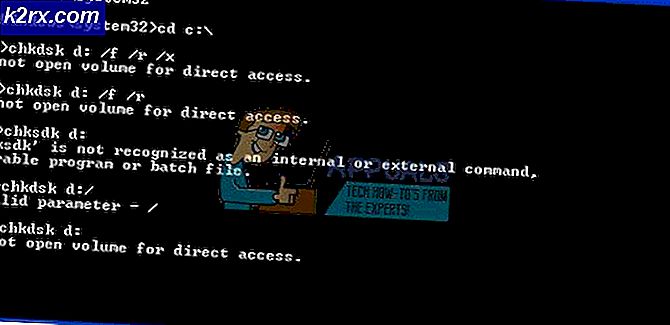Làm thế nào để sửa lỗi BSOD gây ra bởi rtwlanu.sys trên Windows?
Một số người dùng Windows đã phải vật lộn để giải quyết một vấn đề gây ra BSOD liên tục hướng đến rtwlanu.syslà tệp gây ra sự cố. Hầu hết người dùng đang gặp phải sự cố này đang báo cáo rằng sự cố thường xảy ra khi họ cố gắng đặt máy của mình ở chế độ Ngủ hoặc Ngủ đông. Ngoài đối tượng không thành công rtwlanu.sys, Màn hình Xanh cũng hướng đến một số mã Dừng khác nhau bao gồm “IRQL của Trình điều khiển Không ít hơn hoặc Bằng”, “Ngoại lệ chuỗi hệ thống không được xử lý” và “Trình điều khiển đã được dỡ bỏ mà không cần hủy thao tác đang chờ xử lý”.
Sự cố chủ yếu được báo cáo là xảy ra trên Windows 10, nhưng có một số trường hợp được báo cáo về sự cố xảy ra trên Windows 7 và Windows 8.
Điều gì gây ra BSOD được kích hoạt bởi rtwlanu.sys?
Chúng tôi đã điều tra vấn đề cụ thể này bằng cách xem xét các báo cáo người dùng khác nhau và phân tích các chiến lược sửa chữa khác nhau mà những người dùng khác trong một tình huống tương tự đã thực hiện thành công để ngăn không cho BSOD xảy ra.
Hóa ra, một số thủ phạm khác nhau có thể kích hoạt hành vi này. Dưới đây là danh sách với các thủ phạm tiềm ẩn có thể gây ra sự cố nghiêm trọng BSOD này:
Nếu bạn hiện đang gặp khó khăn trong việc giải quyết thông báo lỗi này, thì bài viết này sẽ cung cấp cho bạn một số chiến lược sửa chữa tiềm năng. Ở bên dưới, bạn sẽ tìm thấy một loạt các chiến lược khắc phục sự cố mà những người dùng khác trong trường hợp tương tự đã áp dụng thành công để giải quyết vấn đề. Mỗi bản sửa lỗi tiềm năng được đề cập bên dưới được ít nhất một người dùng bị ảnh hưởng xác nhận là có hiệu quả.
Để duy trì hiệu quả nhất có thể, chúng tôi khuyên bạn nên thực hiện theo các phương pháp bên dưới theo thứ tự như chúng tôi đã sắp xếp (theo độ khó và hiệu quả). Cuối cùng, bạn sẽ gặp phải một bản sửa lỗi sẽ khắc phục được BSOD (hoặc ít nhất là giúp bạn xác định nguyên nhân) bất kể thủ phạm gây ra sự cố là gì.
Phương pháp 1: Gỡ cài đặt trình điều khiển mạng bị hỏng
Hóa ra, sự cố này thường được liên kết với trình điều khiển mạng bị hỏng. Có một trình điều khiển cụ thể (Bộ điều hợp mạng Realtek RTL8723AU Wireless LAN 802.11n USB 2.0)thường được nhiều người dùng xác định là thủ phạm mà chúng tôi đang đấu tranh để giải quyết loại BSOD này.
Nếu trường hợp này có thể áp dụng được (Bạn đang sử dụng trình điều khiển Realtek cho kết nối không dây của mình), có nhiều khả năng bạn sẽ giải quyết được sự cố bằng cách gỡ cài đặt trình điều khiển gây ra sự cố và cài đặt trình điều khiển chuyên dụng theo nhà sản xuất bo mạch chủ của bạn hoặc để Windows cài đặt một cái chung.
Dưới đây là hướng dẫn nhanh về cách gỡ cài đặt trình điều khiển gây ra sự cố để giải quyết rtwlanu.sys BSOD:
- nhấn Phím Windows + R để mở hộp thoại Chạy. Sau đó, gõ “Devmgmt.msc” và hãy nhấn Đi vào để mở Trình quản lý thiết bị.
- Khi bạn đã vào trong Quản lý thiết bị, cuộn xuống Bộ điều hợp mạng và mở rộng menu thả xuống. Tiếp theo, nhấp chuột phải vào Trình điều khiển không dây Realtek và lựa chọn Gỡ cài đặt thiết bị từ menu ngữ cảnh mới xuất hiện.
- Nhấp chuột Đồng ý tại dấu nhắc xác nhận, sau đó khởi động lại máy tính của bạn.
- Ở lần khởi động hệ thống tiếp theo, Windows lẽ ra đã cài đặt trình điều khiển chung cho Không dây, vì vậy bạn sẽ không còn gặp phải sự cố này nữa. Nhưng nếu muốn, bạn cũng có thể tải xuống trình điều khiển WLAN chuyên dụng theo nhà sản xuất bo mạch chủ của bạn.
- Lặp lại hành động trước đó đã gây ra BSOD và xem sự cố đã được giải quyết chưa.
Nếu bạn vẫn gặp phải sự cố BSOD chỉ về phía rtwlanu.sys, hãy chuyển xuống phương thức tiếp theo bên dưới.
Phương pháp 2: Thay đổi cài đặt mạng LAN
Những người dùng khác cũng đang đấu tranh để giải quyết vấn đề này đã cố gắng ngăn sự cố BSOD xảy ra bằng cách thay đổi hành vi LAN mặc định để cho phép Bộ điều hợp mạng đánh thức máy tính vào bất kỳ thời điểm nào.
Bản sửa lỗi này đặc biệt hữu ích trong những trường hợp bạn gặp phải sự cố khi đặt máy tính của mình ở chế độ Ngủ hoặc Ngủ đông và đã được hàng chục người dùng xác nhận.
Dưới đây là hướng dẫn nhanh về cách thay đổi hoạt động mạng LAN mặc định cho Bộ điều hợp mạng để cho phép thiết bị đánh thức máy tính:
- nhấn Phím Windows + R để mở ra một Chạy hộp thoại. Sau đó, gõ “Devmgmt.msc” và hãy nhấn Đi vào để mở ra Quản lý thiết bị tiện ích.
- Khi bạn đã ở trong Trình quản lý thiết bị, hãy cuộn xuống danh sách các thiết bị đã cài đặt và mở rộng menu thả xuống được liên kết với Bộ điều hợp mạng. Sau đó, nhấp chuột phải vào bộ điều hợp mạng của bạn và chọn Tính chất từ menu ngữ cảnh mới xuất hiện.
- Bên trong Tính chất màn hình, chọn Quản lý năng lượng và sau đó chọn hộp được liên kết với “Cho phép thiết bị này đánh thức máy tính”.
- Sau khi thay đổi được thực thi, hãy khởi động lại máy tính của bạn và xem sự cố đã được giải quyết chưa.
Nếu bạn vẫn thấy lỗi BSOD chỉ về phía rtwlanu.syskhi đặt máy tính của bạn ở chế độ Ngủ hoặc Ngủ đông, hãy chuyển xuống phương pháp tiếp theo bên dưới.
Phương pháp 3: Thực hiện Khôi phục Hệ thống (nếu có)
Trong trường hợp này, rất có thể sự cố đang xảy ra do lỗi tệp hệ thống cơ bản mà không thể giải quyết theo cách thông thường. Trong những trường hợp này, cách khắc phục hạn chế thiệt hại là sử dụng Khôi phục Hệ thống.
Tiện ích này được thiết kế để giải quyết các lỗi nghiêm trọng bằng cách khôi phục toàn bộ cài đặt Windows về trạng thái tốt mà sự cố không xảy ra. Nhưng để có thể sử dụng bản sửa lỗi này, hệ điều hành của bạn cần phải tạo một ảnh chụp nhanh trước đó có thể được sử dụng để khôi phục cài đặt Windows về thời điểm trước đó. Nhưng nếu bạn chưa sửa đổi hành vi mặc định, thì WIndows của bạn nên được định cấu hình để lưu ảnh chụp nhanh Khôi phục hệ thống thường xuyên (sau mỗi bản cập nhật Windows được cài đặt).
Nhưng trước khi bạn tiếp tục và thử bản sửa lỗi này, hãy nhớ rằng quy trình này về cơ bản sẽ hoàn nguyên bất kỳ thay đổi nào được thực hiện kể từ khi ảnh chụp nhanh được tạo. Điều này có nghĩa là mọi cài đặt ứng dụng, trò chơi và tùy chọn người dùng được thực thi sau khi tạo ảnh chụp nhanh sẽ bị mất.
Nếu bạn quyết định tiếp tục quy trình khôi phục hệ thống, hãy làm theo hướng dẫn bên dưới:
- Mở một Chạy hộp thoại bằng cách nhấn Phím Windows + R. Tiếp theo, gõ "Rstrui" bên trong hộp văn bản mới được tạo và nhấn Đi vào để mở ra Khôi phục hệ thống cửa sổ.
- Khi bạn quản lý để mở cửa sổ Khôi phục Hệ thống, hãy nhấp vào Kế tiếp để chuyển sang màn hình tiếp theo.
- Ở màn hình tiếp theo, hãy bắt đầu bằng cách chọn hộp được liên kết với Hiển thị nhiều điểm khôi phục hơn. Sau khi bạn thực hiện việc này, hãy chọn một Điểm khôi phục cũ hơn so với lần xuất hiện của rtwlanu.sys BSOD và nhấp vào Kế tiếp.
- Bây giờ mọi thứ đã được thiết lập, hãy nhấp vào Hoàn thành để bắt đầu quá trình khôi phục. Thao tác này sẽ khởi động lại máy tính của bạn và gắn trạng thái máy cũ hơn vào lần khởi động hệ thống tiếp theo.
- Khi trình tự khởi động tiếp theo hoàn tất, hãy xem liệu bạn có còn gặp phải BDSOD hướng đến rtwlanu.systập tin.
Nếu bạn vẫn gặp phải sự cố nghiêm trọng tương tự, hãy chuyển sang phương pháp tiếp theo bên dưới.
Phương pháp 4: Thực hiện cài đặt sửa chữa hoặc cài đặt sạch
Nếu không có phương pháp nào ở trên khắc phục được sự cố cho bạn, rất có thể bạn đang đối phó với một vấn đề tham nhũng nghiêm trọng mà không thể giải quyết theo cách thông thường. Nếu tình huống này áp dụng cho tình huống hiện tại của bạn, cơ hội duy nhất để giải quyết vấn đề là đảm bảo rằng bạn đặt lại tất cả các thành phần Windows để loại bỏ bất kỳ trường hợp tệp hệ thống nào bị hỏng.
Nếu bạn muốn đi đến giải pháp triệt để, cài đặt sạch sẽ hoạt động tốt, nhưng nó sẽ xóa mọi dữ liệu cá nhân bao gồm tài liệu, phương tiện, trò chơi và các ứng dụng khác.
Một cách tiếp cận tập trung hơn và ít phá hoại hơn là làm mới tất cả các thành phần Windows của bạn mà không ảnh hưởng đến dữ liệu của bạn - điều này có thể đạt được bằng cách cài đặt sửa chữa (sửa chữa tại chỗ). Ngoài việc cho phép bạn giữ tất cả dữ liệu của mình, bạn thậm chí có thể giữ một số tùy chọn của người dùng.
Nếu bạn quyết định cài đặt sửa chữa, hãy làm theo bài viết này (đây) để được hướng dẫn từng bước về cách thực hiện quy trình này.